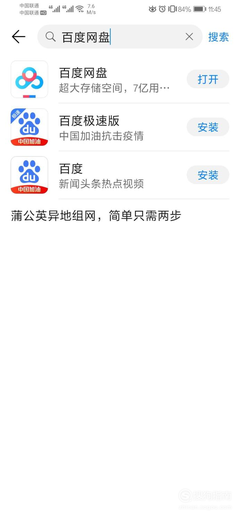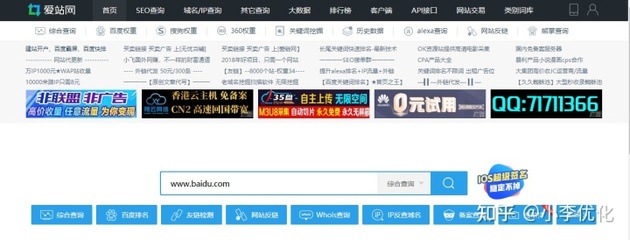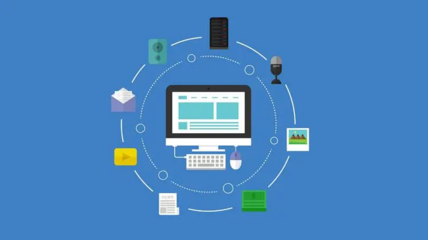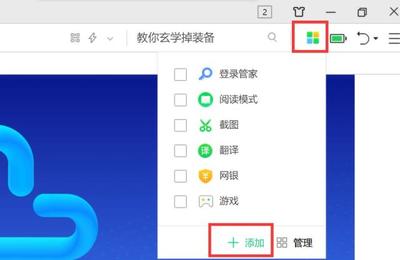建web服务器(建立web服务器)
- 服务器
- 2022-12-19 11:32:53
- 11
本篇文章给大家谈谈建web服务器,以及建立web服务器对应的知识点,希望对各位有所帮助,不要忘了收藏本站喔。
本文目录一览:
- 1、win7如何搭建Web服务器
- 2、web服务器怎么搭建
- 3、电脑做web服务器空间,应该如何实现?
- 4、web服务器是怎么建立起来的 web服务器建立方法简述
- 5、如何构建web服务器
- 6、nodejs搭建web服务器就是这么简单!
win7如何搭建Web服务器
局域网Web服务器的主要功能是实现资源共享,同时借助于局域网服务器访问页面可有效的实现信息的同步下面我就如何在Windows7系统下搭建Web服务器与大家交流一下。
win7 搭建Web服务器 方法
1、打开控制面板,选择 “程序”,双击“打开或关闭Windows服务”
2、在弹出的窗口中选择“Internet信息服务”下面的所有选项,点击确定
3、开始更新服务
4、更新完成后,打开浏览器,输入“”回车,如果此时出现IIS7欢迎界面,说明Web服务器已经搭建成功。
5、当web服务器搭建成功后,把开发的网站安装到Web服务器的目录中。一般情况下,当Web服务器安装完成后,会创建路径“%系统根目录%inetpub/wwwroot”,将已开发的网站复制到该路径下。即可实现本地访问该网站。
6、设置防火墙,让局域网的 其它 计算机也能访问本地网站资源。具体方法:打开控制面板,选择“系统和安全”,点击“允许程序通过Windows防火墙”,在弹出的对话框中勾选“万维网服务HTTP”右侧的两个复选框,点击“确定”退出。
在局域网中其它计算机上,打开浏览器,输入 “服务器的IP地址/”按回车键,就可以访问服务器上的资源”。
经过以上步骤设置后,局域网中的其它用户就可以通过浏览器访问你所共享的web资源了!
web服务器怎么搭建
1、首先在控制面板中打开“管理工具”,打开“Internet信息服务(IIS)管理器”;
2、点击我们的服务器,展开,然后右键点击“应用程序池”,选择“添加应用程序池”打开;
3、在弹出的对话框中填写好应用程序池的名称、.net版本、托管管道模式选择“集成”,选好了之后点击确定;
4、添加好了应用程序池之后,我们右击这个应用程序池,选择“高级设置”;
5、在弹出的对话框中,常规一栏中,在“启动32位应用程序”处选择“True”,然后点击确定,这样应用程序池就ok了;
6、然后我们右击“网站”,选择“添加网站”;
7、在弹出的对话框中,我们填入网站的名称,应用程序池处就选择刚才我们新建的那个应用程序池,然后选择物理路径,再把ip地址和的端口填上,主机名处我们填上域名,如果没有就可以不填;
8、填写完成之后,我们就点击“确定
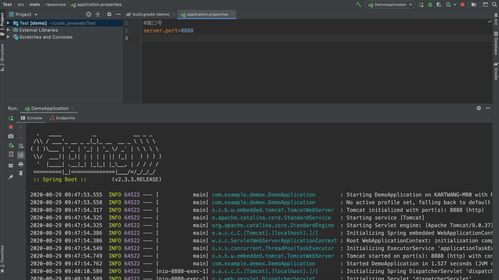
电脑做web服务器空间,应该如何实现?
一、IIS的添加
请进入“控制面板”,依次选“添加/删除程序→添加/删除Windows组件”,将“Internet信息服务(IIS)”前的小钩去掉(如有),重新勾选中后按提示操作即可完成IIS组件的添加。用这种方法添加的IIS组件中将包括Web、FTP、NNTP和SMTP等全部四项服务。
二、IIS的运行
当IIS添加成功之后,再进入“开始→程序→管理工具→Internet服务管理器”以打开IIS管理器,对于有“已停止”字样的服务,均在其上单击右键,选“启动”来开启。
三、建立第一个Web站点
比如本机的IP地址为192.168.0.1,自己的网页放在D:\Wy目录下,网页的首页文件名为Index.htm,现在想根据这些建立好自己的Web服务器。
对于此Web站点,我们可以用现有的“默认Web站点”来做相应的修改后,就可以轻松实现。请先在“默认Web站点”上单击右键,选“属性”,以进入名为“默认Web站点属性”设置界面。
1.修改绑定的IP地址:转到“Web站点”窗口,再在“IP地址”后的下拉菜单中选择所需用到的本机IP地址“192.168.0.1”。
2.修改主目录:转到“主目录”窗口,再在“本地路径”输入(或用“浏览”按钮选择)好自己网页所在的“D:\Wy”目录。
3.添加首页文件名:转到“文档”窗口,再按“添加”按钮,根据提示在“默认文档名”后输入自己网页的首页文件名“Index.htm”。
4.添加虚拟目录:比如你的主目录在“D:\Wy”下,而你想输入“192.168.0.1/test”的格式就可调出“E:\All”中的网页文件,这里面的“test”就是虚拟目录。请在“默认Web站点”上单击右键,选“新建→虚拟目录”,依次在“别名”处输入“test”,在“目录”处输入“E:\All”后再按提示操作即可添加成功。
5.效果的测试:打开IE浏览器,在地址栏输入“192.168.0.1”之后再按回车键,此时就能够调出你自己网页的首页,则说明设置成功。
四、添加更多的Web站点
1.多个IP对应多个Web站点
如果本机已绑定了多个IP地址,想利用不同的IP地址得出不同的Web页面,则只需在“默认Web站点”处单击右键,选“新建→站点”,然后根据提示在“说明”处输入任意用于说明它的内容(比如为“我的第二个Web站点”)、在“输入Web站点使用的IP地址”的下拉菜单处选中需给它绑定的IP地址即可;当建立好此Web站点之后,再按上步的方法进行相应设置。
web服务器是怎么建立起来的 web服务器建立方法简述
1、点击“Windows”键进入“开始”菜单,点击“所有应用”,在所有应用菜单里点击“Windows系统”里的“控制面板”
2、在控制面板对话框里点击“程序”
3、在程序面板里面点击“启用或关闭windows功能”
4、在“Windows功能”对话框里选中“Internet Information Services”,在Internet Information Services功能展开选择框里根据你的需要选择你需要的功能就行了,比如我不知道需要哪些功能所以全部选中反正不会出错就好了,只要选中这些功能就行了。并点击“确定”按钮。
5、Windows功能开始下载并安装你要的功能的程序,直到出现“Windows已完成请求的更改”,点击重启电脑
6、打开浏览器输入localhost能打开,就说明安装成功。
7、接下来我们要打开IIS管理器。桌面上右键点击此电脑,管理。即可进入计算机管理在服务和应用程序里有IIS管理器,点击 进入IIS管理器。
8、我们可以看到中间部分有很多图标,找到ASP,点击。
9、这一步是配置asp应用程序,找到启用父路径,选为True。
10、到这里IIS环境已经搭建好了,在浏览器里输入localhost就可以看到iis的主页了。想要添加网站程序可以点右侧的高级设置,将物理路径改成你的网站程序就能访问了。
如何构建web服务器
可以参考如下Web服务器的建立过程。示例环境及web服务器软件:
Ubuntu 12.04
LAMP(Linux,Apache,Mysql,PHP)
1、安装Apache
(1)在安装HTTP Server之前需安装APR(Apache Portable Runtime)和APR-util安装APR
$ tar zxvf apr-1.4.6.tar.gz
$ cd apr-1.4.6/
$ ./configure
$ make
$ sudo make install
(2)安装APR-util
$ tar zxvf apr-util-1.4.1.tar.gz
$ cd apr-util-1.4.1
$ ./configure –with-apr=/usr/local/apr (whereis apr)
$ make
$ sudo make install
(3)安装httpd-2.4.2.tar.bz2默认安装位置/usr/local/apache2网页放在/usr/local/apache2/htdocs配置文件/usr/local/apache2/conf/httpd.conf
$ tar jxvf httpd-2.4.2.tar.bz2
$ cd httpd-2.4.2/
$ ./configure
$ make
$ sudo make install
(4)启动HTTP Server$ sudo /usr/local/apache2/bin/apachectl startAH00558: httpd: Could not reliably determine the server’s fully qualified domain name, using 127.0.1.1. Set the ‘ServerName’ directive globally to suppress this message
(5)查看http是否正常运行$ netstat -a | grep httptcp 0 0 *:http *:* LISTEN
(6)在浏览器输入127.0.0.1如果正常应该显示“It works!”
2、安装MySQL
(1)、下载安装mysql-5.5.25.tar.gz,默认安装位置/usr/local/mysql/
$ tar zxvf mysql-5.5.25.tar.gz
$ cd mysql-5.5.25/
$ sudo groupadd mysql
$ sudo useradd -r -g mysql mysql
$ cmake .
$ make
$ sudo make install
$ cd /usr/local/mysql/
$ sudo chown -R mysql .
$ sudo chgrp -R mysql .
$ sudo scripts/mysql_install_db –user=mysql
$ sudo chown -R root .
$ sudo chown -R mysql data/
$ sudo cp support-files/my-medium.cnf /etc/my.cnf
$ sudo cp support-files/mysql.server /etc/init.d/mysql.server
(2)、启动MySQL:
方法1:$ sudo service mysql.server start
方法2:$ sudo /usr/local/mysql/bin/mysqld_safe --user=mysql
3、安装PHP
(1)安装下载php-5.4.4.tar.gz
$ tar zxvf php-5.4.4.tar.gz
$ cd php-5.4.4
$ ./configure --with-apxs2=/usr/local/apache2/bin/apxs --with-mysql --with-mysqli --enable-mbstring --with-mcrypt(可能需要安装libmcrypt-dev )
$ sudo make install
$ sudo cp php.ini-development /usr/local/lib/php.ini
(2)配置HTTP Server使之支持PHPapache配置文件/usr/local/apache2/conf/httpd.conf修改或添加如下配置
;IfModule dir_module
DirectoryIndex index.php
;/IfModule
;FilesMatch \.php$
SetHandler application/x-httpd-php
;/FilesMatch
(3)重启HTTP Server
$ sudo /usr/local/apache2/bin/apachectl restart
nodejs搭建web服务器就是这么简单!
Node.js 是一个基于 Chrome V8 引擎的 JavaScript 运行环境。 Node.js 使用了一个事件驱动、非阻塞式 I/O 的模型,使其轻量又高效。Node.js 的包管理器 npm,是全球最大的开源库生态系统。(nodejs官网上的介绍),正如官网上介绍的那样,nodejs确实很牛!怎么个牛法?看看下面的代码就知道了。
//引入http模块
var http = require("http");
//设置主机名
var hostName = '127.0.0.1';
//设置端口
var port = 8080;
//创建服务
var server = http.createServer(function(req,res){
res.setHeader('Content-Type','text/plain');
res.end("hello nodejs");
});
server.listen(port,hostName,function(){
console.log(`服务器运行在{hostName}:${port}`);
});
短短几行代码就把一个简单的web服务器搭建完成了,为了验证效果,我们在浏览器请求,结果如下
运行成功!
到此为止,一个web服务器就建立成功了! 没错就是这么简单,然后我们就可以写个html界面愉快的玩耍了,哈哈哈!果断的写了一个html页面来请求一下我们的web服务器。
代码简单,点击p获取数据并将服务器返回的数据展示。好了,我们运行一下demo.html文件,我擦来!居然出现了……
很明显,通过jquery请求不到数据,这是因为跨域请求的原因。我们的web服务器并不支持跨域请求,所以报错了。解决方式:在服务器的响应头文件里加上如下代码:
再次重启服务器,运行demo.html,显示结果很是令人欣喜!
通常请求服务器都会拼接参数的,最常用的就是get请求,post请求。很明显,我们现在的代码还不能支持。express框架很好的封装了nodejs的http模块,使我们用起来非常的简单。
引入express :$ cnpm install express –save
使用方式变化不大,通过express()方法开启服务,然后在通过get方法来设置匹配参数的路由,通过在回调函数的req中可以获取请求参数和地址。post请求也是类似,不过有不同的是,post请求在获取参数的时候要引入body-parser 中间件,用于处理 JSON, Raw, Text 和 URL 编码的数据。
运行结果:
完整的get以及post请求就是以上了。下一篇文章会结果fs文件模块介绍http是如何返回文件的,敬请期待!!
学习从来不是一个人的事情,要有个相互监督的伙伴,想要学习或交流前端问题的小伙伴可以私信“学习”小明加群获取2019web前端最新入门资料,一起学习,一起成长!
关于建web服务器和建立web服务器的介绍到此就结束了,不知道你从中找到你需要的信息了吗 ?如果你还想了解更多这方面的信息,记得收藏关注本站。
本文由admin于2022-12-19发表在靑年PHP官网,如有疑问,请联系我们。
本文链接:https://qnphp.com/post/72889.html