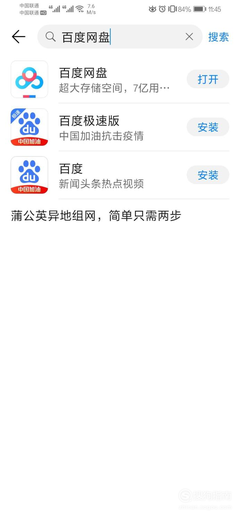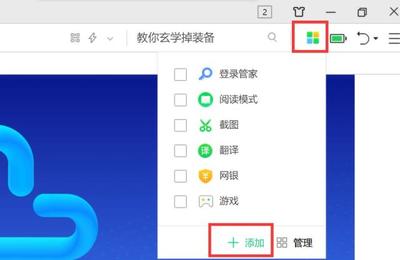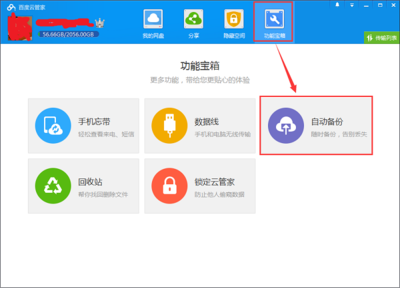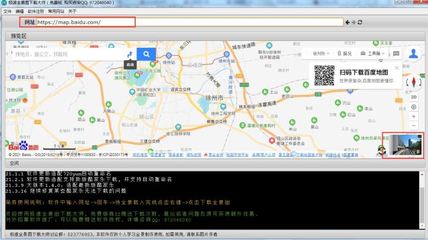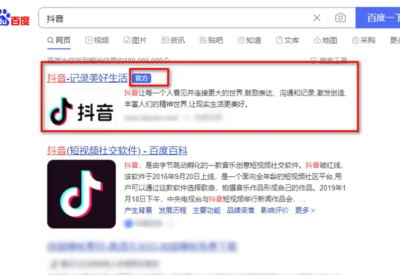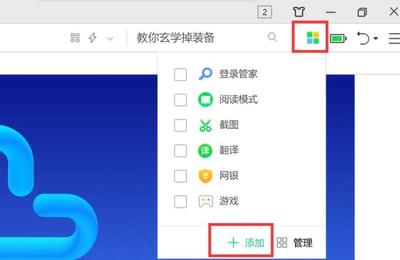server2003服务器配置(server2003硬件要求)
- 服务器
- 2022-12-19 10:37:44
- 9
今天给各位分享server2003服务器配置的知识,其中也会对server2003硬件要求进行解释,如果能碰巧解决你现在面临的问题,别忘了关注本站,现在开始吧!
本文目录一览:
- 1、如何在server 2003配置ftp服务器配置
- 2、如何在 Windows Server 2003 中安装和配置 DNS 服务器
- 3、windows server2003服务器网络怎么配置
- 4、怎样配置windows server 2003 r2 服务器配置
如何在server 2003配置ftp服务器配置
击 “开始” - “设置” - “控制面板” - “添加或删除程序”。 单击“添加/删除 Windows 组件”,在“Windows 组件向导”对话框中,依次双击“应用程序服务器”(或选择“应用程序服务器”,然后单击“详细信息”),双击“Internet 信息服务 (IIS)”(或选择“Internet 信息服务 (IIS)”,然后单击“详细信息”), 在“Internet 信息服务 (IIS)”对话框中,选中“文件传输协议(FTP)服务”复选框,然后单击“确定”。 在“Windows 组件向导”对话框中,单击“下一步”。如果是在机房配置的话,根据提示插入 Windows 光盘。如果你是远程管理云主机或服务器,你可以在从网上下载一个iis的安装包,解压后,在提示插入Windows 光盘时选择你解压的目录就可以了,一般会提示两次。安装过程完成后,您就可以在 IIS 中使用 FTP 服务了。
下面我们来设置需要管理的目录,假设网站路径是“D:\WebSite\SiteA”。首先打开IIS管理器,在FTP站点中我们会看到有一个默认FTP站点,把这个默认的FTP站点停止或删除(修改默认设置是服务器安全策略的一部分)。右键单击“FTP站点”选“新建”选“FTP站点”,下一步,然后输入描述,用来区分是哪个目录的ftp,名字是随便的,只是方便记忆和查找,推荐与网站目录名称相关。然后下一步,选择ip地址和端口,ip地址选你的公网ip,端口这里要改一下,改成啥你自己知道就可以了:)。下一步,建议选择“不隔离用户”,选择隔离账户会产生一个让人蛋疼的问题,在文章最后会有介绍。下一步,路径选择网站的路径“D:\WebSite\SiteA”,下一步,给予读取写入权限并下一步,完成。
此刻该虚拟目录还没有全部完成,下面我们要给该虚拟目录分配FTP管理帐号和密码。首先右键单击我的电脑,选“管理”,展开“本地用户组”,在“用户”上面右键选择“新建用户”,输入用户名(这里我用“ftpid”)和密码,描述为IIS FTP,取消用户下次登录时需改密码的选项,把用户不能更改密码和密码永不过期打勾,然后单击创建完成,然后我们来给该帐号分类用户组,右键该帐号属性,点击隶属于,删除USERS用户组,然后点“添加”-〉“高级”-〉“立即查找”,选择GUESTS用户组,并单击两个“确定”。
下面来我们把这个用户分配给我们刚才新建的FTP站点,在刚才新建的站点上右键权限,添加 -〉高级 -〉立即查找,选择“ftpid”并确定,给予修改,写入,读取和运行以及列出文件夹目录权限,单击确定。就基本大功告成了。
再回头说一下“用户隔离“的问题,选了它就选了蛋疼。稍微设置不当出现FTP连接报530 User 用户名 cannot log in home directory inaccessible的错误。
以下是一位网友分享的解决方法
其实原因是在新建FTP站点的时候选择了“隔离用户”,而在你选择的FTP文件夹却和这个用户相关的文件夹不同,所以自然就会出现这个提示。这个就涉及到Windows Server 2003 FTP文件夹设定和命名有相当严格的规范。
举个例子,如果你想为用户abc在server 2003下开通一个IIS-FTP服务,目录设定为E:\\FTP里。除了安装IIS和FTP组件及相关配置正确之外,你还应该在FTP文件夹中建立一个子文件夹。命名为LocalUser,然 后在LocalUser文件夹中再建立一个子文件夹,命名为abc,即你要开通FTP服务的用户名。
这样当用户abc运行FTP服务登录到server 2003时,会自动进入到E:\\FTP\\LocalUser\\abc文件夹目录下,这也就很好解释为什么最初会报出530 User 用户名 cannot log in home directory inaccessible的错误了。因为不这样设定的话 E:\\FTP\\LocalUser\\abc的目录根本就不存在。
另外如果我们打算允许FTP站点提供匿名登录的话,还应在LocalUser目录下另建一个public的子目录。同理,匿名登录的用户将自动进入到D:\\FTP\\LocalUser\\public目录中。
这样设置对一个服务器多个人使用的情况下非常有用,除此之外,你还可以在IIS中设置每个FTP对应的网站的流量,连接数等等限制来合理分配服务器资源。
至此,我们可以用FTP上传网站了。其实本来还想写SERVER-U 的,鉴于时间和篇幅,有时间再写吧。如果您在实际使用中遇到问题,可以站内私信我,也可以直接文章页面下面留言。 :)
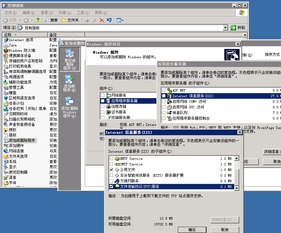
如何在 Windows Server 2003 中安装和配置 DNS 服务器
准备工作
在开始配置 DNS 之前,您必须收集一些基本信息。若要在 Internet 上使用其中一些信息,它们必须获得 Internic 的批准。不过,如果您要配置的此服务器只供内部使用,则可以决定要使用的名称和 IP 地址。
您必须收集下列信息:
您的域名(经过 Internic 批准)。
要为其提供名称解析的每台服务器的 IP 地址和主机名。
注意: 这些服务器可以是您的邮件服务器、公共访问服务器、FTP 服务器、WWW 服务器和其他服务器。
3. 在将您的计算机配置为 DNS 之前,请验证是否满足以下条件:
您的操作系统配置正确。在 Windows Server 2003 系列中,DNS 服务依赖于操作系统及其服务(例如 TCP/IP)的正确配置。如果您新安装了 Windows Server 2003 操作系统,则可以使用默认的服务设置,不必进行其他任何操作。
您已经分配了所有的可用磁盘空间。
所有现有的磁盘卷都使用 NTFS 文件系统。FAT32 卷是不安全的,这种卷不支持文件和文件夹压缩、磁盘配额、文件加密或单独的文件权限。
安装 DNS
打开“Windows 组件向导”。为此,请按照下列步骤操作:
依次单击“开始”、“控制面板”和“添加或删除程序”.
单击“添加/删除 Windows 组件”
在“组件”中,选中 “网络服务” 复选框,再单击 “详细信息”.
在“网络服务的子组件”中,选中“域名系统 (DNS)” 复选框,单击 “确定”,再单击“下一步”.
出现提示时,在“复制文件来源”中,键入通讯组文件的完整路径,再单击 “确定”.
配置 DNS
启动“配置您的服务器向导”。为此,请单击 “开始”,指向“所有程序”,指向 “管理工具”,再单击“配置您的服务器向导”.
在“服务器角色” 页面上,单击“DNS 服务器”,再单击“下一步”.
在“选择摘要” 页面上,查看并确认已选择的选项。此页面上应该显示下列项目:
安装 DNS
运行“配置 DNS 向导”以配置 DNS
如果“选择摘要” 页面列出了这两项,请单击“下一步”. 如果“选择摘要” 页面没有列出这两项,请单击 “返回” 返回到 “服务器角色” 页面,单击 “DNS”,再单击“下一步”.
当“配置您的服务器向导” 安装 DNS 服务时,它首先会确定此服务器的 IP 地址是静态地址还是自动配置地址。如果您的服务器当前配置为自动获取 IP 地址,那么“Windows 组件向导”的“配置组件” 页面会提示您使用静态 IP 地址配置此服务器。为此,请按照下列步骤操作:
在“本地连接属性” 对话框中,单击“Internet 协议(TCP/IP)”,再单击 “属性”.
在“Internet 协议(TCP/IP)属性” 对话框中,单击“使用下面的 IP 地址”,然后键入此服务器的静态 IP 地址、子网掩码和默认网关。
在“首选 DNS”中,键入此服务器的 IP 地址。
在“备选 DNS”,键入其他内部 DNS 服务器的 IP 地址,或将该框留空。
完成 DNS 静态地址的设置后,单击“确定”,再单击“关闭”.
在您单击“关闭”后,“配置 DNS 服务器向导”即会启动。在此向导中,请按照下列步骤操作:
在“选择配置操作” 页面上,选中 “创建正向查找区域” 复选框,再单击“下一步”.
若要指定此 DNS 托管的 DNS 区域包含您的网络资源的 DNS 资源记录,请在“主服务器位置” 页面上,单击“这台服务器维护该区域”,再单击“下一步”.
在“区域名称” 页面上,在“区域名称”中指定您网络的 DNS 区域名称,再单击“下一步”. 区域名称与您的小型组织或分支机构的 DNS 域名相同。
在 “动态更新” 页面上,单击 “允许非安全和安全动态更新”,再单击“下一步”. 这可以确保您的网络资源中的 DNS 资源记录会自动更新。
在“转发器” 页面上,单击 “是,应当将查询转发到有下列 IP 地址的 DNS 服务器上”,再单击“下一步”. 如果您选择此配置,则表明将您网络之外的 DNS 名称的所有 DNS 查询都转发到位于您的 ISP 或中心机构的 DNS。键入您的 ISP 或中心机构 DNS 服务器使用的一个或多个 IP 地址。
在“配置 DNS 向导”的“正在完成配置 DNS 向导” 页面上,您可以单击 “返回” 以更改任何设置。若要应用您的选择,请单击“完成”.
在您完成“配置 DNS 向导”后,“配置您的服务器向导”会显示“此服务器现在是 DNS 服务器” 页面。若要查看您在“配置您的服务器向导”中对服务器所做的全部更改,或者要确认新角色已成功安装,请单击“配置您的服务器向导”日志. “配置您的服务器向导”日志位于 %systemroot%\Debug\Configure Your Server.log。若要关闭“配置您的服务器向导”,请单击“完成”.
windows server2003服务器网络怎么配置
net stop w32time net start w32time配置Windows 时间服务以使用外部时间源 要将内部时间服务器配置为与外部时间源同步,请按照下列步骤操作: 将服务器类型更改为 NTP。为此,请按照下列步骤操作: 单击“开始”,单击“运行”,键入 regedit,然后单击“确定”。 找到并单击下面的注册表子项:
HKEY_LOCAL_MACHINE\SYSTEM\CurrentControlSet\Services\W32Time\Parameters\Type在右窗格中,右键单击“Type”,然后单击“修改”。 在“编辑值”的“数值数据”框中键入 NTP,然后单击“确定”。将AnnounceFlags 设置为 5。为此,请按照下列步骤操作: 找到并单击下面的注册表子项:
HKEY_LOCAL_MACHINE\SYSTEM\CurrentControlSet\Services\W32Time\Config\AnnounceFlags在右窗格中,右键单击“AnnounceFlags”,然后单击“修改”。 在“编辑 DWORD 值”的“数值数据”框中键入 5,然后单击“确定”。启用NTPServer。为此,请按照下列步骤操作: 找到并单击下面的注册表子项:
HKEY_LOCAL_MACHINE\SYSTEM\CurrentControlSet\Services\W32Time\TimeProviders\NtpServer在右窗格中,右键单击“Enabled”,然后单击“修改”。 在“编辑 DWORD 值”的“数值数据”框中键入 1,然后单击“确定”。指定时间源。为此,请按照下列步骤操作: 找到并单击下面的注册表子项:
HKEY_LOCAL_MACHINE\SYSTEM\CurrentControlSet\Services\W32Time\Parameters\NtpServer在右窗格中,右键单击“NtpServer”,然后单击“修改”。 在“编辑值”的“数值数据”框中键入 Peers,然后单击“确定”。
注意:Peers 是一个占位符,应替换为您的计算机从中获取时间戳的对等端列表(以空格分隔)。列出的每个 DNS 名称都必须是唯一的。必须在每个 DNS 名称后面附加 ,0x1。如果不在每个 DNS 名称后面附加 ,0x1,则在步骤 5 中所做的更改将不会生效。选择轮询间隔。为此,请按照下列步骤操作: 找到并单击下面的注册表子项:
HKEY_LOCAL_MACHINE\SYSTEM\CurrentControlSet\Services\W32Time\TimeProviders\NtpClient\SpecialPollInterval在右窗格中,右键单击“SpecialPollInterval”,然后单击“修改”。 在“编辑 DWORD 值”的“数值数据”框中键入 TimeInSeconds,然后单击“确定”。
注意:TimeInSeconds 是一个占位符,应替换为您希望各次轮询之间的间隔秒数。建议值为 900(十进制)。该值将时间服务器配置为每隔 15 分钟轮询一次。配置时间校准设置。为此,请按照下列步骤操作: 找到并单击下面的注册表子项:
HKEY_LOCAL_MACHINE\SYSTEM\CurrentControlSet\Services\W32Time\Config\MaxPosPhaseCorrection在右窗格中,右键单击“MaxPosPhaseCorrection”,然后单击“修改”。 在“编辑 DWORD 值”的“基数”框中单击以选择“十进制”。 在“编辑 DWORD 值”的“数值数据”框中键入 TimeInSeconds,然后单击“确定”。
注意:TimeInSeconds 是一个占位符,应替换为适当的值,如 1 小时 (3600) 或 30 分钟 (1800)。您选择的值将因轮询间隔、网络状况和外部时间源而异。 找到并单击下面的注册表子项:HKEY_LOCAL_MACHINE\SYSTEM\CurrentControlSet\Services\W32Time\Config\MaxNegPhaseCorrection 在右窗格中,右键单击“MaxNegPhaseCorrection”,然后单击“修改”。 在“编辑 DWORD 值”的“基数”框中单击以选择“十进制”。 在“编辑 DWORD 值”的“数值数据”框中键入 TimeInSeconds,然后单击“确定”。
怎样配置windows server 2003 r2 服务器配置
安装操作系统
Windows
Server
2003最方便的方法是用U盘启动
Windows
PE
并格式化C盘后,将系统镜像解压,并使用
Win$Man
软件来安装。Win$Man会自动拷贝文件并设置启动项,重启后直接从硬盘启动,选择"Windows
Server
2003
系统安装"的启动项即可。
需要注意的是,如果在
Windows
PE
下直接使用安装光盘中的
setup.exe
来执行安装,则可能自动将系统安装在当前作为启动的硬盘的活动分区。例如使用U盘启动PE时,可能会将系统默认安装在U盘上(囧~)。此问题可以尝试通过更改安装过程中的"高级设置"中的选择分区来解决,如果在硬盘上安装了Windows
PE,可以忽略此问题。利用虚拟光驱安装的童鞋,也需要在“高级设置”中选择“复制安装源”,否则在重启后会找不到安装源。
版本是
Windows
Server
2003
R2
Standard
with
SP2简体中文32位版本,官方镜像有两张CD,使用CD1安装之后是Windows
Server
2003
SP2,CD2将系统升级到Windows
Server
2003
R2
SP2。
需要注意的是,安装完毕后还应安装WindowsServer2003-KB958644补丁,否则以后配置好网络以后,Server服务和Workstation服务运行一段时间以后会自动停止,这是微软早期操作系统的一个著名的漏洞。该文件可在微软下载中心下载,也可以从百度网盘下载适用于简体中文32位操作系统的WindowsServer2003-KB958644-x86-CHS.exe文件。
关于server2003服务器配置和server2003硬件要求的介绍到此就结束了,不知道你从中找到你需要的信息了吗 ?如果你还想了解更多这方面的信息,记得收藏关注本站。
本文由admin于2022-12-19发表在靑年PHP官网,如有疑问,请联系我们。
本文链接:https://qnphp.com/post/67198.html