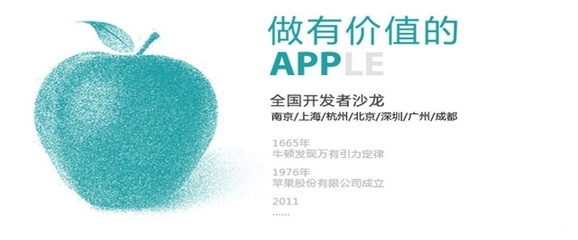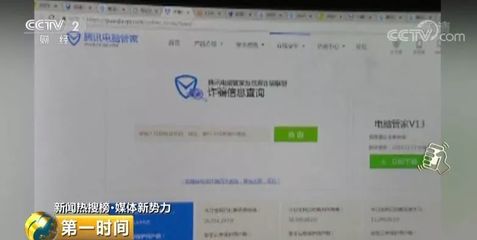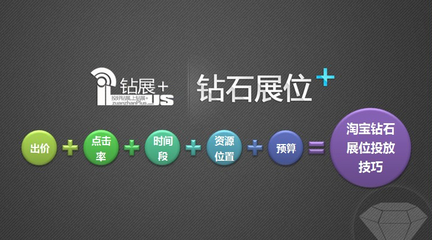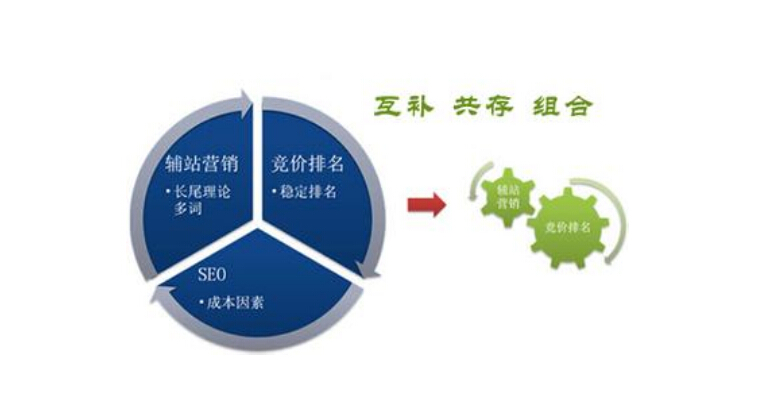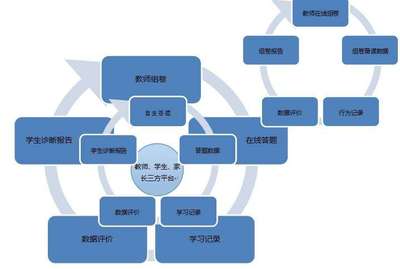包含ftp服务器使用教程的词条
- 服务器
- 2022-12-18 21:23:43
- 24
本篇文章给大家谈谈ftp服务器使用教程,以及对应的知识点,希望对各位有所帮助,不要忘了收藏本站喔。
本文目录一览:
- 1、怎么搭建FTP服务器?
- 2、怎么进入ftp服务器
- 3、如何使用ftp连接服务器
- 4、如何连接FTP服务器
- 5、ftp服务器如何配置
- 6、ftp怎么用
怎么搭建FTP服务器?
1、首先,我们创建一个用于登录FTP以进行操作的用户帐户。右键单击我的桌面并选择“管理选项”,转到“管理”界面,然后打开“本地用户和组”选项。我们可以在列表中看到用户选项。
2、然后右键单击用户选项,从下拉菜单中选择新用户,开始构建我们的用户,填写用户名和密码。描述可以留空。然后单击Create。创建后,您将在右侧的用户列表中看到我们创建的用户。
3、用户创建完成后,我们开始添加IIS程序服务。打开计算机的“开始”菜单,找到“控制面板”选项并将其打开。
4、转到控制面板界面查找程序选项,单击下面的卸载程序按钮进入安装程序列表界面。
5、转到程序和功能选项卡,我们可以看到有一个选项可以在左上角的菜单栏中打开或关闭Windows,单击进入。
6、转到Windows功能界面打开或关闭,我们擅长Internet信息服务,然后单击打开FTP服务器的前端,即勾选其子菜单的FTP服务和FTP可扩展性,然后单击按下OK按钮。
7、添加IIS服务后,开始创建我们的FTP站点,右键单击我的电脑并选择管理,然后找到服务和应用程序选项,单击打开,然后单击Internet信息服务管理 - 此时我们可以看到连接右框架。
8、单击打开连接框下方的本地主机主页,然后您可以看到应用程序池和网站选项,我们右键单击该网站以选择添加网站。
9、然后在弹出的添加网站框中输入我们的网站名称,物理路径是我们的FTP本地文件夹,我们可以在磁盘中创建新的,然后选择添加,IP地址选择我们的本地IP地址。
10、创建我们的FTP后,我们可以看到我们刚刚在网站下面创建了一个网络,右键单击网站名称,选择添加FTP站点发布,然后启动绑定和SSL设置,端口号选择2121.IP地址填写本地IP地址。
怎么进入ftp服务器
1、快捷键win+R,打开“运行”。
/iknow-pic.cdn.bcebos.com/a50f4bfbfbedab6479fc143ef936afc378311e45"target="_blank"title="点击查看大图"class="ikqb_img_alink"/iknow-pic.cdn.bcebos.com/a50f4bfbfbedab6479fc143ef936afc378311e45?x-bce-process=image%2Fresize%2Cm_lfit%2Cw_600%2Ch_800%2Climit_1%2Fquality%2Cq_85%2Fformat%2Cf_auto"esrc=""/
2、输入框输入“explorerftp://用户名@IP地址”,点击确定。
/iknow-pic.cdn.bcebos.com/562c11dfa9ec8a13d3910e1ef903918fa1ecc041"target="_blank"title="点击查看大图"class="ikqb_img_alink"/iknow-pic.cdn.bcebos.com/562c11dfa9ec8a13d3910e1ef903918fa1ecc041?x-bce-process=image%2Fresize%2Cm_lfit%2Cw_600%2Ch_800%2Climit_1%2Fquality%2Cq_85%2Fformat%2Cf_auto"esrc=""/
3、然后进入登陆界面。
/iknow-pic.cdn.bcebos.com/08f790529822720ec94abb0475cb0a46f31fab4c"target="_blank"title="点击查看大图"class="ikqb_img_alink"/iknow-pic.cdn.bcebos.com/08f790529822720ec94abb0475cb0a46f31fab4c?x-bce-process=image%2Fresize%2Cm_lfit%2Cw_600%2Ch_800%2Climit_1%2Fquality%2Cq_85%2Fformat%2Cf_auto"esrc=""/
4、登录用户名和密码,点击“登录”。
/iknow-pic.cdn.bcebos.com/d1160924ab18972bb77f5a34e8cd7b899f510a82"target="_blank"title="点击查看大图"class="ikqb_img_alink"/iknow-pic.cdn.bcebos.com/d1160924ab18972bb77f5a34e8cd7b899f510a82?x-bce-process=image%2Fresize%2Cm_lfit%2Cw_600%2Ch_800%2Climit_1%2Fquality%2Cq_85%2Fformat%2Cf_auto"esrc=""/
5、进去ftp服务器界面。
/iknow-pic.cdn.bcebos.com/09fa513d269759ee85c93835bcfb43166c22dfb7"target="_blank"title="点击查看大图"class="ikqb_img_alink"/iknow-pic.cdn.bcebos.com/09fa513d269759ee85c93835bcfb43166c22dfb7?x-bce-process=image%2Fresize%2Cm_lfit%2Cw_600%2Ch_800%2Climit_1%2Fquality%2Cq_85%2Fformat%2Cf_auto"esrc=""/
6、找到根目录web文件夹,打开。
/iknow-pic.cdn.bcebos.com/4e4a20a4462309f72ecbe8ec7c0e0cf3d6cad6ac"target="_blank"title="点击查看大图"class="ikqb_img_alink"/iknow-pic.cdn.bcebos.com/4e4a20a4462309f72ecbe8ec7c0e0cf3d6cad6ac?x-bce-process=image%2Fresize%2Cm_lfit%2Cw_600%2Ch_800%2Climit_1%2Fquality%2Cq_85%2Fformat%2Cf_auto"esrc=""/
7、web下存放的文件及其内容。
/iknow-pic.cdn.bcebos.com/359b033b5bb5c9eacdfc471ddb39b6003bf3b3c5"target="_blank"title="点击查看大图"class="ikqb_img_alink"/iknow-pic.cdn.bcebos.com/359b033b5bb5c9eacdfc471ddb39b6003bf3b3c5?x-bce-process=image%2Fresize%2Cm_lfit%2Cw_600%2Ch_800%2Climit_1%2Fquality%2Cq_85%2Fformat%2Cf_auto"esrc=""/
如何使用ftp连接服务器
FTP用户授权
(1)用户授权
要连上
FTP
服务器(即“登陆”),必须要有该
FTP
服务器授权的帐号,也就是说你只有在有了一个用户标识和一个口令后才能登陆FTP服务器,享受FTP服务器提供的服务。
(2)FTP地址格式
FTP地址如下:
ftp://用户名:密码@FTP服务器IP或域名:FTP命令端口/路径/文件名
上面的参数除FTP服务器IP或域名为必要项外,其他都不是必须的。
首先要知道你要用的ftp是用来对你网站测试的
还是上传给客户的
还有
ftp需要数据库
你有么?
介于种种要求
你看看
下面连接把
如何连接FTP服务器
如何连接FTP服务器?使用ftp客户端就可以了,下面我们来看一下。
01
打开FileZilla客户端工具。(没有的可以搜狗搜索,然后下载安装一个)。
点击‘文件’下的‘站点管理器’。
02
在打开的窗口上,点击‘新站点’。
03
点击后,在右边的窗口我们输入Ftp服务器的信息,主机ip,连接的账号和用户名等。填写完毕,点击下方的确定按钮就行了。
04
然后点击下方的连接按钮,我们就可以连接服务器了。

ftp服务器如何配置
首先我们创建一个用户账户用于登录FTP进行操作。右键点击桌面的我的点击选择管理选项,进入管理界面打开本地用户和组选项,我们可以看到列表中的用户选项
2
然后右键用户选项,在下拉菜单中选择新用户,开始建立我们的用户,填写用户名称以及密码。描述可以不填。然后点击创建。创建完成在右边的用户列表中就可以看到我们创建的用户了。
创建用户完成后我们开始添加IIS程序服务。打开电脑的开始菜单找到控制面板选项,打开进入。
进入控制面板界面找到程序选项,点击下方的卸载程序按钮,进入到安装程序列表界面。
进入到程序和功能选项栏目,我们可以看到左上方的菜单栏中有一个打开或关闭Windows功能选项,点击进入
进入到打开或关闭Windows功能界面,我们在好到Internet信息服务,然后点击打开在FTP服务器前面打勾,也就是把其子菜单的FTP服务和FTP扩展性打勾,然后点击下方的确定按钮。
添加完成 IIS服务之后,开始创建我们的FTP站点,右键点击我的电脑选择管理,然后找到服务和应用程序选项点击打开,接着点击Internet信息服务管理--此时我们可以看到右边出现了一个连接框。
点击打开连接框下面的本地主机主页,然后可以看到应用程序池和网站选项,我们右键点击网站选择添加网站。
然后在弹出的添加网站框里面输入我们的网站名称,物理路径也就是我们的FTP本地文件夹,我们可以在磁盘里面新建好,然后选择添加,IP地址选择我们本机的IP地址。
新建完成我们的FTP之后,我们可以看到网站的下方多出了一个我们刚刚建立的网,右键点击网站名称,选择添加FTP站点发布,然后开始绑定和SSL设置,端口号选择2121.IP地址填写本机IP地址
然后进入身份验证设置选项,我们根据个人用途选择身份验证的基本要求,已经用户的相关权限,设置完毕点击完成选项。此时会提醒我们FTP站点发布成功。
然后我们打开电脑的浏览器在上方的地址栏里面输入地址:2121点击回车就可以看到我们的FTP服务器已经添加成功了我们可以在添加的本地文件夹里面来管理我们FTP服务器文上传与下载。
ftp怎么用
FTP基础知识
您是否正准备搭建自己的FTP网站?您知道FTP协议的工作机制吗?您知道什么是PORT方式?什么是PASV方式吗?如果您不知道,或没有完全掌握,请您坐下来,花一点点时间,细心读完这篇文章。所谓磨刀不误砍柴功,掌握这些基础知识,会令您事半功倍。否则,很可能折腾几天,最后一事无成。
FTP基础知识
FTP是File Transfer Protocol(文件传输协议)的缩写,用来在两台计算机之间互相传送文件。相比于HTTP,FTP协议要复杂得多。复杂的原因,是因为FTP协议要用到两个TCP连接,一个是命令链路,用来在FTP客户端与服务器之间传递命令;另一个是数据链路,用来上传或下载数据。
FTP协议有两种工作方式:PORT方式和PASV方式,中文意思为主动式和被动式。
PORT(主动)方式的连接过程是:客户端向服务器的FTP端口(默认是21)发送连接请求,服务器接受连接,建立一条命令链路。
当需要传送数据时,客户端在命令链路上用 PORT命令告诉服务器:“我打开了****端口,你过来连接我”。于是服务器从20端口向客户端的****端口发送连接请求,建立一条数据链路来传送数据。
PASV(被动)方式的连接过程是:客户端向服务器的FTP端口(默认是21)发送连接请求,服务器接受连接,建立一条命令链路。
当需要传送数据时,服务器在命令链路上用 PASV命令告诉客户端:“我打开了****端口,你过来连接我”。于是客户端向服务器的****端口发送连接请求,建立一条数据链路来传送数据。
从上面可以看出,两种方式的命令链路连接方法是一样的,而数据链路的建立方法就完全不同。而FTP的复杂性就在于此。
FTP服务器端的注意事项
一、FTP服务器是公网IP,用公网动态域名;或是内网IP,用内网专业版TrueHost
1、服务器如果安装了防火墙,请记住要在防火墙上打开FTP端口(默认是21)。
2、所有FTP服务器软件都支持PORT方式。至于PASV方式,大部分FTP服务器软件都支持。支持PASV方式的FTP服务器软件,也可以设置为只工作在PORT方式上。
3、为了PASV方式能正常工作,需要在FTP服务器软件上为PASV方式指定可用的端口范围(设置方法)。此外,还要在服务器的防火墙上打开这些端口。当客户端以PASV方式连接服务器的时候,服务器就会在这个端口范围里挑选一个端口出来,给客户端连接。
二、FTP服务器是内网IP,用内网动态域名标准版cm*natpro*y
这种情况下,FTP服务器不需要做特殊设置,只要支持PASV方式就可以了。大部分FTP服务器软件都支持PASV方式。
FTP客户端的注意事项
请注意:选择用PASV方式还是PORT方式登录FTP服务器,选择权在FTP客户端,而不是在FTP服务器。
一、客户端只有内网IP,没有公网IP
从上面的FTP基础知识可知,如果用PORT方式,因为客户端没有公网IP,FTP将无法连接客户端建立数据链路。因此,在这种情况下,客户端必须要用PASV方式,才能连接FTP服务器。大部分FTP站长发现自己的服务器有人能登录上,有人登录不上,典型的错误原因就是因为客户端没有公网IP,但用了IE作为FTP客户端来登录(IE默认使用PORT方式)。
作为FTP站长,有必要掌握FTP的基础知识,然后指导您的朋友如何正确登录您的FTP。
二、客户端有公网IP,但安装了防火墙
如果用PASV方式登录FTP服务器,因为建立数据链路的时候,是由客户端向服务器发送连接请求,没有问题。反过来,如果用PORT方式登录FTP服务器,因为建立数据链路的时候,是由服务器向客户端发送连接请求,此时连接请求会被防火墙拦截。如果要用PORT方式登录FTP服务器,请在防火墙上打开 1024以上的高端端口。
三、连接用内网标准版cm*natpro*y搭建的FTP服务,必须要用PASV方式。连接任何公网FTP服务器、或用内网专业版TrueHost搭建的FTP服务器,PORT方式和PASV方式都可以使用。
当然,使用PORT方式的时候,还要满足上面的两个条件。
四、常见的FTP客户端软件PORT方式与PASV方式的切换方法。
大部分FTP客户端默认使用PASV方式。IE默认使用PORT方式。
在大部分FTP客户端的设置里,常见到的字眼都是“PASV”或“被动模式”,极少见到“PORT”或“主动模式”等字眼。因为FTP的登录方式只有两种:PORT和PASV,取消PASV方式,就意味着使用PORT方式。
IE:
工具 - Internet选项 - 高级 - “使用被动FTP”(需要IE6.0以上才支持)。
CuteFTP:
Edit - Setting - Connection - Firewall - “PASV Mode”
或
File - Site Manager,在左边选中站点 - Edit - “Use PASV mode”
FlashGet:
工具 - 选项 - 代理服务器 - 直接连接 - 编辑 - “PASV模式”
FlashFTP:
选项 - 参数选择 - 代理/防火墙/标识 - “使用被动模式”
或
站点管理 - 对应站点 - 选项 - “使用被动模式”
或
快速连接 - 切换 - “使用被动模式”
LeechFTP:
Option - Firewall - Do not Use
五、请尽量不要用IE作为FTP客户端
IE只是个很粗糙的FTP客户端工具。首先,IE6.0以下的版本不支持PASV方式;其次,IE在登录FTP的时候,看不到登录信息。在登录出错的时候,无法找到错误的原因。在测试自己的FTP网站的时候,强烈建议不要使用IE。
FTP建站的详细配置过程
请参考这个网页的说明来配置:
使用Serv-U建立FTP网站
高级话题
一、为什么没有公网IP,也能使用PORT方式登录FTP?
NAT 网关的工作方式是在TCP/IP数据包的包头里找局域网的源地址和源端口,替换成网关的地址和端口。对数据包里的内容,是不会改变的。而使用PORT方式登录FTP的时候,IP地址与端口信息是在数据包里面的,而不是在包头。因此,没有公网IP,使用PORT方式是无法从internet上的ftp服务器下载数据的。
但是,极少数的NAT网关也支持PORT方式。这些NAT网关连数据包里面的内容都扫描,扫描到 PORT指令后会替换PORT方式的IP和端口。在这种NAT网关下面,用PORT方式就没问题了。不过,这些网关也只扫描21端口的数据包,如果FTP 服务器不是用默认的21端口,也无法使用PORT方式。
二、内网可以用PORT访问其他FTP,为什么不能用PORT访问自己的TrueHost FTP?
下面要讨论的问题,只是为了说明一些原理,是不影响实际使用的。如果您没有兴趣深究这些原理,不必花时间看。
内网用户通过支持PORT方式的NAT网关,访问自己本机利用TrueHost建立的FTP服务器,FTP命令链路的建立过程如下:
FTP客户端
10.10.0.1
端口*** == ISP NAT网关
61.144.1.2
端口**** == TH服务器
*.*.*.*
端口21 == TH客户端 == 用户FTP服务器
10.10.0.1
端口21
FTP客户端通过ISP的NAT网关、科迈TrueHost服务器、TrueHost客户端,连接用户本机的FTP服务器的21端口。
当需要下载数据的时候,FTP客户端通过这条命令链路,向FTP服务器发送PORT命令。假设命令为:
PORT 10,10,0,1,30,4 (即IP=10.10.0.1 端口=30*256+4=7684)
当命令通过ISP的NAT网关的时候,NAT网关判断目的端口是21,并且是PORT命令,于是,修改命令里的IP和端口,替换为自己的IP和端口,比如:
PORT 61,144,1,2,50,6 (即IP=61.144.1.2 端口=50*256+6=12806)
用户的FTP服务器最终收到的是上面这个PORT命令。于是,FTP服务器向这个IP和端口发送连接请求,建立数据链路。
用户FTP服务器
10.10.0.1
端口20 == ISP NAT网关
61.144.1.2
端口12806 == FTP客户端
10.10.0.1
端口7684
但是,因为NAT网关的公网IP只能接收外来的连接请求。就是说,61.144.1.2:12806只能接收其他公网IP的连接请求,对于从NAT内部(10.10.0.1:20)发起的连接请求,是无法建立连接的。为什么?原因很简单,因为内网IP要访问外网,必须要通过NAT建立映射。于是FTP数据链路无法建立。于是,用户无法在自己的机器上通过21端口访问自己的TrueHost FTP。
我们再来看看,如果FTP端口不是21,比如是22,会发生什么情况呢?在FTP客户端发送PORT命令的时候,NAT网关检测到目标端口是22,因为支持PORT的 NAT网关只监视目的端口是21的数据包,发现目的端口是22的数据包,不做任何处理,完全放行。于是FTP服务器收到的PORT命令依然是PORT 10,10,0,1,30,4。于是FTP服务器向这个IP和端口发送连接请求。
用户FTP服务器
10.10.0.1
端口20 == FTP客户端
10.10.0.1
端口7684
这种情况下命令链路就可以建立起来了。而且是等于本机连接本机,速度飞快。
综上所述,内网用户无法用PORT方式通过21端口访问自己的TrueHost FTP服务器。如果FTP端口不是21,则可以访问,而且实际上是本机连接本机。
上面的文字,仅仅是为了说明一些原理,不影响实际使用。如果本机访问本机,还要通过FTP的话,就有画蛇添足之嫌了。
ftp服务器使用教程的介绍就聊到这里吧,感谢你花时间阅读本站内容,更多关于、ftp服务器使用教程的信息别忘了在本站进行查找喔。
本文由admin于2022-12-18发表在靑年PHP官网,如有疑问,请联系我们。
本文链接:https://qnphp.com/post/6311.html