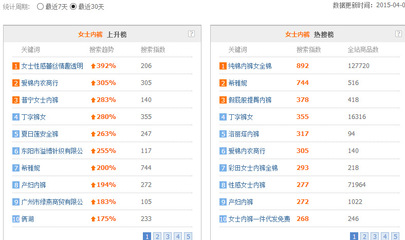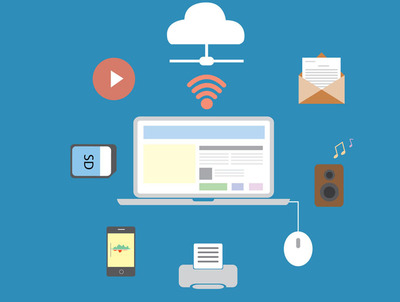2003服务器ftp设置(ftp服务器)
- 服务器
- 2022-12-18 21:16:48
- 19
本篇文章给大家谈谈2003服务器ftp设置,以及ftp服务器对应的知识点,希望对各位有所帮助,不要忘了收藏本站喔。
本文目录一览:
- 1、windows2003 怎么在服务器配置ftp
- 2、如何在 Windows Server 2003 中设置 FTP 服务器
- 3、怎样在window2003 上搭建FTP服务器?
- 4、windows 2003系统怎么配置FTP服务?
- 5、windows server 2003 怎么设置ftp服务器
- 6、如何在server 2003配置ftp服务器配置
windows2003 怎么在服务器配置ftp
1.
windows2003是vps服务器比较常见的操作系统;
2.
配置ftp服务器需要专业的软件辅助,比如server—u,filezillaserver等;
3.
ftp权限坚持一个网站一个ftp账号就可以,具体的权限设置需要在ftp服务器搭建软件里根据需要进行设置;
4.
具体设置步骤,需要确定你使用是哪一种ftp服务器软件先;
5.
一般给ftp账号读写权限即可,也就是777权限,也可根据你使用的ftp服务器软件到景安技术支持的vps之家,查看相关详细图文教程。

如何在 Windows Server 2003 中设置 FTP 服务器
第1步,在开始菜单中依次单击“管理工具”→“Internet信息服务(IIS)管理器”菜单项,打开“Internet信息服务(IIS)管理器”窗口。在左窗格中展开“FTP站点”目录,右键单击“默认FTP站点”选项,并选择“属性”命令,如图2008111401所示。
图2008111401 右键单击“默认FTP站点”选项
2
第2步,打开“默认FTP站点 属性”对话框,在“FTP站点”选项卡中可以设置关于FTP站点的参数。其中在“FTP站点标识”区域中可以更改FTP站点名称、监听IP地址以及TCP端口号,单击“IP地址”编辑框右侧的下拉三角按钮,并选中该站点要绑定的IP地址。如果想在同一台物理服务器中搭建多个FTP站点,那么需要为每一个站点指定一个IP地址,或者使用相同的IP地址且使用不同的端口号。在“FTP站点连接”区域可以限制连接到FTP站点的计算机数量,一般在局域网内部设置为“不受限制”较为合适。用户还可以单击“当前会话”按钮来查看当前连接到FTP站点的IP地址,并且可以断开恶意用户的连接,如图2008111402所示。
图2008111402 选择FTP站点IP地址
3
第3步,切换到“安全账户”选项卡,此选项卡用于设置FTP服务器允许的登录方式。默认情况下允许匿名登录,如果取消选中“允许匿名连接”复选框,则用户在登录FTP站点时需要输入合法的用户名和密码。本例选中“允许匿名连接”复选框,如图2008111403所示。
图2008111403 选中“允许匿名连接”复选框
小提示:登录FTP服务器的方式可以分为两种类型:匿名登录和用户登录。如果采用匿名登录方式,则用户可以通过用户名“anonymous”连接到FTP服务器,以电子邮件地址作为密码。对于这种密码FTP服务器并不进行检查,只是为了显示方便才进行这样的设置。允许匿名登录的FTP服务器使得任何用户都能获得访问能力,并获得必要的资料。如果不允许匿名连接,则必须提供合法的用户名和密码才能连接到FTP站点。这种登录方式可以让管理员有效控制连接到FTP服务器的用户身份,是较为安全的登录方式。
4
第4步,切换到“消息”选项卡,在“标题”编辑框中输入能够反映FTP站点属性的文字(如“服务器配置技术务网FTP主站点”),该标题会在用户登录之前显示。接着在“欢迎”编辑框中输入一段介绍FTP站点详细信息的文字,这些信息会在用户成功登录之后显示。同理,在“退出”编辑框中输入用户在退出FTP站点时显示的信息。另外,如果该FTP服务器限制了最大连接数,则可以在“最大连接数”编辑框中输入具体数值。当用户连接FTP站点时,如果FTP服务器已经达到了所允许的最大连接数,则用户会收到“最大连接数”消息,且用户的连接会被断开,如图2008111404所示。
图2008111404 “消息”选项卡
5
第5步,切换到“主目录”选项卡。主目录是FTP站点的根目录,当用户连接到FTP站点时只能访问主目录及其子目录的内容,而主目录以外的内容是不能被用户访问的。主目录既可以是本地计算机磁盘上的目录,也可以是网络中的共享目录。单击“浏览”按钮在本地计算机磁盘中选择要作为FTP站点主目录的文件夹,并依次单击“确定”按钮。根据实际需要选中或取消选中“写入”复选框,以确定用户是否能够在FTP站点中写入数据,如图2008111405所示。
图2008111405 “主目录”选项卡
小提示:如果选中“另一台计算机上的目录”单选框,则“本地路径”编辑框将更改成“网络共享”编辑框。用户需要输入共享目录的UNC路径,以定位FTP主目录的位置。
6
第6步,切换到“目录安全性”选项卡,在该选项卡中主要用于授权或拒绝特定的IP地址连接到FTP站点。例如只允许某一段IP地址范围内的计算机连接到FTP站点,则应该选中“拒绝访问”单选框。然后单击“添加”按钮,在打开的“授权访问”对话框中选中“一组计算机”单选框。然后在“网络标识”编辑框中输入特定的网段(如10.115.223.0),并在“子网掩码”编辑框中输入子网掩码(如255.255.254.0)。最后单击“确定”按钮,如图2008111406所示。
图2008111406 “授权访问”对话框
7
第7步,返回“默认FTP站点 属性”对话框,单击“确定”按钮使设置生效。现在用户已经可以在网络中任意客户计算机的Web浏览器中输入FTP站点地址(如)来访问FTP站点的内容了。
--天下数据--
怎样在window2003 上搭建FTP服务器?
第一步:安装Windows
2003
IIS中FTP组件,在控制面板的添加/删除程序——Windows组件向导——应用程序服务器——Internet信息服务(IIS)中选中“文件传输协议(FTP)服务”,在选定需要安装的服务后安装向导会提示需要插入Windows
2003安装光盘,这时您插入安装盘按照提示进行安装,IIS中的FTP很快便自动安装完成。
第二步:设置gnHost动态域名解析服务,第二步:设置gnHost动态域名解析服务
1、登陆,注册用户名,
至此,您获得一个免费二级域名“您的用户名.gnway.net”,并可以享受免费动态域名解析服务。
2、用申请的用户名登陆3、如果您想享受更专业的服务,请按照提示点击“申请”顶级域名
4、如果您获得的是内网IP,而且通过路由器共享上网,需要做端口映射,点击此处查看你的机器的对外IP地址。
5、登陆客户服务—下载专区,下再最新版本的客户端(有Windows和Linux两个版本)
6、在您的服务器上以申请的用户名登陆并运行客户端
ping您在金万维申请的域名,如果得出的IP地址和客户端上面显示的公网IP相同,则说明客户端正常运行,解析服务正确。
第三步:配置FTP服务器
打开程序——管理工具——Internet
信息服务(IIS)管理器——FTP站点,(也可以在运行中输入INETMGR进入管理器)。
在IIS
FTP组件中,FTP每一个站点只能对应一个端口、每一个站点只能对应一个全局目录。权限顺序可理解为
站点
=
虚拟路径,如果需要建立匿名访问的FTP服务和需要认证的FTP服务,需要建立两个站点,使用两个不同的端口。
首先我们建立一个需要认证的FTP站点,让互联网登陆FTP服务时需要认证才能与FTP服务器取得信任连接。进入程序——管理工具——计算机管理——本地用户和组——用户。在这里新建一个用户aamm,不需要赋予任何权限,建立后即完成建立用户过程。
进入Internet
信息服务(IIS)管理器默认FTP站点属性
在安全帐户中不选中“允许匿名连接”,否则任何人都可以通过FTP连接你的全局目录。
在主目录中的FTP站点目录选择到对外服务文件目录的上级目录,如果你不想这个站点下的子站点有写入权限,那么写入权限不需要选中。如果此站点下有一个子站点需要有写入权限,那么全局站点FTP权限必须给予写入,如果你觉得不安全,那么可以把FTP目录数据转移到一个空的分区或者下级目录。例如
aamm帐号对应
D:\aamm目录,那么FTP全局站点目录必须为D:\。
现在,FTP服务接口已经向互联网服务,但实际上没有用户可以从你的FTP进入获得资源。我们需要把刚才建立的aamm用户对应到FTP目录。之前有很多朋友问,为什么微软的FTP没有可以设置帐号的地方,只可以设置匿名或非匿名?其实是可以的,不过需要一点窍门。右键FTP默认站点——新建——虚拟目录——虚拟目录别名输入aamm——选择aamm对应的访问目录并给予权限——完成
实际上虚拟目录别名就是用户登陆名称,对应着用户表中的的用户。我们可以通过系统建立FTP用户来对应不同站点的FTP子站点目录。当然,一个用户是可以对应多个路径的,这点我们需要使用FSO权限进行控制。
下面我们可以开始测试FTP服务器。
在测试过程中为了方便使用Windows
2003自带的FTP命令进行测试。
测试成功,互联网上的访问者就可以直接在IE浏览器里面输入
或者用你在金万维申请的用户名访问你的ftp了。
windows 2003系统怎么配置FTP服务?
首先要确定服务器端安装了IIS。之后,控制面板
-
IIS服务,然后在“默认FTP站点”下新建虚拟目录,起别名、指定硬盘里的一个区域、设置权限。。。
然后在客户端通过浏览器:**访问(xxx是有访问虚拟目录权限的用户名、IP是服务器的IP地址、**是虚拟目录的别名)
另外,给你推荐一下我们公司正在使用的一款比较好的项目文档管理软件;使用起来很方便,可以上传、下载文件,还可以分组,大家共享、发送文件等等。
windows server 2003 怎么设置ftp服务器
★★★安装 Internet 信息服务和 FTP 服务由于 FTP 依赖 Microsoft Internet 信息服务 (IIS),因此计算机上必须安装 IIS 和 FTP 服务。注意:在 Windows Server 2003 中,安装 IIS 时不会默认安装 FTP 服务。如果已在计算机上安装了 IIS,您必须使用“控制面板”中的“添加或删除程序”工具安装 FTP 服务。单击“开始”,指向“控制面板”,然后单击“添加或删除程序”。单击“添加/删除 Windows 组件”。 在“组件”列表中,单击“应用程序服务器”,单击“Internet 信息服务 (IIS)”(但是不要选中或清除复选框),然后单击“详细信息”。选中“文件传输协议 (FTP) 服务”,然后单击“确定”。单击“下一步”。 出现提示时,请将 Windows Server 2003 CD-ROM 插入计算机的 CD-ROM ,“确定”。单击“完成”。★★★配置 FTP 服务(需要关闭服务器上的防火墙) (一)配置允许匿名连接FTP 服务器:1、启动“Internet 信息服务管理器”,双击“服务器名称”,2、双击“FTP 站点”,右击“默认 FTP 站点”,然后单击“属性”:选中IP地址、主目录[注意下方的权限是“读取”和“日志访问”,因为是允许匿名连接,所以一般不设置“写入”]3、单击“安全帐户”。单击以选中“允许匿名连接”复选框(默认是被选中的)。4、“确定”。 (二)测试匿名连接FTP 服务器:在IE中输入,即可登录FTP服务器,因为是匿名连接,所有只能是下载FTP服务器中的资源。 (三)配置隔离用户的FTP服务器:1、启动“Internet 信息服务管理器”,双击“服务器名称”。2、双击“FTP 站点”,右击“默认 FTP 站点”,选“删除”。重启电脑。3、右击“FTP 站点”,选“新建”/“FTP站点”:输入描述/选择IP(不要改决口)/选“隔离用户”/浏览FTP的主目录/选择写入权限(如果仅仅让用户来下载复制文件就不要勾选写入),完成。4、右击您刚建立的FTP站点/属性,之后选“安全账号”,去掉“允许匿名连接”的复选框。确定。5、建立用户和密码:如user1、user2、user3……6、在你的FTP主目录中建立一个文件夹:localuser,再在其中建立其他的文件夹,必须与用户名相同,如user1、user2、user3…… (四)测试隔离用户的FTP服务器:在IE中输入,即可相应的用户登录FTP服务器,每个用户对应的资源就不同了[请看老师演示]。
如何在server 2003配置ftp服务器配置
击 “开始” - “设置” - “控制面板” - “添加或删除程序”。 单击“添加/删除 Windows 组件”,在“Windows 组件向导”对话框中,依次双击“应用程序服务器”(或选择“应用程序服务器”,然后单击“详细信息”),双击“Internet 信息服务 (IIS)”(或选择“Internet 信息服务 (IIS)”,然后单击“详细信息”), 在“Internet 信息服务 (IIS)”对话框中,选中“文件传输协议(FTP)服务”复选框,然后单击“确定”。 在“Windows 组件向导”对话框中,单击“下一步”。如果是在机房配置的话,根据提示插入 Windows 光盘。如果你是远程管理云主机或服务器,你可以在从网上下载一个iis的安装包,解压后,在提示插入Windows 光盘时选择你解压的目录就可以了,一般会提示两次。安装过程完成后,您就可以在 IIS 中使用 FTP 服务了。
下面我们来设置需要管理的目录,假设网站路径是“D:\WebSite\SiteA”。首先打开IIS管理器,在FTP站点中我们会看到有一个默认FTP站点,把这个默认的FTP站点停止或删除(修改默认设置是服务器安全策略的一部分)。右键单击“FTP站点”选“新建”选“FTP站点”,下一步,然后输入描述,用来区分是哪个目录的ftp,名字是随便的,只是方便记忆和查找,推荐与网站目录名称相关。然后下一步,选择ip地址和端口,ip地址选你的公网ip,端口这里要改一下,改成啥你自己知道就可以了:)。下一步,建议选择“不隔离用户”,选择隔离账户会产生一个让人蛋疼的问题,在文章最后会有介绍。下一步,路径选择网站的路径“D:\WebSite\SiteA”,下一步,给予读取写入权限并下一步,完成。
此刻该虚拟目录还没有全部完成,下面我们要给该虚拟目录分配FTP管理帐号和密码。首先右键单击我的电脑,选“管理”,展开“本地用户组”,在“用户”上面右键选择“新建用户”,输入用户名(这里我用“ftpid”)和密码,描述为IIS FTP,取消用户下次登录时需改密码的选项,把用户不能更改密码和密码永不过期打勾,然后单击创建完成,然后我们来给该帐号分类用户组,右键该帐号属性,点击隶属于,删除USERS用户组,然后点“添加”-〉“高级”-〉“立即查找”,选择GUESTS用户组,并单击两个“确定”。
下面来我们把这个用户分配给我们刚才新建的FTP站点,在刚才新建的站点上右键权限,添加 -〉高级 -〉立即查找,选择“ftpid”并确定,给予修改,写入,读取和运行以及列出文件夹目录权限,单击确定。就基本大功告成了。
再回头说一下“用户隔离“的问题,选了它就选了蛋疼。稍微设置不当出现FTP连接报530 User 用户名 cannot log in home directory inaccessible的错误。
以下是一位网友分享的解决方法
其实原因是在新建FTP站点的时候选择了“隔离用户”,而在你选择的FTP文件夹却和这个用户相关的文件夹不同,所以自然就会出现这个提示。这个就涉及到Windows Server 2003 FTP文件夹设定和命名有相当严格的规范。
举个例子,如果你想为用户abc在server 2003下开通一个IIS-FTP服务,目录设定为E:\\FTP里。除了安装IIS和FTP组件及相关配置正确之外,你还应该在FTP文件夹中建立一个子文件夹。命名为LocalUser,然 后在LocalUser文件夹中再建立一个子文件夹,命名为abc,即你要开通FTP服务的用户名。
这样当用户abc运行FTP服务登录到server 2003时,会自动进入到E:\\FTP\\LocalUser\\abc文件夹目录下,这也就很好解释为什么最初会报出530 User 用户名 cannot log in home directory inaccessible的错误了。因为不这样设定的话 E:\\FTP\\LocalUser\\abc的目录根本就不存在。
另外如果我们打算允许FTP站点提供匿名登录的话,还应在LocalUser目录下另建一个public的子目录。同理,匿名登录的用户将自动进入到D:\\FTP\\LocalUser\\public目录中。
这样设置对一个服务器多个人使用的情况下非常有用,除此之外,你还可以在IIS中设置每个FTP对应的网站的流量,连接数等等限制来合理分配服务器资源。
至此,我们可以用FTP上传网站了。其实本来还想写SERVER-U 的,鉴于时间和篇幅,有时间再写吧。如果您在实际使用中遇到问题,可以站内私信我,也可以直接文章页面下面留言。 :)
关于2003服务器ftp设置和ftp服务器的介绍到此就结束了,不知道你从中找到你需要的信息了吗 ?如果你还想了解更多这方面的信息,记得收藏关注本站。
本文由admin于2022-12-18发表在靑年PHP官网,如有疑问,请联系我们。
本文链接:https://qnphp.com/post/5863.html