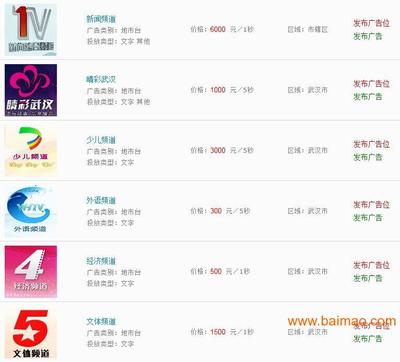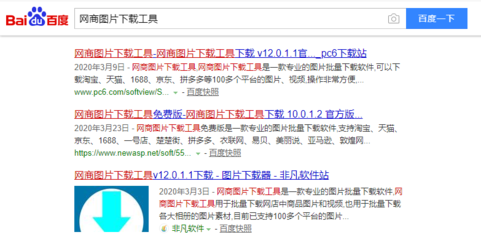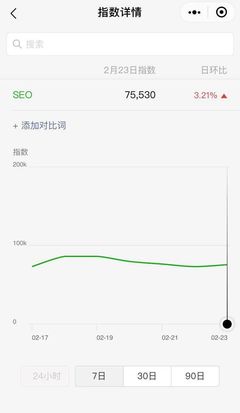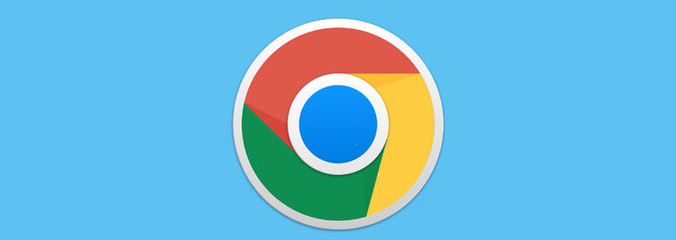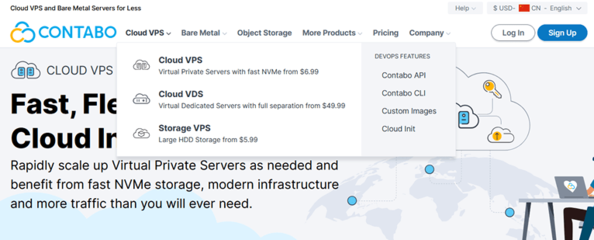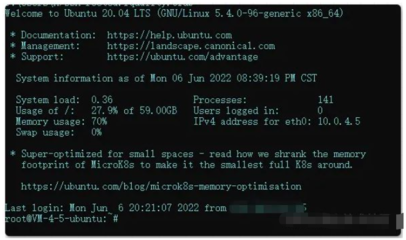sql安装服务器组件报错(sql server安装报错)
- 服务器
- 2022-12-18 21:06:18
- 25
今天给各位分享sql安装服务器组件报错的知识,其中也会对sql server安装报错进行解释,如果能碰巧解决你现在面临的问题,别忘了关注本站,现在开始吧!
本文目录一览:
在装sql 2005是出现安装默认报表服务器的必备组件检查失败怎么办?
安装SQL Server 前,请查阅计划 SQL Server 安装中的主题。注意:对于本地安装,必须以管理员身份运行安装程序。如果从远程共享安装 SQL Server,则必须使用对远程共享具有读取和执行权限的域帐户。 安装SQL Server 2008 插入SQL Server 安装媒体。然后双击根文件夹中的 setup.exe。若要从网络共享进行安装,请找到共享中的根文件夹,然后双击 setup.exe。如果出现 Microsoft SQL Server 2008 安装对话框,请单击“确定”安装必备组件,然后单击“取消”退出 SQL Server 2008 安装。如果出现 3.5 SP1 安装对话框,请选中相应的复选框以接受 .NET Framework 3.5 SP1 许可协议。单击“下一步”。若要退出 SQL Server 2008 安装,请单击“取消”。当 .NET Framework 3.5 SP1 的安装完成后,请单击“完成”。Windows Installer 4.5 也是必需的,并且可以由安装向导进行安装。如果系统提示您重新启动计算机,则重新启动计算机,然后重新启动 SQL Server 2008 setup.exe。必备组件安装完成后,安装向导会运行 SQL Server 安装中心。若要创建 SQL Server 2008 的全新安装,请单击“全新安装或向现有安装添加功能”。系统配置检查器将在您的计算机上运行发现操作。若要继续,请单击“确定”。系统会为您的安装创建安装日志文件。有关详细信息,请参阅如何查看 SQL Server 安装日志文件。在“产品密钥”页上,选择相应的选项按钮,这些按钮指示您是安装免费版本的 SQL Server,还是安装具有 PID 密钥的产品的生产版本。有关详细信息,请参阅 SQL Server 2008 的版本和组件。在“许可条款”页上阅读许可协议,然后选中相应的复选框以接受许可条款和条件。如果计算机上尚未安装 SQL Server 必备组件,则安装向导将安装它们。其中包括:.NET Framework 3.5 SP1 SQL Server Native Client SQL Server 安装程序支持文件 若要安装必备组件,请单击“安装”。系统配置检查器将在安装继续之前检验计算机的系统状态。在“功能选择”页上选择要安装的组件。选择功能名称后,右侧窗格中会显示每个组件组的说明。您可以选中任意一些复选框。有关详细信息,请参阅 SQL Server 2008 的版本和组件。您还可以使用“功能选择”页底部的字段为共享组件指定自定义目录。若要更改共享组件的安装路径,请更新该对话框底部字段中的路径,或单击“浏览”移动到另一个安装目录。默认安装路径为 C:\Program Files\Microsoft SQL Server\100\。在“实例配置”页上指定是安装默认实例还是命名实例。有关详细信息,请参阅实例配置。单击“下一步”继续。实例ID - 默认情况下,实例名称用作实例 ID。这用于标识 SQL Server 实例的安装目录和注册表项。默认实例和命名实例的默认方式都是如此。对于默认实例,实例名称和实例 ID 为 MSSQLSERVER。若要使用非默认的实例 ID,请选中“实例 ID”复选框,并提供一个值。注意:典型的 SQL Server 2008 独立实例(无论是默认实例还是命名实例)不会对“实例 ID”复选框使用非默认值。 实例根目录 - 默认情况下,实例根目录为 C:\Program Files\Microsoft SQL Server\100\。若要指定一个非默认的根目录,请使用所提供的字段,或单击“浏览”以找到一个安装文件夹。所有SQL Server Service Pack 和升级都将应用于 SQL Server 实例的每个组件。检测到的实例和功能 - 该网格将显示运行安装程序的计算机上的 SQL Server 实例。如果计算机上已经安装了一个默认实例,则必须安装 SQL Server 2008 的命名实例。“磁盘空间要求”页计算指定的功能所需的磁盘空间,然后将所需空间与可用磁盘空间进行比较。有关详细信息,请参阅磁盘成本摘要。本主题中的其余工作流取决于要安装的功能。您可能不会看到所有的页面,具体取决于您进行的选择。在“服务器配置 - 服务帐户”页上指定 SQL Server 服务的登录帐户。此页上配置的实际服务取决于您选择安装的功能。您可以为所有的 SQL Server 服务分配相同的登录帐户,也可以单独配置各个服务帐户。还可以指定服务是自动启动、手动启动还是禁用。Microsoft 建议对各服务帐户进行单独配置,以便为每项服务提供最低特权,即向 SQL Server 服务授予它们完成各自任务所必须拥有的最低权限。有关详细信息,请参阅SQL Server 配置 - 服务帐户和设置 Windows 服务帐户。若要为此 SQL Server 实例中的所有服务帐户指定相同的登录帐户,请在页面底部的字段中提供凭据。安全说明 不要使用空密码。请使用强密码。为SQL Server 服务指定登录信息后,请单击“下一步”。使用“服务器配置 - 排序规则”选项卡为数据库引擎和 Analysis Services 指定非默认的排序规则。有关详细信息,请参阅 SQL Server 配置 - 排序规则。使用“数据库引擎配置 - 帐户设置”页指定以下各项:安全模式 - 为 SQL Server 实例选择 Windows 身份验证或混合模式身份验证。如果选择“混合模式身份验证”,则必须为内置 SQL Server 系统管理员帐户提供一个强密码。 在设备与 SQL Server 成功建立连接之后,用于 Windows 身份验证和混合模式身份验证的安全机制是相同的。有关详细信息,请参阅数据库引擎配置 - 帐户设置。 SQL Server 管理员 - 您必须为 SQL Server 实例至少指定一个系统管理员。若要添加用以运行 SQL Server 安装程序的帐户,请单击“添加当前用户”。若要向系统管理员列表中添加帐户或从中删除帐户,请单击“添加”或“删除”,然后编辑将拥有 SQL Server 实例的管理员特权的用户、组或计算机的列表。有关详细信息,请参阅数据库引擎配置 - 帐户设置。 完成对该列表的编辑后,请单击“确定”。验证配置对话框中的管理员列表。完成此列表后,请单击“下一步”。使用“数据库引擎配置 - 数据目录”页指定非默认的安装目录。若要安装到默认目录,请单击“下一步”。重要提示:如果指定非默认的安装目录,请确保安装文件夹对于此 SQL Server 实例是唯一的。此对话框中的任何目录都不应与其他 SQL Server 实例的目录共享。 有关详细信息,请参阅数据库引擎配置 - 数据目录。使用“数据库引擎配置 - FILESTREAM”页对 SQL Server 实例启用 FILESTREAM。有关详细信息,请参阅数据库引擎配置 - 文件流。使用“Analysis Services 配置 – 帐户设置”页指定将拥有 Analysis Services 的管理员权限的用户或帐户。您必须为 Analysis Services 至少指定一个系统管理员。若要添加用以运行 SQL Server 安装程序的帐户,请单击“添加当前用户”。若要向系统管理员列表中添加帐户或从中删除帐户,请单击“添加”或“删除”,然后编辑将拥有 Analysis Services 的管理员特权的用户、组或计算机的列表。有关详细信息,请参阅 Analysis Services 配置 – 帐户设置。完成对该列表的编辑后,请单击“确定”。验证配置对话框中的管理员列表。完成此列表后,请单击“下一步”。使用“Analysis Services 配置 - 数据目录”页指定非默认的安装目录。若要安装到默认目录,请单击“下一步”。重要提示:如果指定非默认的安装目录,请确保安装文件夹对于此 SQL Server 实例是唯一的。此对话框中的任何目录都不应与其他 SQL Server 实例的目录共享。 有关详细信息,请参阅 Analysis Services 配置 - 数据目录。使用“Reporting Services 配置”页指定要创建的 Reporting Services 安装的种类。包括以下选项:本机模式默认配置 SharePoint 模式默认配置 未配置的 Reporting Services 安装 有关Reporting Services 配置模式的详细信息,请参阅报表服务器安装选项。在“错误和使用情况报告”页上指定要发送到 Microsoft 以帮助改进 SQL Server 的信息。默认情况下,用于错误报告和功能使用情况的选项处于启用状态。有关详细信息,请参阅错误和使用情况报告设置。系统配置检查器将运行多组规则来针对您指定的 SQL Server 功能验证您的计算机配置。“准备安装”页显示您在安装过程中指定的安装选项的树视图。若要继续,请单击“安装”。在安装过程中,“安装进度”页会提供相应的状态,因此您可以在安装过程中监视安装进度。安装完成后,“完成”页会提供指向安装摘要日志文件以及其他重要说明的链接。若要完成 SQL Server 安装过程,请单击“关闭”。如果安装程序指示您重新启动计算机,请立即重新启动。安装完成后,请务必阅读来自安装向导的消息。有关详细信息,请参阅如何查看 SQL Server 安装日志文件。后续步骤 配置新安装的 SQL Server为了减少系统的可攻击外围应用,SQL Server 有选择地安装和启用了一些关键服务和功能。有关详细信息,请参阅 MSDN 上的 Understanding Surface Area Configuration(了解外围应用配置器)。 有关如何使用图形工具和命令提示实用工具的详细信息,请参阅配置 SQL Server 2008。 请参阅 任务如何升级到 SQL Server 2008(安装程序) 帮助和信息获取 SQL Server 2008 帮助
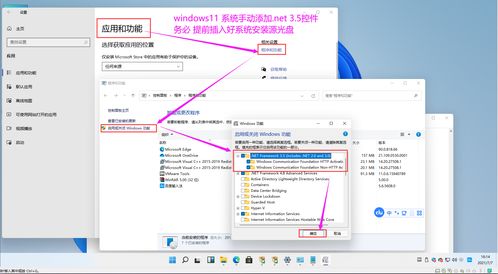
华硕服务器安装SQL数据库报错,提示“实时错误2028”,怎么解决?
这种问题应该是操作系统或数据库的问题,也需要检查服务器的BIOS版本,服务器BIOS版本过低也会引起这个问题,建议更新到最新BIOS版本,这样能规避一些基础错误。还有一种硬件配置过低也会出现这类问题。
sql server 2005 安装报错
第一种错误显示:
无法在com+目录中安装和配置程序集 错误:-2146233087
无法在com+目录中安装和配置程序集c:\program files\Microsoft SQL Server\90\DTS\tasks\microsoft.sqlserver.MSMQTASK.DLL. 错误:-2146233087
sql server 安装时"无法在COM+目录中安装和配置程序"的解决办法:
无法在COM+目录中安装和配置程序集,C:\program files\microsoft SQL Server\90\NotificationServices\9.0.242\Bin\microsoft.sqlserver,notificationservices.dll。
错误:-2146233087
错误消息:Unknown error 0x80131501
错误说明:事务管理器可用。(异常来自HRESULT:0x8004D01B)
【解决办法】
这时候可以暂停安装,不要点击中止、忽略,也不要点击取消。
按以下步骤
1.删除注册表中的键:
HKEY_LOCAL_MACHINE\SYSTEM\CurrentControlSet\Services\MSDTC
HKEY_LOCAL_MACHINE\SOFTWARE\Microsoft\MSDTC
HKEY_CLASSES_ROOT\CID
2、使用cmd执行 停止MSDTC服务:net stop msdtc
3、使用cmd执行 卸载MSDTC服务:msdtc -uninstall
4、使用cmd执行 重新安装MSDTC服务:msdtc -install
点击重试就可以继续安装了。
如何处理 SQL Server 安装过程中的 COM+ 检查失败问题。
第二种错误显示:
COM+ 目录要求 (警告)
消息: COM+ 目录要求 如果 SQL Server 安装程序失败,安装程序将回滚所安装的系统,但可能不会删除所有 .manifest 文件。解决方法是重命名这些文件,然后重新运行安装程序。有关详细信息,请参阅“如何处理 SQL Server 安装过程中的 COM+ 检查失败问题”。
在装SQL Server 2005到系统检查配置时遇到上面的问题,我的解决思路是:
先把以COM+开头的服务全部启用,接着是把DTC这个服务启动(注意:这个服务是一定要启动的哦,如果有启动不了的可参考:Distributed Transaction Coordinator 服务不能启动解决办法。之后再重新安装,这个错就解决掉了。其实可以略过第一步(以COM+开头的服务全部启用)的,只要能把DTC这个服务启动就没什么问题的。
以下是微软官方提供的解决方案:如何解决 SQL Server 安装程序中的 COM+ 系统配置检查失败问题
Microsoft SQL Server 2005 安装程序检查 COM+ 是否已正确配置。如果发现配置错误,安装程序仍将继续,但是在系统配置检查 (SCC) 报告中显示以下警告:
“如果 SQL Server 安装程序失败,安装程序将回滚所进行的安装,但可能不会删除所有的 .manifest 文件。解决方法是重命名这些文件,然后重新运行安装程序。”
如果未运行 Microsoft 分布式事务处理协调器 (MS DTC),或者,在使用 Microsoft 群集服务器的情况下,如果 MS DTC 不是群集资源,则可能会发生 COM+ 错误。COM+ 依赖于 MS DTC,而 Integration Services 中的消息队列任务依赖于 COM +。如果出现 COM+ 错误,则只有将 COM+ 系统正确配置后,Integration Services 中的消息队列任务才可用。
若要使用消息队列(亦称 MSMQ),请确保 MS DTC 正在运行并且已正确配置。如果 SQL Server 安装在群集上,则 MS DTC 必须是群集资源。
按照下列过程重新安装 COM+:
一、安装组件服务管理单元
1在 Windows 桌面上,单击“开始”,然后单击“运行”。
2在“打开”框中,键入 MMC,然后单击“确定”。
3在“控制台”窗口中,单击菜单栏上的“文件”,然后单击“添加/删除管理单元”。
4在“添加/删除管理单元”窗口,单击“添加”。
5在“添加独立管理单元”窗口,从管理单元列表中选择“组件服务”,然后单击“添加”。
6单击“关闭”以关闭“添加独立管理单元”窗口,然后单击“确定”以关闭“添加/删除管理单元”窗口。
在“控制台根节点\组件服务”窗口,展开“组件服务”树。这就是当 COM+ 出现问题时,错误消息可能发生的地方。
再次运行 SQL Server 2005 安装程序。如果收到错误消息,请重新安装 COM+。
二、重新安装 COM+
1从控制面板的“添加或删除程序”中,单击“添加/删除 Windows 组件”。
2在“Windows 组件向导”中,不对选择做任何更改,单击“下一步”。
3一直单击以完成向导,然后再次运行 SQL Server 2005 安装程序。
一开始由于在安装企业版本时,检测了硬件有几个不过关的,
一个是硬件问题(这个可以不理),
第二个是IIS警告,
第三个是性能计数器注册表配置单元一致性问题。
第四个是安装过程中无法选择安装默认配置,只能选择安装但不配置服务器默;或者是安装完成了但是无法配置外围应用localhost 以及无法打开SQL Server配置管理器;或者是无法连接到服务器。
(一)解决IIS警告
我上网找了很多资料。
我的系统是XP的,我也没有光盘,所以没有办法用光盘来安装,只能在网上下载一个IIS。
Windows XP_SP1 ,XP_SP2 ,XP_SP3 系统 适用 IIS5.1版本。
Windows 2000 系统 适用 IIS5.0 版本
Windows server 2003系统 适用 IIS 6.0 版本
Windows Server 2008 ,Vista 系统 适用 IIS 7.0 版本
1)在网上下载了一个IIS5.1版本,记住你下载的物理路径,最好是直接下载到你的根目录下,比方说直接下载到D盘。不要下载到文件夹里,我选择放在了D盘。
2)IIS5.1是个压缩文件,我们就把它解压到当前文件夹,比如当前IIS所在文件夹为D://IIS5.1
3)打开-开始-控制面板-添加/删除程序-添加删除Windows组件-在Internet信息服务上画对勾{就是将它勾选上}—点击下面的“详细信息”按钮,勾选上所有复选框,然后点下一步。
4)这时电脑提示你插入光盘,不要管它,在弹出的对话框的浏览项鼠标点击下拉菜单,找到你下载IIS5.1的地方,D://IIS5.1,点对话框上的确定,这时电脑开始安装IIS,可是它只安装到现两三格的时候就停下来不安了,因为找不到文件了。你不用害怕,我们继续点浏览或者复制文件夹地址D://IIS5.1,点击确定,然后电脑继续安装,这样的情况大概持续四次,真到安上为止,这时你的IIS5.1就真正的安装在你的电脑里了。注明一下,IIS6.0和IIS5.1的安装方法相同。
5)打开-开始-控制面板-性能和维护-管理工具-Internet信息服务。把它发送到你的桌面上。
第五步我不知有什么用,我就按照网上说的来做然后再次安装SQL Sever 2005开发版就只剩下硬件这个问题了,连计数器注册表问题都没了。
(二)如果还会提示计数器注册表配置单元一致性问题,那么我也找到了这个网站应该有所帮助
(三)sql 2005安装过程owc11错误处理
在安装过程中发现以下错误
Product : owcll
Error : 错误 1706。安装程序找不到需要的文件。请检查网络连接或 CD-ROM 驱动器状态。对于这个问题的其他可能的解决方案,请参阅 C:\Program Files\Microsoft Office\OFFICE11\2052\SETUP.CHM。
真的啥问题都给我遇到了。
1)在SQL Server 2005文件夹找到Tools\Setup\OWC11.MSI,点击安装
2)把 SETUP 下的OWC11.MSI 和所有的.CAB文件COPY到本地目录,运行OWC11.MSC,提示缺少OFFICE 2003 WEB COMPENTENT 浏览-选择硬盘上的OWC11.MSC,选择重新安装。
安装成功后,重新安装SQL2005 就一切OK了
(四)无法配置外围应用localhost
在安装完了之后,由于我要用JAVA连接数据库,安装了一个JDBC驱动,可是用JAVA在测试数据库的时候却一直在提示说TCP/IP这里有问题。
开始-程序里面找到Micosoft SQL Server 2005-配置工具-Server Configuration Manager,双击之后会提示错误,然后Micosoft SQL Server 2005-配置工具—SQL Server 2005外围应用配置器 的下面两个应用配置器选项打开时也会提示错误,这样就没有办法在SQL里启用TCP/IP。
情况一
一)右击 我的电脑—管理—展开服务和应用程序—展开SQL Server 配置管理器—在他里面找到这个MSSQLSERVER的协议,如下图
二)把已禁用的TCP/IP改成已启用,
三)这时就可以打开这个外围应用适配器,按下停止,然后再选择左边的启动,就可以啦。
情况二
如果还是不行或者在下面找不到我的电脑—管理—展开服务和应用程序—展开SQL Server 配置管理器—在他里面找到这个MSSQLSERVER的协议的话,
这个时候可以尝试在这个方法
一)C:\WINDOWS\system32\wbem找到framedyn.dll文件,
二)把它复制C:\WINDOWS\system32这里
三)开始-程序里面找到Micosoft SQL Server 2005-配置工具-Server Configuration Manager,
四)启用它,重复情况一的第三步
之后我尝试了一个开发版的,也出现同样的三个问题,精简版可以顺利安装,可是也同样遇到无法配置localhost的问题。。。不过我有一个舍友是XP系统却一次安装的全部搞定的。哎,这给那些没那么幸运的人儿参考参考,希望有用.
sql安装服务器组件报错的介绍就聊到这里吧,感谢你花时间阅读本站内容,更多关于sql server安装报错、sql安装服务器组件报错的信息别忘了在本站进行查找喔。
本文由admin于2022-12-18发表在靑年PHP官网,如有疑问,请联系我们。
本文链接:https://qnphp.com/post/5139.html