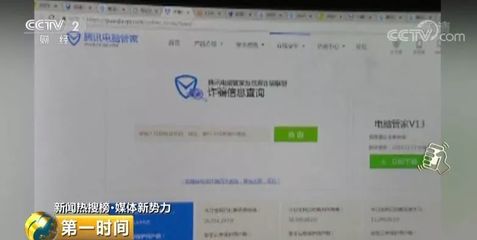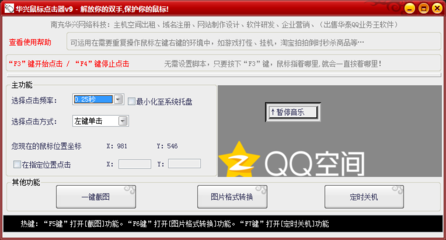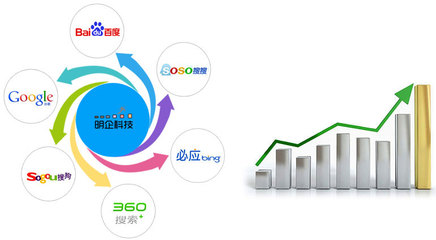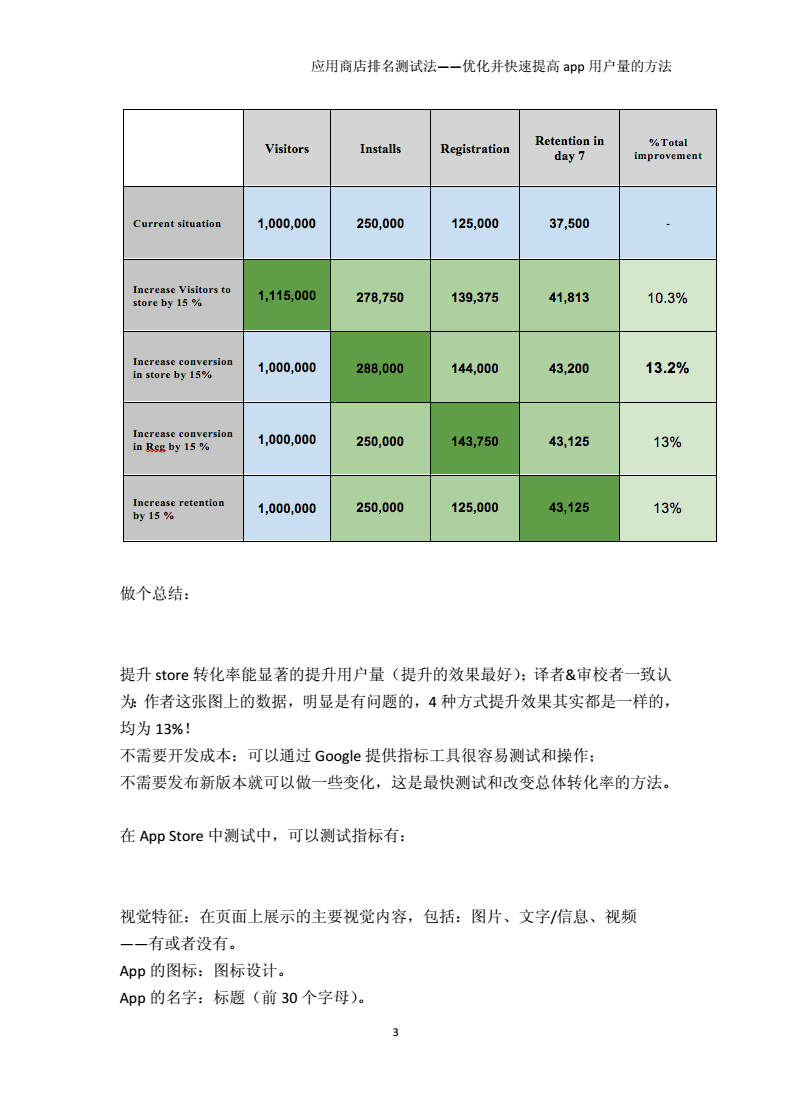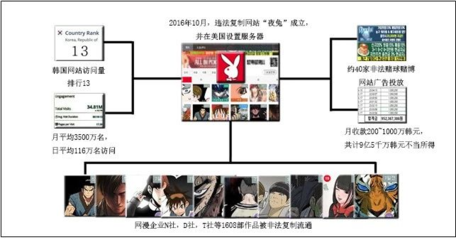server2008ftp服务器(server2008ftp服务器搭建)
- 服务器
- 2022-12-18 21:05:48
- 15
今天给各位分享server2008ftp服务器的知识,其中也会对server2008ftp服务器搭建进行解释,如果能碰巧解决你现在面临的问题,别忘了关注本站,现在开始吧!
本文目录一览:
- 1、Windows Server 2008 R2 架设FTP服务器并配置访问多个不同的目录
- 2、winserver 2008 r2怎样开启ftp服务器
- 3、windows server 2008 怎么搭建ftp服务器
Windows Server 2008 R2 架设FTP服务器并配置访问多个不同的目录
1、 进入【控制面板】ー>【管理工具】ー>Internet信息服务(IIS);
2、 双击【默认FTP站点】,在右侧菜单中配置FTP主目录、登录账户、操作权限等;
3、右击【默认FTP站点】ー>【添加虚拟目录】,设置虚拟目录名称,此名称可以随便写,若要设置多个虚拟目录,注意多个虚拟目录的名称不要重复;
4、设置虚拟目录实际对应的物理路径;
5、 显示虚拟目录(重要) :此时进入FTP主目录下是看不到添加的虚拟目录的,若要能在主目录下访问并能操作虚拟目录, 需在主目录文件夹下创建一个与前面设置的虚拟目录别名同名的空文件夹 , 重新登录FTP即可发现主目录中多出来添加的虚拟目录;
6、对虚拟目录内的这些文件操作时,实际上是对虚拟目录的操作。
winserver 2008 r2怎样开启ftp服务器
Windows Server 2008服务器配置FTP站点的方法:
首先,安装FTP服务
打开服务器管理器,点击角色,添加角色,如果安装过iis,角色摘要里面会有个Web服务器(IIS),点击后面的添加角色,滚动条拉到最后勾选FTP服务器,根据步骤安装。
添加FTP站点
打开IIS管理器,依次操作, IIS列表右键站点目录,添加FTP站点,填写名称和路径,下一步填写绑定IP和SSL设置,继续选择授权访问的用户,点击完成,至此创建站点完成。
创建FTP账户
开始-运行-cmd-lusrmgr.msc,出现本地用户和组窗口,新用户添加新用户。
配置权限
在IIS左边选择刚添加的站点,点击编辑权限,选择安全-编辑-添加,添加上一步所创建的ftp账户,赋予完全控制权限,点击确定即可配置完毕。
最后还需要在防火墙中开启相应的连接许可,进入“控制面板》系统和安全》Windows 防火墙》允许的程序”,在“允许另一个程序”中添加“C:\Windows\System32\svchost.exe”这个程序。 勾选允许防火墙通过的网络。
Windows下除了系统自带的ftp服务器外,还可以使用诸如Serv-U、WinFtp Server Ftp、FileZilla Server等第三方软件来搭建ftp服务器;ftp服务器搭建好后,就可以使用如FlashFXP、Core FTP、8uFTP等常用的工具进行上传下载操作了。
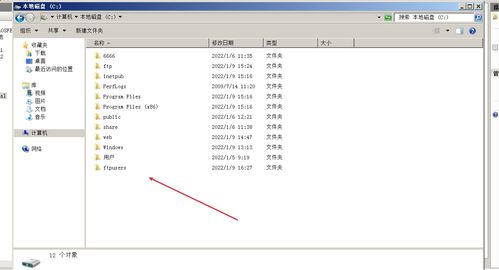
windows server 2008 怎么搭建ftp服务器
方法如下:
打开控制面板,进入“程序和功能”模块。
点击窗口左边的“打开或关闭Windows功能”,进入服务器管理器。
点击“添加角色”,进入添加角色向导对话框。次不请仔细看配图,配图为必须设置步骤,剩下的基本就是只管下一步到安装即可。
直接打开IIS 6.0管理器,然后在Default FTP Site上单击右键选择“新建--FTP站点”(虽然winserver 2008自带的应该是IIS 7.0管理器,但是FTP站点由IIS 6.0支持。)。
在FTP站点创建向导对话框中设置IP、端口号和本地文件夹等FTP参数信息。
基本上就完成了,就可以使用FTP站点域名访问了。
关于server2008ftp服务器和server2008ftp服务器搭建的介绍到此就结束了,不知道你从中找到你需要的信息了吗 ?如果你还想了解更多这方面的信息,记得收藏关注本站。
本文由admin于2022-12-18发表在靑年PHP官网,如有疑问,请联系我们。
本文链接:https://qnphp.com/post/5103.html