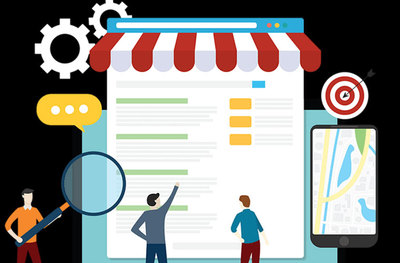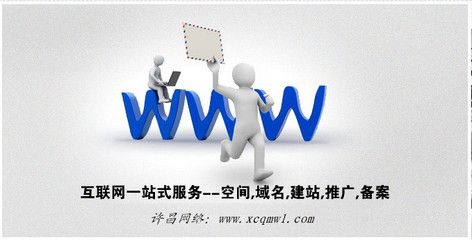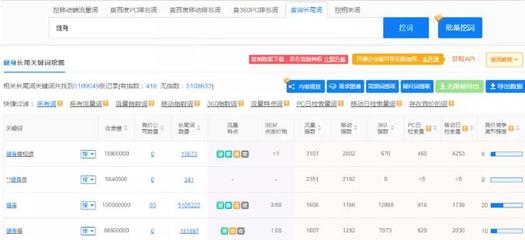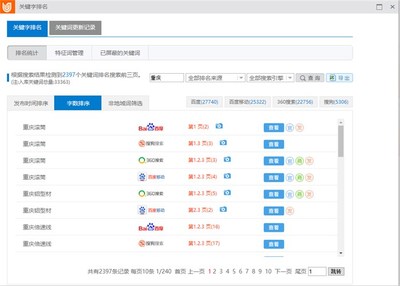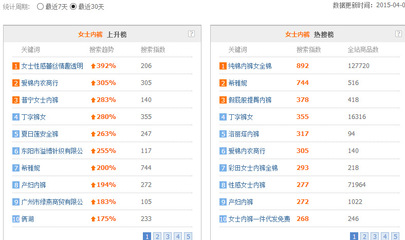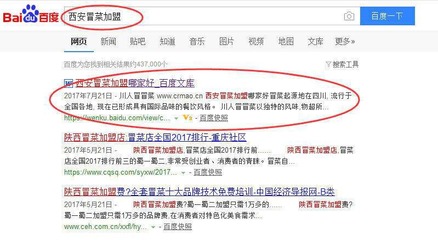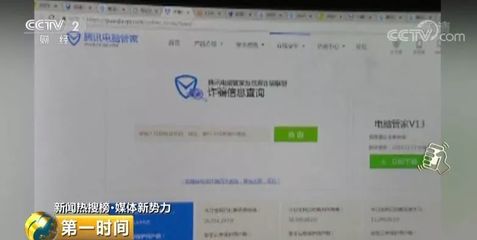远程服务器教程(远程服务器教程视频)
- 服务器
- 2022-12-18 21:03:05
- 22
今天给各位分享远程服务器教程的知识,其中也会对远程服务器教程视频进行解释,如果能碰巧解决你现在面临的问题,别忘了关注本站,现在开始吧!
本文目录一览:
电脑怎么远程连接到服务器?
打开“运行”输入mstsc,然后点击“确定”。
请点击输入图片描述
在远程桌面连接页面,输入要远程连接电脑的IP地址。
请点击输入图片描述
点击“显示选项”,然后勾选“允许我保存凭据”,再点击“连接”。
等待连接,连接成功后即可在服务器上进行操作。
电脑怎么远程连接到服务器,教您怎么远程
第一步在我们的电脑上面按win+R键打开运行,输入“mstsc”,点击确定,如下图所示:
第二步进去远程桌面连接界面之后,输入要远程连接的服务器ip地址,如下图所示:
第三步我们也可以在远程桌面连接界面上,点击选项,输入远程连接的服务器的地址,名称,勾选“允许我保存凭据”,点击连接,如下图所示:
第四步可以看到正在远程连接服务器,需要注意的是远程连接服务器之前,需要服务器已经设置好了允许其他电脑远程连接控制,如下图所示:
第五步输入远程连接的用户名和密码,点击确定,如下图所示:
第六步可以看到已经成功远程连接上服务器了,可以在服务器上进行操作,如下图所示:
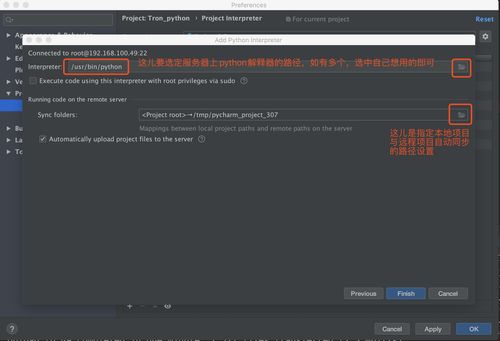
如何远程登录连接VPS服务器图文教程
一般情况下,VPS服务器都装的都是Linux系统(包括Ubuntu,Debian,CentOS等),或者是Windows系统的,如果是刚接触VPS服务器的新手,如果VPS服务器内存大于1G建议选用Windows系统,因为在整个VPS服务器的使用过程中都是很简单的可视化操作,像操作本地电脑样简单,不必想Linux系统样需要专业的管理VPS服务器软件,或者记住很多的操作命令。
这里就用Windows系统的VPS服务器对如何利用Windows系统自带的3389远程连接软件,去连接和管理VPS服务器,进行简单的介绍和分享。
先,我们需要找到本地电脑Windows系统自带的3389远程连接程序。开始——程序——附件——远程桌面连接,打开远程桌面连接程序。
接下来,我们需要在远程桌面连接程序界面填上我们的VPS服务器ip地址,填写好后,就可以点击“连接”进行远程登录了。
当然,也可以点击“选项”,提前填上VPS服务器远程登录用户名,并且可以点击“保存”,按钮保存远程登录信息,以便于下次连接,然后点击“连接”按钮,进行远程登录连接。
然后,在弹出的远程连接窗口中输入远程登录帐号的密码,点击确定就可以远程登录VPS服务器了。
远程登录完成之后就可以想本地电脑样去使用和维护了。
有些的时候,为了防止些恶意入侵,和VPS服务器安全考虑,通常都会将远程登录VPS服务器的远程登录端口3389改成其他的任意端口,比如:25836等,这样我们在远程连接登录VPS服务器的时候就需要填写对应的端口号,否则会无法连接。
远程服务器操作
1打开电脑之后, 点击电脑左下角的开始图标
2点击开始图标之后,在弹出的选项中,我们点击“所有程序”
3打开所有程序之后,我们点击里面的“附件”,然后在点击“远程桌面连接”
4打开远程桌面连接之后,我们输入需要远程的服务器IP地址,然后点击“连接”
5打开远程桌面的登陆界面之后,我们输入远程服务器的用户名和密码,然后点击“确定”
6完成以上操作步骤之后,我们就可以远程到服务器里了
英特尔最新推出了PC平板二合一产品,采用全新一代的架构,性能提示、功能降低、续航更加长久、无论办公学习、畅玩游戏或者观看超高清影音,均得心应手,您也可以试试。
电脑远程服务器怎么打开
开启电脑远程服务方法如下:右击电脑桌面,在菜单中点击“属性”,打开系统窗口。点击“高级系统设置”,打开系统属性窗口,点击“远程”,点击“允许远程协助连接这台计算机”,点击“高级”。在远程协助设置窗口,点击“允许计算机被远程控制”,默认远程控制时间为6小时,点击“确定”。返回系统属性窗口,点击“仅允许运行使用网络级别身份验证的远程桌面计算机连接”,点击“选择用户”。在远程桌面用户窗口,管理员已经有访问权,在这里可以添加、删除用户,再点击“确定”。回到系统属性窗口,点击“应用”,再点击“确定”,Windows远程桌面服务已经开启。重新启动计算机即可。
远程服务器教程的介绍就聊到这里吧,感谢你花时间阅读本站内容,更多关于远程服务器教程视频、远程服务器教程的信息别忘了在本站进行查找喔。
本文由admin于2022-12-18发表在靑年PHP官网,如有疑问,请联系我们。
本文链接:https://qnphp.com/post/4907.html