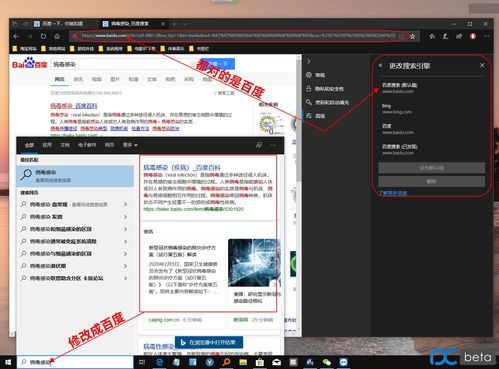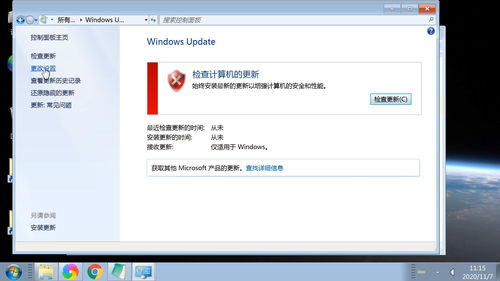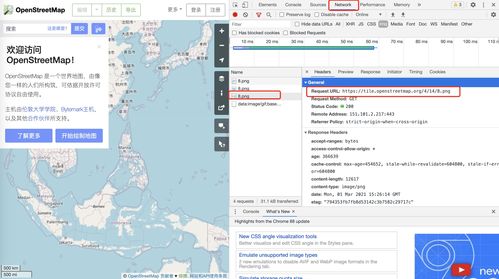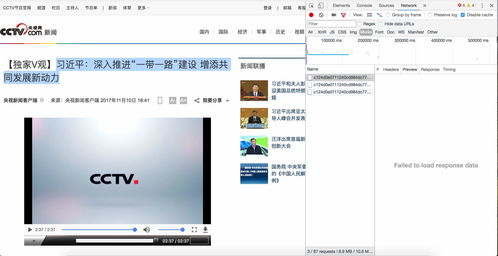windows服务器安装php(服务器如何安装windows)
- 服务器
- 2022-12-19 05:34:39
- 6
本篇文章给大家谈谈windows服务器安装php,以及服务器如何安装windows对应的知识点,希望对各位有所帮助,不要忘了收藏本站喔。
本文目录一览:
- 1、如何在一台windows的服务器里安装配置PHP+MYSQL环境
- 2、Windows系统怎样配置PHP环境
- 3、windows server 2008 r2 怎么安装php环境
- 4、如何在Windows下配置搭建PHP环境
- 5、阿里云windows server 2012怎么安装php环境
- 6、服务器上怎么安装php程序
如何在一台windows的服务器里安装配置PHP+MYSQL环境
经常遇到有客户使用自己内网的服务器,所以需要独立安装php运行的环境和mysql数据库。
以下是php5.3以下版本的安装方法。
1、首先是下载PHP安装文件和MYSQL安装文件,不过请注意MYSQL有很多个版本,有社区版、标准版、企业版、集群版,其中只有社区版是免费的。
2、在服务器上配置好IIS,这里推荐IIS7以上版本,控制面板-打开或关闭windows功能-万维网服务-应用程序开发功能里选上对应就可安装。
3、配置php环境:把php压缩包解压到C:\php目录下面,然后找到php.ini-dist,把他更名为php.ini,
修改里面的扩展目录
extension_dir = “C:\php\ext\”。
把以下扩展前面的分号去掉以启用
extension=php_curl.dll
extension=php_gd2.dll
extension=php_mysql.dll
fastcgi.impersonate=1 默认为0,如果使用IIS,你需要开启
cgi.fix_pathinfo=1
cgi.force_redirect=0 默认开启,如果你使用IIS,可以将其关闭
其次指定extension_dir目录和date.timezone,即
extension_dir = "C:/php53iis/ext"
date.timezone= Asia/Shanghai
4、然后把extension=php_mysql.dll前面的分号去掉,保存并把php.ini复制到系统Windows目录下面。
5、然后依次打开我的电脑(右键)-管理-服务和应用程序-Internet信息服务(IIS)管理器,打开ISAPI和CGI限制,然后添加php的ISAPI的执行文件php5isapi.dll.
6、配置Mysql:把下载的mysql文件直接安装即可,然后复制php目录下面的libmysql.dll到系统Windows下面的System32目录里。
7、重启IIS,即完工。
当然还有一种方法是使用PHP Manager,步骤大致如下:
1、下载并安装PHP Manager。
2、开启IIS,你会发现里面多了一个PHP Manager图标项了。
3、下载php并解压到想要放置的位置,将php.ini-development改名为php.ini ,修改php.ini 查找data.timezone
修改为date.timezone = “Asia/Shanghai”(这里必须改,不然会出警告) ,找到Windows Extensions开启
所需模块,如:php_curl.dll php_mysql.dll php_mysqli.dll php_xmlrpc.dll
php_curl.dll,去掉前面的 分号 保存就可以了。
4、回到IIS界面,双击PHP Manager后,点击“Register new PHP
Version”,然后选择好php目录中的php-cgi.exe,然后php.ini就会为适合IIS7.5的配置默认给你生成好了。
5、在当前界面点一下“Check phpinfo()”就会出现PHPInfo页面了!
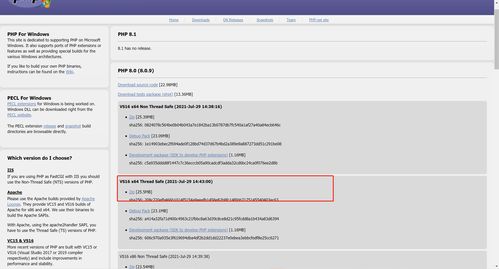
Windows系统怎样配置PHP环境
具体的操作方法如下:
1、下载我们需要的软件到电脑,然后解压到自己电脑。如下图所示:
2、解压文件后的文件夹效果如图所示,放在磁盘根目录下。
3、然后打开文件夹,找到这里的SETUP命令,点击运行。
4、然后根据提示信息,选择要安装apache以及MYSQL版本,输入数字回车。如下图所示:
5、中间据提示信息,输入有关命令比如输入Y表示同意安装。如下图所示:
6、输入MYSQL数据库的密码,用户名默认是ROOT。如下图所示:
7、安装完成以后,可以浏览器中直接输入本机地址,来查看PHP环境配置的成功情况。如下图所示:
windows server 2008 r2 怎么安装php环境
方法/步骤:
第一步首先确认你的
系统信息
本教程在2008系统版本上测试成功。
第二步
安装IIS,依次点击服务器管理
---》角色---》添加角色。
第三步
依次点击
下一步
,全选所有的IIS服务器选项(我这是最快速的方法),直到安装完毕。
依次打开
控制面板----管理工具----iis服务器管理工具
打开iis的界面
。
如图所示
打开处理程序程序映射
--添加模块映射
选择php(php版本选择非
线程安全
)安装目录下
php-cgi.exe
设置完毕点击保存。
最后一步:确定你的vc11有没有安装
如果vc11没有安装的话
呵呵
服务器会报
500错误
fastcgi
进程错误
所以你一定要确认下。
最后一步
phpinfo()验证
出现如图所示
就大工告成了。
如何在Windows下配置搭建PHP环境
现在很多站长PHP构建网站,因为PHP相对于其他的语言功能强大又简单易学,PHP具有非常强大的功能,所有的CGI的功能PHP都能实现,而且支持几乎所有流行的数据库以及操作系统。最大的原因可能是因为几乎所有用PHP编写的网站程序都开源,可以直接下载使用并修改,这给站长们特别是个人站长建设网站节约了很多的时间和精力。我们在用PHP建网站的时候,首先要面临的问题就是php环境搭建,今天笔者就跟大家分享一下如何在windows下配置搭建PHP开发环境,笔者主要讲的是搭建Apache+php开发环境。
配置搭建Apache+php环境的软件准备:
Apache官方下载地址:apache_2.0.55-win32-x86-no_ssl.msi
php官方下载地址:php-5.0.5-Win32.zip
一、安装Apache,配置成功一个普通网站服务器
运行下载好的“apache_2.0.55-win32-x86-no_ssl.msi”,
出现Apache HTTP Server 2.0.55的安装向导界面,点“Next”继续
确认同意软件安装使用许可条例,选择“I accept the terms in the license agreement”,点“Next”继续
将Apache安装到Windows上的使用须知,请阅读完毕后,按“Next”继续
设置系统信息,在Network Domain下填入您的域名(比如:qdsulian.com),在Server Name下填入您的服务器名称(比如:,也就是主机名加上域名),在Administrator’s Email Address下填入系统管理员的联系电子邮件地址(比如:info@qdsulian.com),上述三条信息仅供参考,其中联系电子邮件地址会在当系统故障时提供给访问者,三条信息均可任意填写,无效的也行。下面有两个选择,图片上选择的是为系统所有用户安装,使用默认的80端口,并作为系统服务自动启动;另外一个是仅为当前用户安装,使用端口8080,手动启动。按“Next”继续。
选择安装类型,Typical为默认安装,Custom为用户自定义安装,我们这里选择Custom,有更多可选项。按“Next”继续
出现选择安装选项界面,如图所示,左键点选“Apache HTTP Server 2.0.55”,选择“This feature, and all subfeatures, will be installed on local hard drive.”,即“此部分,及下属子部分内容,全部安装在本地硬盘上”。点选“Change...”,手动指定安装目录。
我这里选择安装在“D:\”,各位自行选取了,一般建议不要安装在操作系统所在盘,免得操作系统坏了之后,还原操作把Apache配置文件也清除了。选“OK”继续。
返回刚才的界面,选“Next”继续。
确认安装选项无误,如果您认为要再检查一遍,可以点“Back”一步步返回检查。点“Install”开始按前面设定的安装选项安装。
正在安装界面,请耐心等待,直到出现下面的画面。
装向导成功完成,这时右下角状态栏应该出现了下面的这个绿色图标,表示Apache服务已经开始运行,按“Finish”结束Apache的软件安装
我们来熟悉一下这个图标,很方便的,在图标上左键单击,出现如下界面,有“Start(启动)”、“Stop(停止)”、“Restart(重启动)”三个选项,可以很方便的对安装的Apache服务器进行上述操作。
好了现在我们来测试一下按默认配置运行的网站界面,在IE地址栏打“”,点“转到”,就可以看到如下页面,表示Apache服务器已安装成功。
现在开始配置Apache服务器,使它更好的替我们服务,事实上,如果不配置,你的安装目录下的Apache2\htdocs文件夹就是网站的默认根目录,在里面放入文件就可以了。这里我们还是要配置一下,有什么问题或修改,配置始终是要会的,如图所示,“开始”、“所有程序”、“Apache HTTP Server2.0.55”、“Configure Apache Server”、“Edit the Apache httpd conf Configuration file”,点击打开。
XP的记事本有了些小变化,很实用的一个功能就是可以看到文件内容的行、列位置,按下图所示,点“查看”,勾选“状态栏”,界面右下角就多了个标记,“Ln 78, Col 10”就表示“行 78,列 10”,这样可以迅速的在文件中定位,方便解说。当然,你也可以通过“编辑”,“查找”输入关键字来快速定位。每次配置文件的改变,保存后,必须在 Apache服务器重启动后生效,可以用前面讲的小图标方便的控制服务器随时“重启动”。
现在正式开始配置Apache服务器,“Ln 228”,或者查找关键字“DocumentRoot”(也就是网站根目录),找到如下图所示地方,然后将""内的地址改成你的网站根目录,地址格式请照图上的写,主要是一般文件地址的“\”在Apache里要改成“/”。
“Ln 253”,同样,你也可以通过查找“
“Ln321”,DirectoryIndex(目录索引,也就是在仅指定目录的情况下,默认显示的文件名),可以添加很多,系统会根据从左至右的顺序来优先显示,以单个半角空格隔开,比如有些网站的首页是index.htm,就在光标那里加上“index.htm ”文件名是任意的,不一定非得“index.html”,比如“test.php”等,都可以。
这里有一个选择配置选项,以前可能要配置,现在好像修正过来了,不用配置了,就是强制所有输出文件的语言编码,html文件里有语言标记(,这个就是设定文档语言为gb2312)的也会强制转换。如果打开的网页出现乱码,请先检查网页内有没有上述 html语言标记,如果没有,添加上去就能正常显示了。把“#DefaultLanguage nl”前面的“# ”去掉,把“nl”改成你要强制输出的语言,中文是“zh-cn”,保存,关闭。
简单的Apache配置就到此结束了,现在利用先前的小图标重启动,所有的配置就生效了,你的网站就成了一个网站服务器,如果你加载了防火墙,请打开80或8080端口,或者允许Apache程序访问网络,否则别人不能访问。
二、php的安装、以module方式,将php与apache结合使你的网站服务器支持php服务器脚本程序
将下载的php安装文件php-5.0.5-Win32.zip右键解压缩。
指定解压缩的位置,我的设定在“D:\php”
查看解压缩后的文件夹内容,找到“php.ini-dist”文件,将其重命名为“php.ini”,打开编辑,找到下面图中的地方, Ln385,有一个“register_globals = Off”值,这个值是用来打开全局变量的,比如表单送过来的值,如果这个值设为“Off”,就只能用“$_POST['变量名']、$_GET['变量名 ']”等来取得送过来的值,如果设为“On”,就可以直接使用“$变量名”来获取送过来的值,当然,设为“Off”就比较安全,不会让人轻易将网页间传送的数据截取。这个值是否改成“On”就看自己感觉了,是安全重要还是方便重要?
这里还有一个地方要编辑,功能就是使php能够直接调用其它模块,比如访问mysql,如下图所示,Ln563,选择要加载的模块,去掉前面的 “;”,就表示要加载此模块了,加载的越多,占用的资源也就多一点,不过也多不到哪去,比如我要用mysql,就要把“;extension= php_mysql.dll”前的“;”去掉。所有的模块文件都放在php解压缩目录的“ext”之下,我这里的截图是把所有能加载的模块都加载上去了,前面的“;”没去掉的,是因为“ext”目录下默认没有此模块,加载会提示找不到文件而出错。这里只是参考,一般不需要加载这么多,需要的加载上就可以了,编辑好后保存,关闭。
如果上一步加载了其它模块,就要指明模块的位置,否则重启Apache的时候会提示“找不到指定模块”的错误,这里介绍一种最简单的方法,直接将php安装路径、里面的ext路径指定到windows系统路径中——在“我的电脑”上右键,“属性”,选择“高级”标签,点选“环境变量”,在“系统变量”下找到“Path”变量,选择,双击或点击“编辑”,将“;D:\php;D:\php\ext”加到原有值的后面,当然,其中的“D:\php” 是我的安装目录,你要将它改为自己的php安装目录,如下图所示,全部确定。系统路径添加好后要重启电脑才能生效,可以现在重启,也可以在所有软件安装或配置好后重启。
现在开始将php以module方式与Apache相结合,使php融入Apache,照先前的方法打开Apache的配置文件,Ln 173,找到这里,添加进如图所示选中的两行,第一行“LoadModule php5_module D:/php/php5apache2.dll”是指以module方式加载php,第二行“PHPIniDir "D:/php"”是指明php的配置文件php.ini的位置,是当然,其中的“D:/php”要改成你先前选择的php解压缩的目录。
还是Apache的配置文件,Ln 757,加入“AddType application/x-httpd-php .php”、“AddType application/x-httpd-php .html”两行,你也可以加入更多,实质就是添加可以执行php的文件类型,比如你再加上一行“AddType application/x-httpd-php .htm”,则.htm文件也可以执行php程序了,你甚至还可以添加上一行“AddType application/x-httpd-php .txt”,让普通的文本文件格式也能运行php程序。
前面所说的目录默认索引文件也可以改一下,因为现在加了php,有些文件就直接存为.php了,我们也可以把“index.php”设为默认索引文件,优先顺序就自己排了,我的是放在第一位。编辑完成,保存,关闭。
现在,php的安装,与Apache的结合已经全部完成,用屏幕右下角的小图标重启Apache,你的Apache服务器就支持了php。在windows下配置搭建Apache+php环境就此大功告成。
阿里云windows server 2012怎么安装php环境
一:下载资源
1.下载 VC11 vcredist_x64.exe(32位下载VC11 vcredist_x86.exe),因为云服务器上只装了IIS,其他环境都没有。推荐下载英文版。
2.下载Apache httpd-2.4.9-win64-VC11.zip (32位 网址相同) 由于自2.2后Apache官网不再更新win版本
3.下载php php-5.5.10 选择线程安全版本 VC11 x64 Thread Safe
二:安装配置
A.安装 VC11 vcredist_x64.exe
B.安装配置php
1.将php 解压到自定义目录下,我这里选择和默认目录一样: C:/php55
2.将C:php55和C:php55ext加入环境变量PATH中
3.将C:php55php.ini-production 复制一份,并重命名为php.ini
4.开启几个常用php扩展,用记事本打开C:php55php.ini
修改 721行 将; extension_dir = "ext" = extension_dir = "ext" (去掉extension前面的分号)
修改 873行 将;extension=php_mbstring.dll = extension=php_mbstring.dll(去掉extension前面的分号,这是php多字节字符串扩展)
修改 875行 将;extension=php_mysql.dll = extension=php_mysql.dll(去掉extension前面的分号)
修改 876行 将;extension=php_mysqli.dll = extension=php_mysqli.dll(去掉extension前面的分号)
5.在 cmd中输入 php -v 验证是否安装成功
C.安装配置Apache
1.将Apache 解压到自定义目录下,我这里选择和默认目录一样: C:/Apache24
2.打开C:apache24confhttpd.conf (推荐使用Notepad++ 可以看到行号)
说明:由于默认的IIS服务器使用80端口,因此我令Apache使用8080端口,后面会讲WindowsServer2012如何打开8080端口
修改 37行 ServerRoot "c:/Apache24" = ServerRoot "c:/Apache24"(这里输入的是你解压apache安装包的位置)
修改 58行 Listen 80 = Listen 8080
修改 217行 #ServerName = ServerName (去掉前面的#,同时设定端口号8080)
修改 241行 DocumentRoot "c:/Apache24/htdocs" = DocumentRoot "d:/WebSites" (这个目录即为Apache服务器的虚拟根目录,可以自己设定)
修改 242行Directory "c:/Apache24/htdocs" =Directory "d:/WebSites"(与241保持一致)
修改 262行AllowOverride None= AllowOverride All
修改 267-269行
Require all granted
Order Deny,Allow
Allow from all
修改 275行 DirectoryIndex index.html = DirectoryIndex index.html index.php index.htm (我们添加了index.php index.htm)
修改 358行 ScriptAlias /cgi-bin/ "c:/Apache24/cgi-bin/" = ScriptAlias /cgi-bin/ "c:/Apache24/cgi-bin/" (依然一样不用改)
修改 374行 Directory "c:/Apache24/cgi-bin" = Directory "c:/Apache24/cgi-bin" (依然一样不用改)
在C:Apache24confhttpd.conf 最后一行添加
LoadModule php5_module "c:/php55/php5apache2_4.dll" (这里与你下载的包有关)
AddType application/x-httpd-php .php .html .htm (注意.php .html .htm之间的空格)
PHPIniDir "c:/php55" (与自己的php安装目录一致)
3.安装
打开cmd,注意WindowsServer2012中的PowerShell与cmd还是有区别的,快捷键win+X 选择打开cmd
进入c:Apache24bin (你的Apache安装目录)
执行 httpd -k install(用PowerShell 无法执行这个命令)
4. 进入c:Apache24bin (你的Apache安装目录)
双击运行 ApacheMonitor.exe
不出意外,这时右下角已经有Apache的图标了,在自己的服务器云主机上从浏览器 访问 localhost:8080 以及 IP:8080 都可以发现成功了。
可能错误分析:
1. 右下角Apache面板显示 no services installed。说明Apache没有安装成功。
2. 服务器上键入 localhost:8080 以及 ip:8080 无法显示。说明httpd.conf 配置错误
3. 服务器上可以通过ip:8080 访问 外网不能访问。说明8080端口没有开放。你可以在cmd里面利用 netstat -ano查看端口开启情况。
但是通过外网来访问服务器 IP:8080 去发现无法连接。这是因为默认的8080端口没有打开。步骤如下:
阿里云WindowsServer2012打开8080端口方法:
1、进入控制面板 选择防火墙,选择高级设置
2. 左侧选择入站规则,右侧点击新建规则
3. 选择 端口
4. 选择TCP 下面特定端口填写8080
5. 允许连接
6.
7. 完成
这时通过外网 就可以以 IP:8080 方式访问Apache服务器了。
服务器上怎么安装php程序
你好,如果你的服务器是Windows系统,那么你需要远程到你的服务器,进行启动IIS(asp环境),如果你需要php环境,你可以从xp.cn(小皮)或者bt.cn(宝塔)安装面板
如果你的服务器是Linux,建议使用宝塔
打开终端,不同Linux系统的输入指令不同:
Centos安装脚本
终端输入:yum install -y wget wget -O install.sh sh install.sh
Ubuntu/Deepin安装脚本
终端输入:wget -O install.sh sudo bash install.sh
Debian安装脚本
终端输入:wget -O install.sh bash install.sh
Fedora安装脚本
终端输入wget -O install.sh bash install.sh
输入后进行安装就可以了
windows服务器安装php的介绍就聊到这里吧,感谢你花时间阅读本站内容,更多关于服务器如何安装windows、windows服务器安装php的信息别忘了在本站进行查找喔。
本文由admin于2022-12-19发表在靑年PHP官网,如有疑问,请联系我们。
本文链接:https://qnphp.com/post/40776.html