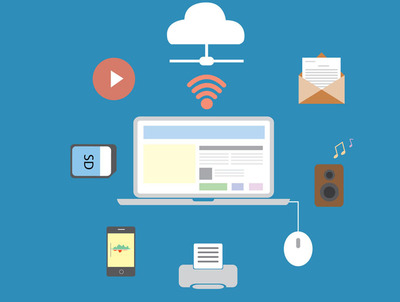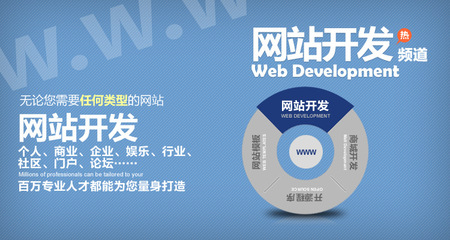远程访问服务器桌面(服务器远程桌面服务)
- 服务器
- 2022-12-18 19:53:45
- 37
今天给各位分享远程访问服务器桌面的知识,其中也会对服务器远程桌面服务进行解释,如果能碰巧解决你现在面临的问题,别忘了关注本站,现在开始吧!
本文目录一览:
- 1、如何建立远程桌面连接?
- 2、轻松管理Win的远程桌面
- 3、windows服务器如何开启远程桌面
- 4、如何设置服务器可以远程桌面连接
- 5、win10怎么连接服务器远程桌面连接?
- 6、如何设置服务器可以远程桌面连接?
如何建立远程桌面连接?
建立远程桌面连接操作步骤如下:
1,在远程桌面前,先在要远程的电脑上设置用户名跟密码。在被远程的电脑开始菜单栏找到控制面板,点击。
2,打开的窗口中选择添加或删除用户。
3,点击后出现的窗口中,选择默认的账号。
4,在默认的账号中,如果已设置密码,就更改密码或者不变,如果没有设置密码,必须设置密码。
5,上面电脑设置好以后,就可以远程上面这个电脑了,在电脑的开始打开开始菜单栏,看到远程桌面链接,打开即可。
6,第一次进去,要求输入要远程的电脑的ip地址。
7,进入输入框,要求输入该远程电脑的账户跟密码,输入以后点击确定就可以链接到对方电脑上了。
远程桌面连接是从Windows 2000 Server开始由微软公司提供的,在WINDOWS 2000 SERVER中他不是默认安装的。该组件开启之后就可以在网络的另一端控制这台计算机了就好像是直接在该计算机上操作一样。
这就是远程桌面的最大功能,通过该功能网络管理员可以在家中安全的控制单位的服务器,而且由于该功能是系统内置的所以比其他第三方远程控制工具使用更方便更灵活。
当某台计算机开启了远程桌面连接功能后我们就可以在网络的另一端控制这台计算机了,通过远程桌面功能我们可以实时的操作这台计算机,在上面安装软件,运行程序,所有的一切都好像是直接在该计算机上操作一样。
轻松管理Win的远程桌面
相信大家对Windows Server 2003中的“远程桌面”功能已经比较熟悉了,借助该功能,任何用户都可以轻松实现对服务器的远程访问和管理。如果使用组策略编辑器对“远程桌面”作进一步的设置,就可以使它更好地为我们服务。下面笔者就为大家介绍一下其中的几项设置。
提示:打开“组策略编辑器”的方法为:依次点击“开始→运行”,在“运行”对话框中键入“gpedit。msc”命令并回车,即可打开“组策略编辑器”窗口。
一、允许/禁止“远程桌面”连接
我们可以通过组策略允许或禁止使用“远程桌面”连接功能。在“组策略编辑器”左侧窗口中,依次展开“计算机配置→管理模板→Windows组件→终端服务”目录。单击目录名“终端服务”,在右侧窗口中双击“允许用户使用终端服务远程连接”选项。然后在属性对话框的“设置”选项卡下点选“已启用”或“已禁用”单选框并单击“确定”按钮即可。
二、配置“数据重定向”
通过配置客户端/服务器数据重定向,我们可以设置在建立连接后所能使用的客户端资源。双击目录名“客户端/服务器数据重定向”,在右侧窗口中列出了可以设置的客户端资源。假如我们想在成功建立“远程桌面”连接后使用客户端的声卡播放服务器上的声音文件,则应该双击“允许音频重定向”选项,在属性对话框中的“设置”选项卡下点选“已启用”选项并单击“确定”按钮,这样就可以远程播放声音文件了。
三、设置空闲会话连接时间
在成功建立连接后,可能由于某种原因(如忘记断开连接)致使会话处于空闲状态,很明显这是不安全的。不过我们可以限制空闲会话的连接时间。展开“会话”子目录,双击其中的“为活动但空闲的终端服务会话设置时间限制”选项,打开属性对话框,在“设置”选项卡下点选“已启用”选项,在“空闲会话限制”下拉列表框中选中一个时间选项(如5分钟),并单击“确定”按钮(见图)。
补遗:添加远程访问用户
在实际工作当中,需要使用“远程桌面”功能的可能不止系统管理员一个人。因此可以为有这方面需求的用户设置权限。尽管这不属于组策略的设置范畴,但笔者觉得还是有必要补充一下。
右键点击“我的电脑”,选择“属性”命令,在“系统属性”对话框的“远程”选项卡下单击“选择远程用户”按钮。然后在“远程桌面用户”对话框中单击“添加”按钮,在“选择用户”对话框中依次点击“高级→立即查找”按钮。从用户列表中选中目标用户即可。
如何解决远程桌面提示超出最大连数的问题?
修改组策略,彻底解决远程win2003超出最大连数的问题
如果你维护服务器,那你一定遇到过远程桌面Windows 2003超出最大连接数的问题,最简单的方法就是重启服务器来注销用户,或在本地登录注销用户!但是这样做的话非常不方便,而且重启服务器的话可能还会造成损失,这里我介绍下彻底解决远程桌面Windows 2003超出最大连接数的问题!
我解决Windows 2003远程桌面超出最大连接数故障的方法分两种:
方法一可以治标
但出现Windows 2003远程桌面超出最大连接数时候,我们可以这样来处理:
步骤:
打开开始菜单中的运行,输入mstsc /console /v:服务器IP:远程端口 后回车,然后在远程桌面登陆画面输入服务器账号密码登录Windows 2003服务器
方法二可以治本
我们通过配置组策略来限制连接时间
首先登陆Windows 2003服务器
在开始菜单的运行输入gpedit。msc后按回车键,然后在左边依次展开计算机配置-管理模板-windows组件-终端服务-会话,右边窗口选择 为断开的会话设置时间限制 -选择已启用,选择一个时间
这样就可以避免出现Windows 2003的远程桌面超出最大连接数的故障了!
另一个方法:本人没有验证,如果有朋友验证了话,在下面留言给我!谢谢!
Windows Server 2003默认情况下允许远程终端连接的数量是2个用户,我们可以根据需要适当增加远程连接同时在线的用户数。
单击“开始→运行”,输入“gpedit。msc”打开组策略编辑器窗口,依次定位到“计算机配置→管理模板→Windows 组件→终端服务”,再双击右侧的'“限制连接数量”修改组策略,彻底解决远程win2003超出最大连数的问题!
修改远程桌面终端端口并登录方法
远程桌面终端服务默认端口为“3389”,为防止他人进行恶意连接,就需要对默认端口进行更改。
对此可打开注册表编辑器, 依次展开“HKEY_LOCAL_MACHINE/SYSTEM/ CurrentControlSet/Control/Terminal Server/Wds/rdpwd/Tds/tcp”分支,其下的“PortNumber”键值所对应的就是端口号,将其修改即可。
上面设置完成后,需要 再依次展开“HKEY_LOCAL_MACHINE/SYSTEM/ CurrentControlSet/Control/Terminal Server/WinStations/RDP—Tcp”分支,同样将其下的“PortNumber”键值进行更改。
当更改了服务器的远程登录端口后,可 在本地的“远程桌面连接程序”中设置连接的服务器地址,然后单击“连接设置→另存为”,导出并保存连接文件。然后用记事本打开导出的“*。rdp”文件, 在其中添加语句“server port:i:端口号”,保存后导入连接即可。
要注意,在Windows 2000中导出的是“。cns”文件,可打开后在其中找到“Server Port =3389”语句,将其默认的“3389”端口修改为与服务器相同的登录端口。
PS:特别提醒,是十进制的
如何授予允许登录到远程计算机?
在Windows设置→安全设置→本地策略→用户权利分配“通过终端服务拒绝登陆”中,不能加入Users组,加入了就不能访问。删除后就可以正常访问。
1。 "控制面板" —— "管理工具" —— "终端服务配置"
2。 点击"连接", 右边出现连接项(例如: RDP—Tcp,tcp,Microsoft RDP 5。2)
3。 双击要修改的连接项。
3。 弹出窗口, 单击"权限"选项卡。
4。 单击"高级",然后单击"添加"。
5。 指定要添加的用户或组,使该用户或组能够使用“远程控制”。
6。 添加用户或组之后,将显示权限项 对话框。单击“远程控制”的允许 列,将其选中。
7。 单击确定。
8。 单击确定,再次单击确定。
要登录到这台远程计算机,您必须被授予允许通过终端服务登录的权限。
重启远程终端服务的三个方法!(一)
如果服务器中的终端服务没有启用或被意外停止,而又恰好急需使用该服务进行远程管理服务器,惟一的办法就是重新启用该服务。为了能让大家更好地利用该服务远程管理服务器,本文特意从本地和远端这两个角度出发,来向各位详细介绍启用远程终端服务的不同方法。
修改属性法
这种方法其实就是对终端服务的系统属性进行修改,让其启动类型从“已禁用”状态修改成“自动”状态,具体操作步骤为:
依次单击“开始” “运行”,运行命令“services。msc”,进入系统服务列表界面;从该界面的右侧窗格区域中,找到并双击“Terminal services”服务,打开该服务的属性设置界面;单击“启动”按钮,将该服务的启动类型设置为“自动”,再单击“确定”,完成远程终端服务的启用。当然,也可以在系统服务列表界面中,顺便启用Telnet服务。
即使不在服务器本地,也能借助系统控制台窗口来远程修改服务器中的“Terminal services”服务属性,达到远程开启服务器终端服务的目的。在远程开启服务器终端服务时,只要先在远端工作站中执行“mmC”命令,打开本地系统的控制台窗口,然后依次单击“文件” “添加/删除管理单元”命令,单击“添加”按钮,将“服务”管理单元导入;在“这个管理单元一直管理”处选中“另一台计算机”,并输入服务器的IP地址,再单击“完成”按钮,最后我们再按前面的方法,修改好“Terminal services”服务的属性,就能实现远程启用服务器终端服务的目的了。
编辑注册表法
这种方法是通过修改与远程终端服务相关的注册表子键,来实现启用远程终端服务的目的:
依次单击“开始” “运行”命令,运行命令“regedit”,进入系统注册表编辑窗口;展开注册表分支 HKEY_LOCAL_MACHINESYSTEMCurrentControlSetServicesTermService,在对应 TermService子键的右侧窗格区域中,找到并双击“Start”键,打开该键的数值设置对话框,在其中输入数字“2”,并单击“确定”,然后重新启动服务器系统,就能将服务器中的远程终端服务启用了。
上面的方法只是在服务器本地进行的,其实在远端工作站中也可以借助该方法将服务器中的终端服务打开。 在远端工作站系统中,同样要先打开系统的运行对话框,并输入注册表编辑命令“regedit”,单击“确定”,进入系统注册表编辑窗口;在该窗口中,依次单击菜单栏中的“文件” “连接网络注册表”,然后在弹出的服务器密码验证对话框中输入具有访问服务器注册表权限的账号与密码,登录成功后再按前面方法,修改TermService子键下面的“Start” 键值,日后服务器系统一旦重新启动,服务器中的终端服务就可以生效了。
如果服务器中的终端服务没有启用或被意外停止,而又恰好急需使用该服务进行远程管理服务器,惟一的办法就是重新启用该服务。为了能让大家更好地利用该服务远程管理服务器,本文特意从本地和远端这两个角度出发,来向各位详细介绍启用远程终端服务的不同方法。
终端服务与远程桌面的区别和联系
终端服务默认情况下是不安装在操作系统中的,需要时通过添加删除Windows组件来安装。终端服务起到的作用就是方便多用户一起操作网络中开启终端服务的服务器,所有操作和运算都放在该服务器上。
终端服务与远程桌面都是Windows系统的组件,都是由微软公司开发的。通过这两个组件可以实现用户在网络的另一端控制、操作服务器,运行程序就好象操纵本地计算机一样简单迅速。
远程终端服
务允许多个客户端同时登录服务器,不管是设备授权还是用户授权都需要CAL客户访问授权证书,而远程桌面管理只是提供给操作员和管理员一个图形化远程进入服务器进行管理的界面(从界面上看和远程终端服务一样的),不需要CAL许可证书;远程桌面最多只允许两个管理员登陆的进程,而终端服务没有限制;远程桌面只能容许管理员权限的用户登录,而终端服务则没有这个限制,什么样权限的用户都可以通过终端服务远程控制服务器,只不过登录后权限还是和自己的权限一致而已。
借用外力法
这种方法是借用Windows 2000系统安装光盘中的无人值守安装程序来实现开启服务器终端服务的目的:
首先找到Windows 2000系统安装光盘并将它放入本地计算机的光驱中;打开该安装光盘中的1386文件夹,找到名为“sysocmgr。ex”的文件,并用Winrar或其它压缩软件将其释放出来,再将释放出来的目标文件直接复制到本地系统安装目录下面的“system32”文件夹中;
到服务器所在的计算机中,打开记事本文本编辑程序,并在编辑界面中输入如下命令代码:
Code:
[Components]
TSEnabled=on
保存为“C:setupterm。txt”文件;回到保存有“sysocmgr。ex”释放文件的计算机,依次单击“开始” “运行”命令,然后在弹出的系统运行框中输入“cmn”,单击“确定”,将系统工作状态切换到MS—DOS模式;在DOS命令行中执行“telnet XXX。XXX。XXX。XXX”命令(其中XXX。XXX。XXX。XXX为服务器所在计算机的IP地址),然后正确输入访问服务器的账号与密码登录服务器;接下来执行“sysocmgr。exe/i: X:WinNTinfsysoc。inf /u: C:setupterm。txt /q”命令(其中X为服务器操作系统所在的磁盘分区符号),最后将服务器系统重新启动,就能完成启用远程终端服务操作了。
windows 2003系统启动问题
我的服务器是windows 2003,今天非正常关机后,启动提示“因以下文件的损坏或丢失,windows无法启动:windowssyster32configsystem,你可以通过使用原始启动软盘或cd—rom来启动windows安装程序,以便修复这个文件。在第一屏时选择“r”,开始修复。”我使用故障恢复台在DOS下将windows/reapir目录下的system文件拷贝到相应目录,之后重新启动,出现 window 2003启动的滚动条后系统蓝屏,重复几次都是这样。请问这是怎么回事,该怎么解决?
蓝屏提示:
stop:c0000218 {registry file failure}
The registry cannot load the hive (file):
systembootsystem32configsecurity
or its log or alternate
It is corrupt,absent,or not uritable
Beginning dump of phsical memory
Dumping physical memory to disk:1
最后的数字是系统自动读秒。
网友分析回答:
1。用户界面某某dll文件,进winpe替换这个dll文件。
2。用安装光盘来修复就可以了。ghost的盘子是不行的。
3。恢复是要原盘的,我手头没有原盘。刚才我用PE系统进去之后把windows/repair下的文件全部复制到windows/system32/config目录下面,现在进系统不蓝屏了,但是到了要出桌面的时候提示“用户界面某某dll文件出错,要重新启动”,点重启后反复是这样。
4。注册表文件失败,有试过用安装盘修复操作呢?
windows服务器如何开启远程桌面
1、找计算机-属性;
2、远程设置;
3、远程桌面-允许运行任意版本远程连接-选择用户-添加用户:Administrator;或是可以是其他非管理员用户;点确定保存,然后,我们来看:远程桌面管理器(这个只有WIN SER 2008 才有的功能);
4、可以看到在远程桌面管理器-会话下面有一个活动用户正在连接,这便是远程用户连接上这台windows server 2008 R2服务器;设置这个远程桌面时,过程中如果提示防火墙时,最好关闭防火墙,或是开启相应的端口或远程桌面应用程序.
以上就是windows server 2008 R2开启远程桌面的步骤,大家可以参考上面的方法来进行开启吧。

如何设置服务器可以远程桌面连接
1、鼠标右键点击此电脑,然后点击属性。
2、进入系统属性页面,点击左侧的远程设置。
3、进入远程设置后,勾选允许远程连接此计算机。
4、另一台计算机Windows+R,在运行中输入mstsc,点击确定。
5、弹出窗口,输入刚才设置电脑的IP,点击连接就可以了。
win10怎么连接服务器远程桌面连接?
打开电脑属性-远程设置-系统属性-添加远程连接用户
1、右键Win10系统桌面上的“这台电脑”,然后选择“属性”,如下图所示。
2、点击系统设置窗口左侧导航上的“远程设置”,如下图所示。
3、点击进入系统属性对话框,将下远程协助下的“允许远程协助连接这台计算机”的选项勾选中,这样本台电脑的远程桌面就允许远程连接到计算机了。如下图所示。
4、点击远程桌面用户窗口下面的添加,进行添加远程连接用户,如下图所示。
5、在选择用户窗口里添加你想要的用户,添加成功的用户才有权限远程访问你的电脑。如下图所示。
如何设置服务器可以远程桌面连接?
设置服务器可以远程桌面连接的具体步骤如下:
我们需要准备的材料分别是:电脑、
1、首先我们打开电脑,右键单击计算机选择打开“属性”,之后点击打开“远程设置”。
2、然后我们在弹出来的窗口中点击选择远程中的“允许运行任意版本远程桌面的计算机连接”,之后回车确定。
3、然后我们在另一台电脑中点击打开运行,之后输入“mstsc”,回车确定。
4、然后我们在弹出来的窗口中输入要远程操控的服务器的IP,点击打开下面的“显示选项”,之后点击打本地资源中的“详细信息”。
5、然后我们在弹出来的窗口点击打勾“驱动器”即可。
关于远程访问服务器桌面和服务器远程桌面服务的介绍到此就结束了,不知道你从中找到你需要的信息了吗 ?如果你还想了解更多这方面的信息,记得收藏关注本站。
本文由admin于2022-12-18发表在靑年PHP官网,如有疑问,请联系我们。
本文链接:https://qnphp.com/post/397.html