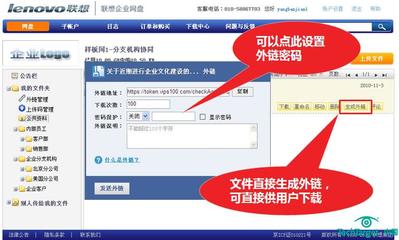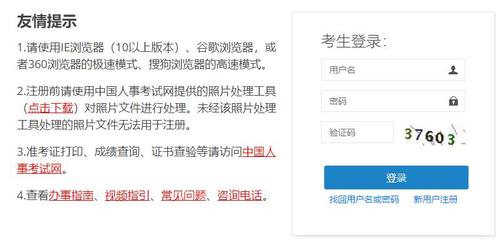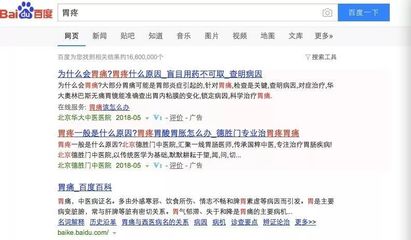怎样设置ftp服务器端口(怎样设置ftp服务器地址)
- 服务器
- 2022-12-19 04:45:38
- 12
本篇文章给大家谈谈怎样设置ftp服务器端口,以及怎样设置ftp服务器地址对应的知识点,希望对各位有所帮助,不要忘了收藏本站喔。
本文目录一览:
如何修改 ftp 端口
怎样修改SSH和FTP的登录端口
LINUX 的默认SSH 端口是 22。为了防止别人暴力破解(这年头无聊的菜鸟黑客太多),建议修改SSH 访问端口:
第一步:
[root@okde.net ~]#vim /etc/ssh/sshd_config
找到#Port 22一段,这里是标识默认使用22端口,修改为如下:
Port 22
Port 3456
注意:先不要删除Port 22,以免发生意外无法登录。
保存退出,然后执行/etc/init.d/sshd restart(或/etc/init.d/ssh restart,或service sshd restart),重启SSH服务,这样SSH端口将同时工作与22和3456上。测试成功后再关闭22端口。
如果没有启用防火墙或者防火墙没有屏蔽端口,就可以直接测试新端口是否可用了。
如果打开了iptables,则执行第二步:
编辑防火墙配置:vi /etc/sysconfig/iptables 开放 3456端口
-A RH-Firewall-1-INPUT -m state --state NEW -m tcp -p tcp --dport 3456 -j ACCEPT
然后执行/etc/init.d/iptables restart
第三步:
使用ssh工具连接3456端口,来测试是否成功。
如果连接成功了,则再次编辑sshd_config的设置,将里边的Port 22 删除即可。
最后,别忘了重启SSH服务哦。
修改FTP端口相对要复杂一些,主要是因为FTP软件太多,启动方式也不一样。
第一种情况:vsftpd
步骤:1.修改/etc/services文件
# vi /etc/services
将21/tcp修改为20129/tcp (20129是你自己想要的端口号,可以随便修改,不过必须注意:端口号最大为65535。)
2.修改(新增)FTP配置文件vsftpd.conf
# vi /etc/vsftpd/vsftpd.conf
如果文件中有Listen_port=21,则将21修改为2021,
否则添加一行Listen_port=2021
3.启动TFP服务
# service vsftpd restart
4.检查TFP服务
# service vsftpd status
第二种情况:FTP集成在Kloxo之中。Kloxo是一整套的服务器模块,其中一个是FTP。您不能改变对Kloxo管理控制面板的服务器配置。默认情况下Kloxo使用pureftp作为FTP服务器,xinetd的作为协助进程启动FTP服务。
步骤:1,登录使用root的SSH访问。
您的pureftp配置是在/etc/xinetd.d/pureftp,这个文件的第一行就是ftp的服务,一般不需修改。
2,打开/etc/services 编辑,找到这些行:
ftp 21/tcp
ftp 21/udp fsp fspd
将其修改成这样:
ftp 20129/tcp
ftp 20129/udp fsp fspd
保存文件并退出。
3,重新启动xinetd:
service xinetd restart
检查所有的监听端口:
netstat -an | grep LISTEN
如果已没有侦听端口21,而是发现端口20129
tcp 0 0 0.0.0.0:20129 0.0.0.0:* LISTEN
则应该就算成功了。当然,你应该马上通过您的FTP客户端来测试一下,不要忘记使用新端口哦!
第三种情况:LNMP集成pureftp
这种情况应该修改 /usr/local/pureftpd/pure-ftpd.conf
找到其中的
#Bind 127.0.0.1,21
修改为:
Bind 127.0.0.1,20129
有的时候这样也不行,那就将127.0.0.1删掉,改为
Bind ,20129
然后重启ftp服务 /etc/init.d/pureftpd restart
win7怎么设置FTP端口
1.登录自己的wcdp后台,相信这步是没有问题的,如下图:
2.选择左侧边栏的系统设置,然后在右边的设置栏目往下拉,知道看到一个端口修改,这里我们看到默认的是21,我们把它改为10
3.重新打开FTP,然后点击快速链接,这里的端口要改为10,然后再填上FTP的内容就可完成。
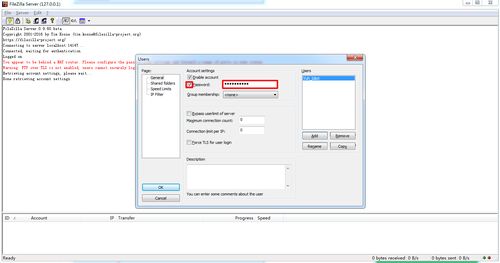
如何进入指定端口的ftp服务器
FTP服务器的默认端口就是21,所以登录时无需输入登录端口,直接输入FTP服务器的IP地址即可。操作如下:
1、首先双击电脑桌面的“我的电脑”,打开磁盘对话框, 然后在磁盘上方的“路径栏”中输入ftp服务器IP地址。
2、接着在弹出的验证端口输入自己的用户名和密码。
3、成功登录后就可进行文件的上传和下载了。
如何指定ftp客户端的端口
进入“控制面板”-“程序”-"打开或关闭Windows功能",找到“Internet信息服务”选项。
将“Internet信息服务”选项勾选,确定,计算机开始开启服务,需要等待一段时间。这时打开了“FTP服务器”,“Web管理工具”中的“IIS管理控制台”和“万维网服务”下的全部服务(该服务可能需要重启计算机才能生效)。
右击“计算机”,点击“管理”。
点击“服务和应用程序”-“Internet信息服务(IIS)管理器”,右击“网站”,点击“添加FTP站点”。
添加站点名称和选择Ftp站点根目录物理路径。
IP地址选择本机IP,端口可以自行设定(为了安全最好不要使用默认端口21);SSL选择“允许”,然后下一步。
身份验证选择“基本”,授权选择“所有用户”(即这台计算机现存的所有有效账户都可登录),权限设置“读取”(即只可以从ftp下载文件,不可以上传文件,想要设置上传权限需要选择“写入”),点击“完成”。
在管理控制台在网站下可以看到新产生的Ftp站点,点击网站可以看到站点相关信息,想要登录ftp可能需要重启计算机。
打开Windows资源管理器或者浏览器输入“”,弹出登录对话框。
输入有效地用户账号和密码,进行登录,在Ftp根目录:E:\Ftp\Download 下有一个 测试.txt 文本文件,可以看到成功登录Ftp之后显示该文件。可以通过复制然后将文件粘贴到本地计算机进行文件下载。
添加专门进行FTP操作的用户组和用户。
在管理控制台,点击“用户”,右击空白区域点击“新用户”,创建新用户。
输入用户名和密码,取消“用户下次登录时须更改密码”,选择“用户不能更改密码”和“密码永不过期”,点击创建,新建用户名为Download的用户。
新建的用户都默认属于 Users 组,可以通过该用户和密码登录计算机,因此为不使该用户具有登录计算机等普通用户的权限,从 Users组中删除 Download成员。
然后右击右侧空白区域,点击“新建组”,输入组名称和描述信息,然后点击“添加”,添加成员。
进入选择用户对话框,点击“高级”,在新弹出对话框中选择“立即查找”,从搜索结果中找到Download,点击确定,再确定。
然后在成员栏中出现Download,点击“创建”,成功创建用户组并将Download用户添加至用户组 “Ftp Users”。
只允许特定用户访问FTP。
点击网站下Ftp站点,双击“授权规则”此时FTP允许所有用户登录。
双击“所有用户”,选择“指定的角色或用户组”,输入成员Download,确定,则目前只有Download可以登录FTP。
重启FTP,可能还需要重启计算机使得配置生效,现在只有用户名Download可以登录FTP,并且该用户名无法登录计算机或进行其他操作。可以通过测试设置查看连接测试结果。
linux ftp端口怎么设置?
# 匿名用户配置
anonymous_enable=YES # 是否允许匿名ftp,如否则选择NO
anon_upload_enable=YES # 匿名用户是否能上传
anon_mkdir_write_enable=YES # 匿名用户是否能创建目录
anon_other_write_enable=YES # 修改文件名和删除文件
# 本地用户配置
local_enable=YES # 是否允许本地用户登录
local_umask=022 # umask 默认755
write_enable=YES
chroot_local_user=YES # 本地用户禁锢在宿主目录中
chroot_list_enable=YES # 是否将系统用户限止在自己的home目录下
chroot_list_file=/etc/vsftpd.chroot_list # 列出的是不chroot的用户的列表
chown_upload=YES # 是否改变上传文件的属主
chown_username=username # 如果是需要输入一个系统用户名
userlist_enable=YES
userlist_deny=NO
deny_email_enable=YES # 是否允许禁止匿名用户使用某些邮件地址
banned_email_file=/etc/vsftpd.banned_emails # 禁止邮件地址的文件路径
ftpd_banner=Welcome to chenlf FTP service. # 定制欢迎信息
dirmessage_enable=YES # 是否显示目录说明文件, 需要收工创建.message文件
message_file= # 设置访问一个目录时获得的目录信息文件的文件名,默认是.message
xferlog_enable=YES # 是否记录ftp传输过程
xferlog_file=/var/log/vsftpd.log # ftp传输日志的路径和名字
xferlog_std_format=YES # 是否使用标准的ftp xferlog模式
ascii_upload_enable=YES # 是否使用ascii码方式上传文件
ascii_download_enable=YES # 是否使用ascii码方式下载文件
connect_from_port_20=YES # 是否确信端口传输来自20(ftp-data)
nopriv_user=ftpsecure # 运行vsftpd需要的非特权系统用户默认是nobody
async_abor_enable=YES # 是否允许运行特殊的ftp命令async ABOR.
# FTP服务器的资源限制
idle_session_timeout=600 # 设置session超时时间
data_connection_timeout=120 # 设置数据传输超时时间
max_clients=50 # 用户最大连接数 默认是0不限止
max_per_ip=5 # 每个IP地址最大连接数
anon_max_rate=102400 # 匿名的下载速度 KB
local_max_rate=102400 # 普通用户的下载速度 KB
怎样设置ftp服务器端口的介绍就聊到这里吧,感谢你花时间阅读本站内容,更多关于怎样设置ftp服务器地址、怎样设置ftp服务器端口的信息别忘了在本站进行查找喔。
本文由admin于2022-12-19发表在靑年PHP官网,如有疑问,请联系我们。
本文链接:https://qnphp.com/post/37105.html