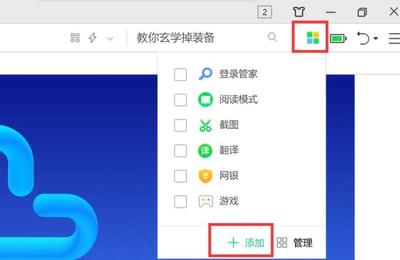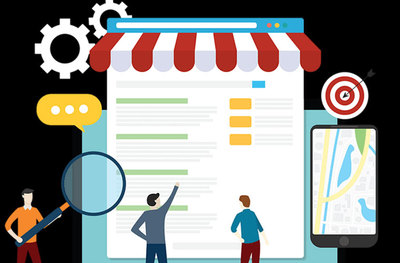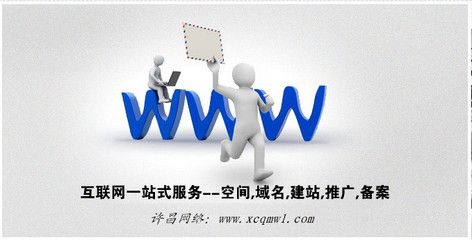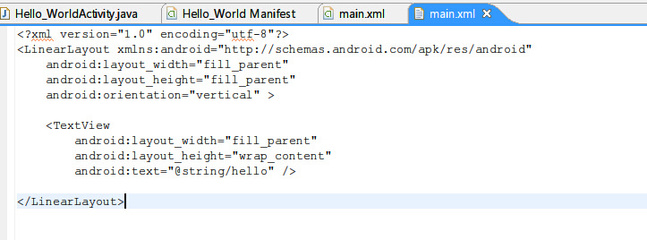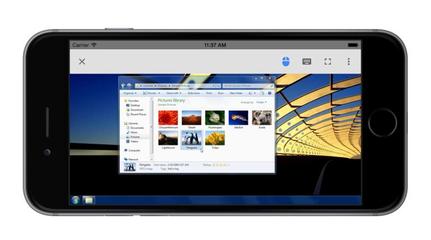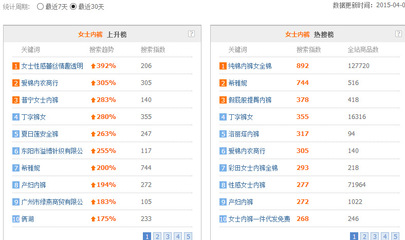搭建linux服务器教程(服务器安装linux教程)
- 服务器
- 2022-12-18 20:36:28
- 33
本篇文章给大家谈谈搭建linux服务器教程,以及服务器安装linux教程对应的知识点,希望对各位有所帮助,不要忘了收藏本站喔。
本文目录一览:
废旧Android手机如何改造成Linux服务器?
搭建所谓的Linux的过程还是挺简单的,在很久之前我就玩过。不过如今年纪确实也不小了,没了当年那一股冲劲儿,这也属实是一个令人悲伤的事情。
书归正传,能问出这个问题,已经算得上是有一些计算机基础了。不过在这里我还是要明确一下一些 基本定义 ,以免大家后续看不懂。
什么是Linux服务器?
所谓的搭建一个Linux服务器,我们可以将它理解成搭建一个自己的“网站”。 只不过,我们这种低端玩家只能将这个网站呈现在自己的局域网当中。
我们可以将废旧的安卓手机作为一个服务器来使用,在上面构建一些数据和网站。之后利用网络对其进行访问。 Linux的服务器具有安全、稳定的特点 ,非常适合于学生党用于服务器的基础学习。
如何实现Linux服务器的搭建?
首先我们需要准备一台如问题所说的废旧安卓手机,这是你将来的服务器基准。不过要注意的是,这个废旧指的是你不用的手机,但是它得状态良好。
如果它连屏幕都打不开的话,那你就别想了。拿个尸体就想玩,哪有那么简单?如今想搭建个Linux服务器可比我们之前容易的多了,至少说不用再和我们之前一样敲代码了。如今的各路大神已经做好了软件,帮助我们实现自己的梦想。因此这个回答也许更像是一份 教程 ,一个基础的操作方法。
Linux需要的搭建软件
其次,我们需要 busybox ,这可以 为改造完的Linux系统添加指令 ,处于一个类似于Bios的基础。
最后,我们需要 ConnectBot ,这是一个链接创建器, 可以为linuxdeploy构建基础的操作环境。
以上看不明白也没事,都是废话。你需要做的就是在安卓手机下载这些软件,安装好了便可。
Linux服务器搭建的操作流程
所谓的Root,和当年苹果的越狱没什么过大的差别。
而Root之后,你将取得这部手机的所有权限,由此你便可以为所欲为。具体方法网上都有,非常的简单,再次无需赘述。
就和安装正常的安卓软件流程类似,非常简单。如果看到一大堆英文的话,就直接点OK就行了,方便快捷,绝不拖泥带水。
这个目录就是 BusyBox的安装路径 ,按默认的走就行。之后在设置完的菜单上点击安装,等待安装成功。至于说怎么安装,那不用烦劳你上心。
就记住, Start是开始,deploy是结束 就行。
随后启动Linux,点上边那个蓝色加号,自己配置自己的需求即可。
由此,手机端就彻底的改造完成了,而随后,我们就可以用Windows开始新一轮的改造。
Windows端的设置
首先, 在Windows端安装SecureCRT这是一种类服务器搭建连接装置,目的是通过互联网连接服务器和电脑端。 随后将自己的废旧安卓连上网络,用SecureCRT去搜索其IP地址。
连接成功后, 在其中安装jdk ARM版 ,这一部的目的就是建立服务器的基本环境。
随后你就可以以此而随心所欲啦。虽然说这个服务器似乎也没什么太大的用处,不过总归能锻炼我们的动手能力。最重要的是,废旧的安卓也没什么用啊,为啥不再折腾折腾呢?
废旧手机使用termux把手机改造成服务器是最好的选择。
废旧手机可以装个termux软件,使用termux来进行编程开发甚至可以安装带有图形界面的linux电脑操作系统。
我们可以在酷安应用商店,开源的F-droid商店和一些安卓手机应用商店里下载安装和使用termux. termux可以算是安卓手机上最好用最强大的软件之一。
termux可以让你的安卓手机安装使用linux上的PC电脑版的软件,和安装使用c, c++, java, php, python, R, nodejs, rust,mysql 等几乎所有的编程语言,可以让你的安卓手机或安卓平板像电脑一样具有很高的生产力和做大量的编程开发工作。
termux还支持为手机上的ubuntu,debian,arch等linux操作系统安装图形界面让手机上使用具有图形界面的Linux电脑操作系统
如果只是当一个简单的web服务器使用,几乎不需要什么改造。
apache php mysql等有对应的手机安装包,直接安装就可以了。
搭建Linux系统的VPS的步骤教程
Linux继承了Unix以网络为核心的设计思想,是一个性能稳定的多用户网络 操作系统 。有用户想要在Linux上搭建vps这篇 文章 主要介绍了实例讲解搭建Linux系统的VPS的步骤,包括防火墙和SSH等基本软件的部署 方法 ,非常细致,需要的朋友可以参考下
前期准备
需要购买一台拥有 root 权限的 VPS ,我选择的是 搬瓦工 ,当时购买的是 512 M 内存 5 G SSD,500 G 流量/月, 9.99 刀每年,但是好像现在这种低价套餐已经结束了。有意的朋友可以看一下其他的套餐或者别的公司的 VPS。有的朋友说 DigitalOcean 的速度非常快,看YouTube直接 1440p,但是我还没测试过,目前搬瓦工的速度能满足我的需求,而且 DO 的价格比较昂贵。
服务器购买后,安装 CentOS7,因为以下教程都是基于 CentOS7 的,安装新的 OS 后,搬瓦工会告诉你 SSH 的端口和 root 的密码,这些是自己无法自定义的,要记住了如果实在忘了也可以重置 root 密码,或者直接使用搬瓦工提供的在线SSH登录来操作也可,就是反应比较慢,所以我们以后还是常用 ssh 登录来配置 VPS ,Mac 下直接使用终端就好,win 下自行寻找一个 ssh 工具就好。
登录 ssh 的命令:
复制代码代码如下:
$ ssh -p vps 端 口号 root@vpsIP 地址
登录上以后就相当于在本地操作一样了,你可以使用各种 Linux 命令来操作了。
配置防火墙
如果 SSH 无法登录,那说明防火墙关闭了 SSH 端口,需要通过在线 SSH 登录进去关闭防火墙重新配置。
清除防火墙配置
复制代码代码如下:
$ iptables -F
清除 iptabels 所有表项,同时 nat 设置也没了,但是我们后续的脚本里会配置的,不用担心。如果 SSH 登录正常就不用管防火墙。
安装 firewalld
复制代码代码如下:
$ yum install firewalld firewall-config
$ systemctl start firewalld
P.S. 我在安装完 firewalld 之后然后启动服务的时候一直显示失败,然后重启了一遍服务器就可以正常的启动 firewalld 服务了,有类似情况的朋友可以重启一下服务器。
修改 SSH 端口
复制代码代码如下:
$ vi /usr/lib/firewalld/services/ssh.xml
会出现以下的内容:
复制代码代码如下:
SSH
Secure Shell (SSH) is a protocol for logging into and executing commands on remote machines. It provides secure encrypted communications. If you plan on accessing your machine remotely via SSH over a firewalled interface, enable this option. You need the openssh-server package installed for this option to be useful.
将 port=”22”,修改成搬瓦工提供给你的端口号,然后重载 firewalld 就 OK。
vi 的命令: 按 “i” 是编辑模式,编辑后按 “esc” 退出编辑模式,然后按 Shift 输入“:” 和 “wq” 保存退出 vi。
复制代码代码如下:
$ firewall-cmd --permanent --add-service=ssh
$ firewall-cmd --reload
OK,现在准备工作都已就绪,安装了源,安装配置了防火墙,下一步开始搭建服务了。
搭建 Shadowsocks 服务
这个服务是最简单也是最常用的。
安装组件
复制代码代码如下:
$ yum install m2crypto python-setuptools
$ easy_install pip
$ pip install shadowsocks
安装时部分组件需要输入 Y 确认。小内存 VPS 可以分别安装组件。
安装完成后配置服务器参数
复制代码代码如下:
$ vi /etc/shadowsocks.json
写入如下配置:
复制代码代码如下:
{
"server":"0.0.0.0",
"server_port":8388,
"local_address": "127.0.0.1",
"local_port":1080,
"password":"mypassword",
"timeout":300,
"method":"aes-256-cfb",
"fast_open": false,
"workers": 1
}
将上面的 mypassword 替换成你的密码, server_port 也是可以修改的,例如 443 是 Shadowsocks 客户端默认的端口号。
如果需要修改端口,需要在防火墙里打开响应的端口,用 firewalld 操作就比较简单了:
复制代码代码如下:
$ vi /usr/lib/firewalld/services/ss.xml
下面代码粘贴到里面:
复制代码代码如下:
SS
Shadowsocks port
保存退出,然后重启 firewalld 服务:
复制代码代码如下:
$ firewall-cmd --permanent --add-service=ss
$ firewall-cmd --reload
运行命令,启动 Shadowsocks 服务
运行下面的命令:
复制代码代码如下:
$ ssserver -c /etc/shadowsocks.json
至此 shadowsocks 搭建完成,shadowsocks 已经可以使用,如果你没有过高的要求,下面的步骤可以省略,下面是后台运行 Shadowsocks 的步骤。
安装 supervisor 实现后台运行
运行以下命令下载 supervisor:
复制代码代码如下:
$ yum install python-setuptools
$ easy_install supervisor
然后创建配置文件:
复制代码代码如下:
$ echo_supervisord_conf /etc/supervisord.conf
修改配置文件:
复制代码代码如下:
$ vi /etc/supervisord.conf
在文件末尾添加:
复制代码代码如下:
[program:ssserver]command = ssserver -c /etc/shadowsocks.json
autostart=true
autorestart=true
startsecs=3
设置 supervisord 开机启动,编辑启动文件:
复制代码代码如下:
$ vi /etc/rc.local
在末尾另起一行添加:
复制代码代码如下:
$ supervisord
保存退出(和上文类似)。另 centOS7 还需要为 rc.local 添加执行权限:
复制代码代码如下:
$ chmod +x /etc/rc.local
至此运用 supervisord 控制 Shadowsocks 开机自启和后台运行设置完成。重启服务器即可。
搭建 Strongswan 实现在 iOS 上连接 VPN
补充:Linux基本命令
1.ls命令:
格式::ls [选项] [目录或文件]
功能:对于目录,列出该目录下的所有子目录与文件;对于文件,列出文件名以及其他信息。
常用选项:
-a :列出目录下的所有文件,包括以 . 开头的隐含文件。
-d :将目录像文件一样显示,而不是显示其他文件。
-i :输出文件的i节点的索引信息。
-k :以k字节的形式表示文件的大小。
-l :列出文件的详细信息。
-n :用数字的UID,GID代替名称。
-F : 在每个文件名后面附上一个字符以说明该文件的类型,“*”表示可执行的普通文 件;“/”表示目录;“@”表示符号链接;“l”表示FIFOS;“=”表示套接字。
2.cd命令
格式:cd [目录名称]
常用选项:
cd .. 返回上一级目录。
cd ../.. 将当前目录向上移动两级。
cd - 返回最近访问目录。
3.pwd命令
格式: pwd
功能:显示出当前工作目录的绝对路径。
相关阅读:Linux主要特性
完全兼容POSIX1.0标准
这使得可以在Linux下通过相应的模拟器运行常见的DOS、Windows的程序。这为用户从Windows转到Linux奠定了基础。许多用户在考虑使用Linux时,就想到以前在Windows下常见的程序是否能正常运行,这一点就消除了他们的疑虑。
多用户、多任务
Linux支持多用户,各个用户对于自己的文件设备有自己特殊的权利,保证了各用户之间互不影响。多任务则是现在电脑最主要的一个特点,Linux可以使多个程序同时并独立地运行。
良好的界面
Linux同时具有字符界面和图形界面。在字符界面用户可以通过键盘输入相应的指令来进行操作。它同时也提供了类似Windows图形界面的X-Window系统,用户可以使用鼠标对其进行操作。在X-Window环境中就和在Windows中相似,可以说是一个Linux版的Windows。
支持多种平台
Linux可以运行在多种硬件平台上,如具有x86、680x0、SPARC、Alpha等处理器的平台。此外Linux还是一种嵌入式操作系统,可以运行在掌上电脑、机顶盒或游戏机上。2001年1月份发布的Linux 2.4版内核已经能够完全支持Intel 64位芯片架构。同时Linux也支持多处理器技术。多个处理器同时工作,使系统性能大大提高。
搭建Linux系统的VPS的步骤相关文章:
1. Linux VPS中使用Crontab实现定时重启任务
2. Linux系统怎么用命令释放内存
3. Linux服务器上的PPTP 搭建方法有哪些
4. VPS怎么设置安全配置
5. Linux查看操作系统安装时间的方法总结
物理服务器安装linux centos7 全步骤教程
准备阶段
我使用的是一台Reg Model E18s 物理服务器,以及一个金士顿32GU盘,Rufus工具以及iso文件也附上:
「rufus-3.16p.exe」
1、制作U盘启动阶段
需要在U盘安装启动程序(我使用的是rufus工具)
在windows打开rufus工具,插入U盘,rufus会自动识别U盘(或者手动选择)
此处我使用的是centos7镜像,若是要安装ubuntu、win镜像,步骤一样的哈,点击“开始”,弹出检测到ISOHybrid镜像,选择“是”
启动盘将会格式化U盘,(注意:把重要资料记得备份)
点击“确认”后,会直接开始制作启动盘,需等待10分钟左右
完成后界面
2、格式化磁盘并分配RAID 10 阵列
按开机键,下图是物理服务器开机界面
当屏幕出现 Press CtrlR to Run Configuration Utility 字样,按Ctrl+R 进入Bios界面
当前物理服务器若有系统建议格式化磁盘重新分配RAID,在键盘按向上键到第一行
按F2 ,选择Clear Config ,回车,选择YES
回车后,格式化界面如下:
按向上键到第一行,再F2选择 Create New VD,回车
进入到以下界面,选择RAID Level。 选择那种阵列根据自己业务需求来,我是使用RAID-10,空格键把4个磁盘选上,点击ok
回到mgmt进行初始化,选择当前磁盘,按F2
选择Initialization,Fast Init。进行初始化
选择yes 回车
按esc 退出,选择C。物理服务器会要求重启如下。
此处需把启动盘(u盘)插上后,按住Control+Alt+Delete 重启
重启过程需要按F11进入设置页面,如下:
若出现Strike the F1 key to continue, F2 to run the system setup program 提示
按F1 继续
稍微等下后,将会进入设置界面,选择BIOS Boot Menu 回车
选择 Hard drive C:,选择 U盘启动,如下
3、安装linux centos7
u盘启动后,将会进入到这个界面,选择install Centos7即可,如下
等待10分钟左右,将会进入图形化界面按照,根据自己的需求进行配置。
等下10分钟,重启
最后重启进入到命令行界面,即安装完成。输入root账号名,已经安装过程中设置的密码进行登录即可。
恭喜顺利安装完毕,开始linux之旅。
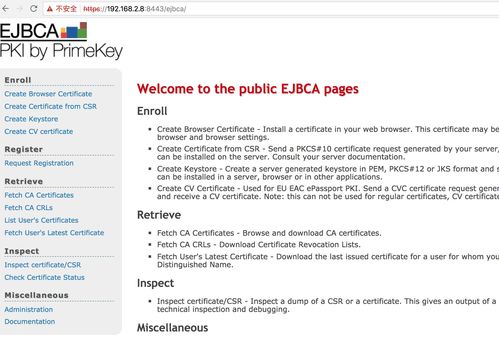
关于搭建linux服务器教程和服务器安装linux教程的介绍到此就结束了,不知道你从中找到你需要的信息了吗 ?如果你还想了解更多这方面的信息,记得收藏关注本站。
本文由admin于2022-12-18发表在靑年PHP官网,如有疑问,请联系我们。
本文链接:https://qnphp.com/post/3167.html