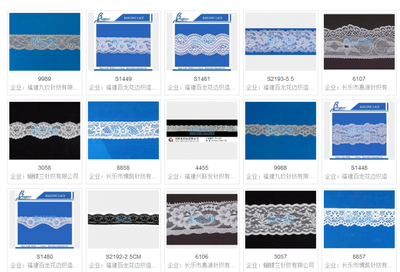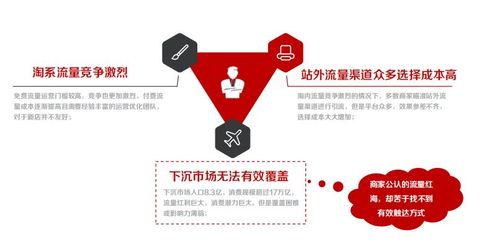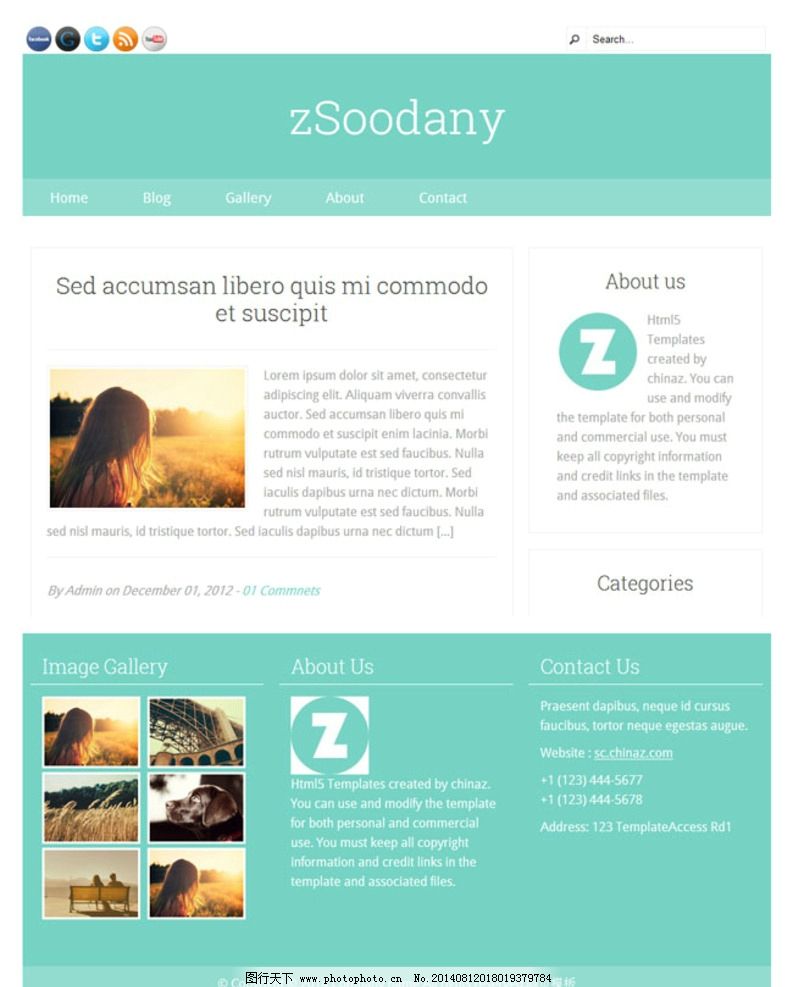ftp做图片服务器(上传图片到ftp服务器)
- 服务器
- 2022-12-20 23:15:46
- 17
本篇文章给大家谈谈ftp做图片服务器,以及上传图片到ftp服务器对应的知识点,希望对各位有所帮助,不要忘了收藏本站喔。
本文目录一览:
- 1、ftp服务器实现图片缩略图的解决办法
- 2、android中如何上传图片到FTP服务器
- 3、上传图片到FTP服务器,报500错误
- 4、关于FTP服务器上传图片问题
- 5、怎样创建ftp服务器 创建ftp服务器详细步骤?
ftp服务器实现图片缩略图的解决办法
只能用安卓模拟器然后安装ES文件浏览器 就可以在我的网络 FTP里面预览了
android中如何上传图片到FTP服务器
android客户端实现FTP文件需要用到 commons-net-3.0.1.jar
先将jar包复制到android libs目录下
复制以下实现代码
以下为实现代码:
/**
* 通过ftp上传文件
* @param url ftp服务器地址 如:
* @param port 端口如 :
* @param username 登录名
* @param password 密码
* @param remotePath 上到ftp服务器的磁盘路径
* @param fileNamePath 要上传的文件路径
* @param fileName 要上传的文件名
* @return
*/
public String ftpUpload(String url, String port, String username,String password, String remotePath, String fileNamePath,String fileName) {
FTPClient ftpClient = new FTPClient();
FileInputStream fis = null;
String returnMessage = "0";
try {
ftpClient.connect(url, Integer.parseInt(port));
boolean loginResult = ftpClient.login(username, password);
int returnCode = ftpClient.getReplyCode();
if (loginResult FTPReply.isPositiveCompletion(returnCode)) {// 如果登录成功
ftpClient.makeDirectory(remotePath);
// 设置上传目录
ftpClient.changeWorkingDirectory(remotePath);
ftpClient.setBufferSize(1024);
ftpClient.setControlEncoding("UTF-8");
ftpClient.enterLocalPassiveMode();
fis = new FileInputStream(fileNamePath + fileName);
ftpClient.storeFile(fileName, fis);
returnMessage = "1"; //上传成功
} else {// 如果登录失败
returnMessage = "0";
}
} catch (IOException e) {
e.printStackTrace();
throw new RuntimeException("FTP客户端出错!", e);
} finally {
//IOUtils.closeQuietly(fis);
try {
ftpClient.disconnect();
} catch (IOException e) {
e.printStackTrace();
throw new RuntimeException("关闭FTP连接发生异常!", e);
}
}
return returnMessage;
}
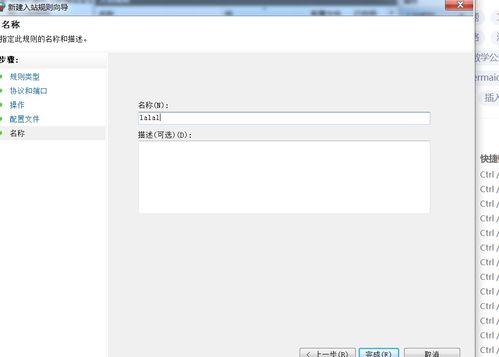
上传图片到FTP服务器,报500错误
考虑到只有500问题,没有给出具体错误信息,给出以下几个可能的原因,可以配合服务器端查一下:
图片大小问题,试试图片尺寸是否有问题。
图片格式问题。
服务器端超级超时。
500一般是服务器处理内部处理错误排除的异常。
关于FTP服务器上传图片问题
你用dreamweaver打开你的首页(一般是index.html,或是index.php 后缀的话就看你什么语言了),然后找到banner的程序语句,看一下图片引用的位置路径以及图片的像素大小(高度,宽度 英文的 一看就知道了),找到路径已经图片的大小 你再做一个放到他引用的文件夹下就OK了。
怎样创建ftp服务器 创建ftp服务器详细步骤?
1、首先我们在server机器上创建两个用户,这些用户是用来登录到FTP的。我的电脑右键-管理-本地用户和组-用户-“右键”新建用户-输入用户名和密码再点创建就行了。
2、在C盘新建文件夹“C:\FTP上传”,并在此文件下新建“LocalUser”文件夹,并在此文件夹下创建“Public”(这个是公共文件夹)、“xxx”和“xxx1”文件夹(xxx和XXX1必须与创建的本地用户相同)。在C盘新建文件夹“C:\FTP下载”,并在每个文件夹里放不同的文件,以便区分。
3、安装IIS组件。在开始菜单里—控制面板-〉添加或删除程序-添加/删除windows组件-应用程序服务器-详细信息-IIS-〉详细信息-〉FTP-〉确定-〉完成。这样就把FTP安装在服务器上了。
4、配置FTP服务器,创建上传和下载服务!创建上传服务器:右键FTP站点-选择新建FTP站点-描述可以根据自己的需要填写-地 址一般都是server的地址,端口就用默认的21吧-因为是提供上传服务的,所以就用隔离用户啦-它的目录指向“C:\FTP上 传”-访问权限要钩上“读取”和“写入”啦(图片上错了的~)-点击完成就把上传的服务创建好了。创建下载服务器:因为21号端口已经被占用所以我们就用2121端口,不隔离用户。它的目录指向“C:\FTP下载”,只有读取权限,就简单的几步我们就把一个FTP服务器创建好了。
5、在XP主机上测试已经完成安装的FTP服务器。我们在XP主机上输入FTP服务器的IP地址就能打开上传的FTP页面,输入FTP://192.168.1.2:2121就能打开下载页面了,我们还可以用之前创建的那两个用户去登录FTP服务器,因为只有上传服务提供了用户文件夹,所以只有登录到上传服务时才能打开用户文件夹。这个文件夹是用专用的,其它用是无法对里面的文件进行操作的,我们还能成功地在下载服务器里下载文件到XP主机上了
关于ftp做图片服务器和上传图片到ftp服务器的介绍到此就结束了,不知道你从中找到你需要的信息了吗 ?如果你还想了解更多这方面的信息,记得收藏关注本站。
本文由admin于2022-12-20发表在靑年PHP官网,如有疑问,请联系我们。
本文链接:https://qnphp.com/post/215310.html