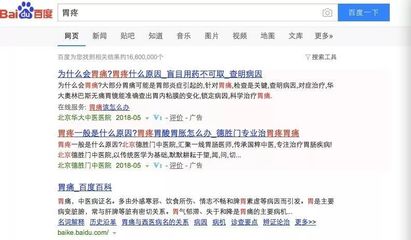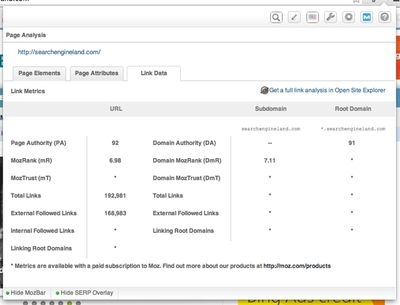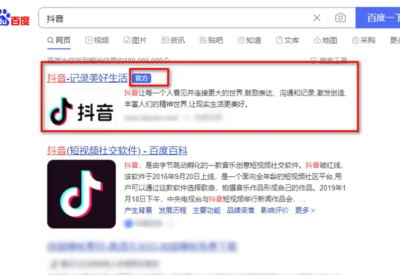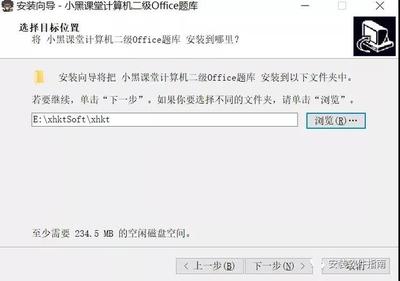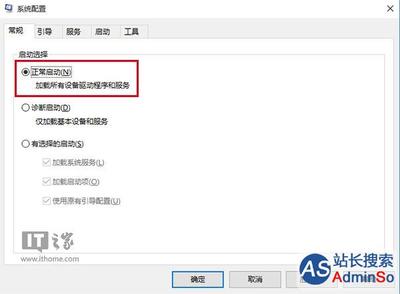桌面远程连接服务器(远程桌面 服务器)
- 服务器
- 2022-12-20 23:04:26
- 15
本篇文章给大家谈谈桌面远程连接服务器,以及远程桌面 服务器对应的知识点,希望对各位有所帮助,不要忘了收藏本站喔。
本文目录一览:
如何建立远程桌面连接?
建立远程桌面连接操作步骤如下:
1,在远程桌面前,先在要远程的电脑上设置用户名跟密码。在被远程的电脑开始菜单栏找到控制面板,点击。
2,打开的窗口中选择添加或删除用户。
3,点击后出现的窗口中,选择默认的账号。
4,在默认的账号中,如果已设置密码,就更改密码或者不变,如果没有设置密码,必须设置密码。
5,上面电脑设置好以后,就可以远程上面这个电脑了,在电脑的开始打开开始菜单栏,看到远程桌面链接,打开即可。
6,第一次进去,要求输入要远程的电脑的ip地址。
7,进入输入框,要求输入该远程电脑的账户跟密码,输入以后点击确定就可以链接到对方电脑上了。
远程桌面连接是从Windows 2000 Server开始由微软公司提供的,在WINDOWS 2000 SERVER中他不是默认安装的。该组件开启之后就可以在网络的另一端控制这台计算机了就好像是直接在该计算机上操作一样。
这就是远程桌面的最大功能,通过该功能网络管理员可以在家中安全的控制单位的服务器,而且由于该功能是系统内置的所以比其他第三方远程控制工具使用更方便更灵活。
当某台计算机开启了远程桌面连接功能后我们就可以在网络的另一端控制这台计算机了,通过远程桌面功能我们可以实时的操作这台计算机,在上面安装软件,运行程序,所有的一切都好像是直接在该计算机上操作一样。
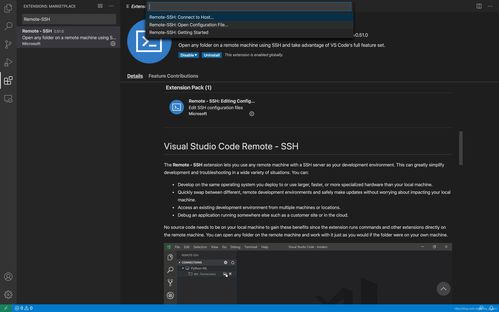
远程桌面连接,如何建立远程桌面连接
需要准备的材料分别是:电脑。
设置服务器可以远程桌面连接的具体步骤如下:
1、首先,打开电脑,右键单击计算机选择打开“属性”并点击即可,如下图所示。
2、接下来,进入计算机属性页后,单击左侧的“远程设置”,如下图所示。
3、然后,输入远程设置页,查找“允许运行任何版本”,再单击“确定”,就可以退出了,如下图所示。
4、接下来,在另一台远程控制计算机上,按Win+R打开一个小的运行窗口,然后在框中输入mstsc,如下图所示。
5、然后,在弹出的页面中,在“计算机”框中输入远程操作的IP,再单击“显示选项”,如下图所示。
6、接下来,找到“本地资源”选项卡,然后在本地设备和资源中找到“详细信息”,就可以单击进入了,如下图所示。
7、最后,在连接界面,选中“驱动器”远程控制服务器,访问当前计算机的磁盘,单击[确认],然后单击[连接]就可以启动远程服务器了,如下图所示。
我想问一下如何才能连接服务器?
1、在的电脑上面按win+R键打开运行,输入“mstsc”,点击确定。
2、步进去远程桌面连接界面之后,输入要远程连接的服务器ip地址。
3、也可以在远程桌面连接界面上,点击选项,输入远程连接的服务器的地址,名称,勾选“允许我保存凭据”,点击连接。
4、第可以看到正在远程连接服务器,需要注意的是远程连接服务器之前,需要服务器已经设置好了允许电脑远程连接控制。
5、第输入远程连接的用户名和密码,点击确定。
6、可以看到已经成功远程连接上服务器了,可以在服务器上进行操作。
更多关于如何才能连接服务器,进入:查看更多内容
如何设置服务器可以远程桌面连接
1、鼠标右键点击此电脑,然后点击属性。
2、进入系统属性页面,点击左侧的远程设置。
3、进入远程设置后,勾选允许远程连接此计算机。
4、另一台计算机Windows+R,在运行中输入mstsc,点击确定。
5、弹出窗口,输入刚才设置电脑的IP,点击连接就可以了。
桌面远程连接服务器的介绍就聊到这里吧,感谢你花时间阅读本站内容,更多关于远程桌面 服务器、桌面远程连接服务器的信息别忘了在本站进行查找喔。
本文由admin于2022-12-20发表在靑年PHP官网,如有疑问,请联系我们。
本文链接:https://qnphp.com/post/215012.html