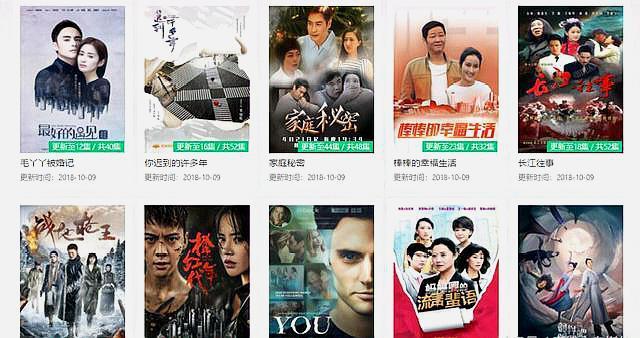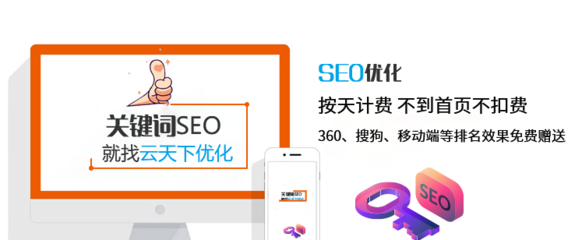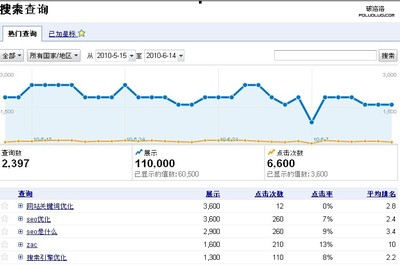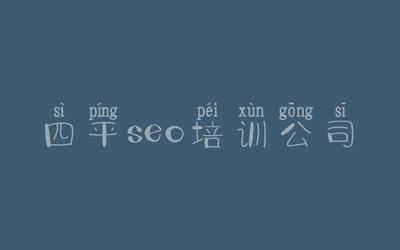包含添加iis服务器的词条
- 服务器
- 2022-12-20 17:29:49
- 13
今天给各位分享添加iis服务器的知识,其中也会对进行解释,如果能碰巧解决你现在面临的问题,别忘了关注本站,现在开始吧!
本文目录一览:
vue项目部署iis服务器
一、将vue项目进行打包编译后,根目录生成dist的文件
当出现如上图显示时,说明打包编译完成,已经生成dist文件
二、打开iis服务器
打开iis服务器后选中【网站】后右击选【添加网站】,就可对网站进行配置,物理路径选择编译后的dist文件夹后选确定就行。
三、右击选择【启动】后出现如下报错信息:
除非Windows Activation Service (WAS)和万维网发布服务(W3SVC)均处于运行状态,否则无法启动网站
解决:
打开命令提示符中输入services.msc ,打开服务。
找到windows install及word wide web发布服务选项,分别右击启动,并右键属性改为启动类型就可以。
这是重新启动下,就可以访问。

window7系统下配置IIS搭建web服务器的步骤简介
window7系统下配置IIS搭建web服务器的步骤简介
window7系统下配置IIS搭建web服务器的步骤
IIS全名Internet Information Services(IIS,互联网信息服务),在之前的在Windows 2000、Windows XP Professional和Windows Server 2003 都可以配置,现在我们在使用win7系统,由于特定的需要,我们要在win7系统下配置IIS可以吗?没问题windows7同样的也包含了IIS,只需要我们去启用并配置它。
下面我们就开始IIS的配置:
1、进入Windows7的控制面板,[打开程序功能],选择[打开或关闭Windows功能] ,如下图
2、在安装Windows功能的选项菜单,把interlnet信息服务的所有组件全部勾选起来,
internet 信息服务器、web 管理工具、万维网服务下的所有组件。
3、配置完成后,打开控制面板——进入系统和安全——打开管理工具——点Internet 信息服务(IIS)管理器。进行IIS配置。
4、打开IIS管理器,进入管理页面,展开右边的个人PC栏,右击网站——添加网站,
在对话框中输入自己的网站名称、物理路径(网站文件存放位置),记得要设置网站文件夹的'安全项,添加一个Everyone用户,设置所有权限控制即可,最后点确定。
5、双击IIS7中ASP功能,父路径是没有启用的,选择True开启。
点击右边的【高级设置选项】,可以修改网站的文件夹
单击右侧的绑定,可以修改网站所用的端口,
默认文档,你还可以添加网站打开后自动读取的默认文档名的后缀
6、如果是本地访问,你可以使用127.0.0.1来访问所搭建的IIS网站,如果是外网你则需要有一个固定IP,或是通过路由器转发,当然你可以使用花生壳之类的动态域名工具来绑定动态IP。
通过widows7的IIS配置及网站的搭建,我们可以很方便的调试WEB程序,甚至我们自己可以在电脑上开设网站。
教程分享就到这里。 ;
如何配置iis服务器
一般在安装操作系统时不默认安装IIS,所以在第一次配置Web服务器时需要安装IIS。安装方法为:
1、打开“控制面板”,打开“添加/删除程序”,弹出“添加/删除程序”窗口。
2、单击窗口中的“添加/删除Windows组件”图标,弹出“Windows组件向导”对话框。
图1
3、选中“向导”中的“应用程序服务器”复选框。单击“详细信息”按钮,弹出“应用程序服务器”对话框。
图2
4、选择需要的组件,其中“Internet信息服务(IIS)”和“应用程序服务器控制台”是必须选中的。选中“Internet信息服务(IIS)”后,再单击“详细信息”按钮,弹出“Internet信息服务(IIS)”对话框。
图3
5、选中“Internet信息服务管理器”和“万维网服务”。并且选中“万维网服务”后,再单击“详细信息”按钮,弹出“万维网服务”对话框。
图4
6、其中的“万维网服务”必须选中。如果想要服务器支持ASP,还应该选中“Active Server Pages”。逐个单击“确定”按钮,关闭各对话框,直到返回图1的“Windows组件向导”对话框。
7、单击“下一步”按钮,系统开始IIS的安装,这期间可能要求插入Windows Server 2003安装盘,系统会自动进行安装工作。
8、安装完成后,弹出提示安装成功的对话框,单击“确定”按钮就完成了IIS的安装。
友情提示:如果想要同时装入FTP服务器,在“Internet信息服务(IIS)”对话框中应该把“文件传输协议(FTP)服务”的复选框也选中。
关于添加iis服务器和的介绍到此就结束了,不知道你从中找到你需要的信息了吗 ?如果你还想了解更多这方面的信息,记得收藏关注本站。
本文由admin于2022-12-20发表在靑年PHP官网,如有疑问,请联系我们。
本文链接:https://qnphp.com/post/206733.html