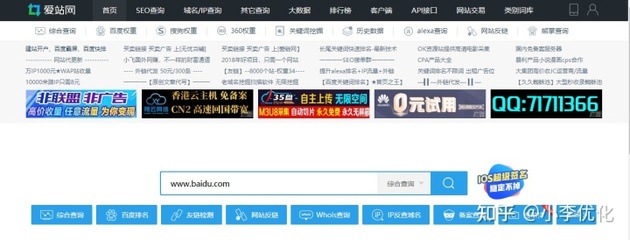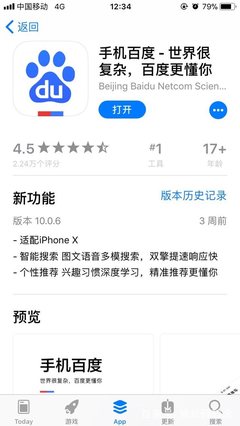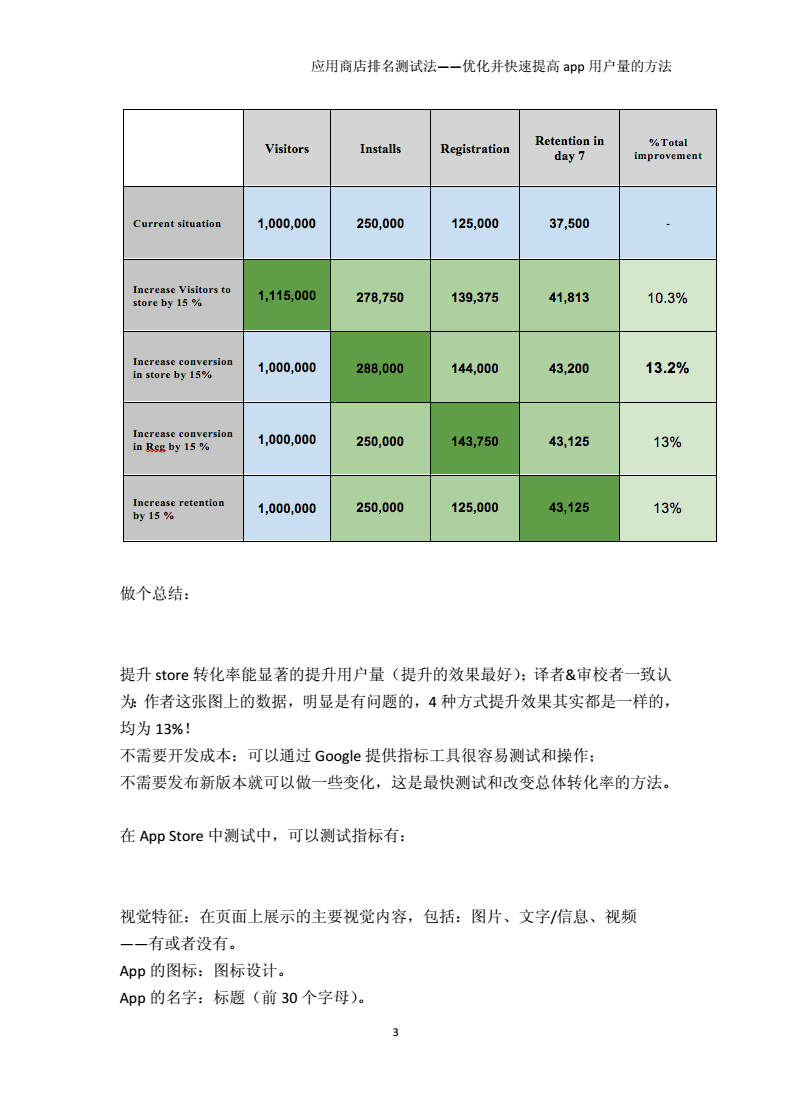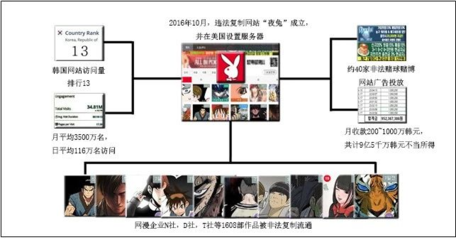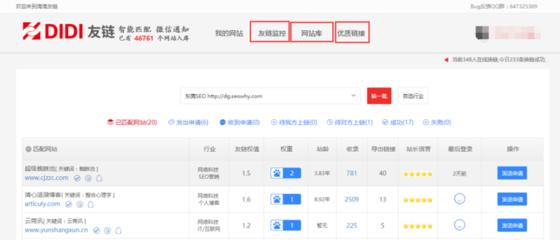关于服务器ftp站点的信息
- 服务器
- 2022-12-20 11:31:51
- 10
本篇文章给大家谈谈服务器ftp站点,以及对应的知识点,希望对各位有所帮助,不要忘了收藏本站喔。
本文目录一览:
“ftp站点”是什么?
FTP就是用来在客户机和服务器之间实现文件传输的标准协议。它使用客户/服务器模式,客户程序把客户的请求告诉服务器,并将服务器发回的结果显示出来。而服务器端执行真正的工作,比如存储、发送文件等。\x0d\x0a如果用户要将一个文件从自己的计算机上发送到另一台计算机上,称为是FTP的上载,而更多的情况是用户从服务器上把文件或资源传送到客户机上,称之为FTP的下载。在Internet上有一些计算机称为FTP服务器,它存储了许多允许存取的文件,如:文本文件、图像文件、程序文件、声音文件、电影文件等。\x0d\x0aFTP系统是一个通过Internet传送文件的系统。FTP客户程序必须与远程的FTP服务器建立连接并登录后,才能进行文件的传输。通常,一个用户必须在FTP服务器进行注册,即建立用户帐号,拥有合法的登录用户名和密码后,才有可能进行有效的FTP连接和登录。\x0d\x0a大多数站点提供匿名FTP服务,即这些站点允许任何一个用户免费登录到它们的机器上,并从其上复制文件。这类服务器的目的就是想社会公众提供免费的文件拷贝服务,因此,它不要求用户事先在该服务器进行注册。与这类“匿名”FTP服务器建立连接时,用户名一般是anonymous,而口令可以使用任意字符串,一种比较常用的是使用你的电子邮件地址作为口令。但这个口令既不进行校验,也不是强制的。\x0d\x0aFTP是基于客户机/服务器模式的服务系统,它油客户软件、服务器软件和FTP通信协议三部分组成。FTP客户软件作为一种应用程序,运行在客户计算机上。用户使用FTP命令与FTP服务器建设连接或传送文件,一般操作系统内置标准FTP命令,标准浏览器也支持FTP协议,当然也可以使用一些专用的FTP软件。FTP服务器软件运行在远程主机上,并设置一个名叫anonymous的公共用户帐号,向用户开放。
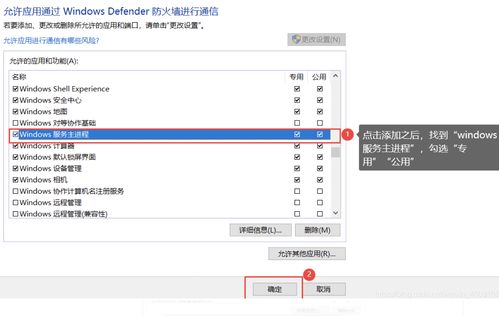
ftp服务器怎么搭建
方法如下:
操作设备:戴尔笔记本电脑
操作系统:win7
操作程序:管理选项1.0
一、首先选择“管理选项”打开“本地用户和组”可以在列表中看到用户选项,如下图所示:
二、然后从下拉菜单中选择新用户,开始构建填写用户名和密码,如下图所示:
三、之后找到“控制面板”选项并将其打开,如下图所示:
四、单击下面的卸载程序按钮进入安装程序列表界面,如下图所示:
五、在左上角的菜单栏中打开或关闭Windows,单击进入,如下图所示:
六、转到Windows功能界面打开或关闭,勾选其子菜单的FTP服务和FTP可扩展性,然后单击按下OK按钮,如下图所示:
七、添加IIS服务后,单击Internet信息服务管理 - 此时我们可以看到连接右框架,如下图所示:
八、然后右键单击该网站以选择添加网站,如下图所示:
九、然后在弹出的添加网站框中输入我们的网站名称,然后选择添加,如下图所示:
十、创建我们的FTP后,启动绑定和SSL设置,端口号选择2121IP地址填写本地IP地址,如下图所示:
如何创建ftp服务器以及如何设置FTP的一个站点
配置ftp服务器的方法有两个
1.
服务器端设置为ftp站点。由于Window
xp默认安装不安装IIS组件,所以需要在其设置为服务器时,手动设置。控制面版
=》添加/删除程序
=》添加/删除Windows组件,在弹出的“Windows组件向导”的窗口中,选中IIS,再单击“详细信息”,然后选中ftp服务,确定-下一步。于是如此,ftp服务器端就设置好了。
ftp服务器开始运行后,还得设置。点击“开始=》所有程序=》管理工具=》IIS,进入IIS,找到“默认ftp站点”,右击鼠标,选择“属性”,在属性中,我们设置ftp服务器的名字、IP、端口、访问账户、ftp目录位置等。
2.
就是使用服务器软件:serv-u,同时在客户端使用FileZilla
ftp
client。当然也可以不用客户端软件,直接在IE地址中输入服务器的ip地址。就以上两种方法,第二种较好,较安全。安全性和友好性都要比第一种方法好。
另外:由ftp管理员建立不同账号以供不同权限的人员使用。设置账户及其权限:每个账户可拥有不同的权限,如,有的可以上传和下载,而有的则只允许下载。
架设Windows用户隔离FTP服务器方法介绍
架设FTP站点似乎已经不是什么困难的事情了,我们不需要借助任何外来工具的帮忙,只需要使用Windows服务器系统自带的IIS功能,就能轻易地架设一台FTP站点了。不过,用这种方法架设的FTP站点不但允许任何用户进行匿名访问,而他们也能对FTP站点的主目录进行随意“读取”与“写入”,如此一来保存在FTP站点中的内容就没有安全性了。那么我们究竟该怎样才能让架设成功的FTP站点,不允许用户访问主目录、而只能访问用户自己的目录呢?事实上,在Windows 2003服务器的IIS 6.0系统中,我们只需要利用新增加的“隔离用户”FTP组件,就能轻松让用户只访问自己的目录。
安装“隔离用户”FTP组件
由于架设FTP站点需要IIS6.0的支持,而在默认状态下Windows 2003服务器并没有安装该组件,所以在架设具有用户隔离功能的FTP站点之前,我们需要先安装好IIS6.0组件,并将其中的“隔离用户”FTP组件一并安装成功,下面就是安装“隔离用户”FTP组件的具体操作步骤:
首先在Windows 2003服务器系统中,依次单击“开始”/“设置”/“控制面板”命令,在弹出的“控制面板”窗口中用鼠标双击其中的“添加或删除程序”图标,在其后出现的“添加或删除程序”设置界面中单击一下“添加/删除Windows组件”按钮,进入到一个标题为“Windows组件向导”的界面。
其次在“组件”列表框中,选中“应用程序服务器”复选项,并单击“详细信息”按钮,在随后弹出的“应用程序服务器”设置窗口中,用鼠标双击其中的“Internet信息服务(IIS)”项目,进入到“Internet信息服务(IIS)”属性设置框,在该设置框的子组件列表中选中“文件传输协议(FTP)服务”项目,单击“确定”按钮,然后按照向导提示完成具有“隔离用户”功能的FTP组件。
为了防止普通用户通过匿名帐号访问FTP站点,我们在架设FTP站点的时候肯定会限制匿名帐号的访问权限,只让特定用户才能访问FTP站点下面的内容。为此,在正式架设FTP站点之前,我们有必要在Windows 2003服务器系统中为FTP站点创建一些用户访问帐号,日后用户必须凭事先创建好的帐号才能登录进行FTP站点。在创建FTP站点用户访问帐号时,我们可以按照如下步骤进行操作:
首先在服务器系统桌面中依次单击“开始”/“运行”命令,在弹出的系统运行对话框中,输入字符串命令“compmgmt.msc”,单击回车键后,打开本地服务器系统的计算机管理窗口;
其次在该管理窗口的左侧显示区域中,用鼠标双击“本地用户和组”选项,在其后展开的分支下面选中“用户”文件夹,在对应该文件夹的右侧显示区域中,用鼠标右键单击空白位置,从弹出的右键菜单中单击“新用户”命令,进入“新用户”创建窗口;
接下来在该窗口中设置好用户的访问帐号以及密码信息,将“用户下次登录时须更该密码”项目的.选中状态取消,同时选中“用户不能更该密码”选项与 “密码永不过期”选项,再单击一下“创建”按钮,这么一来一个目标用户的帐号信息就算创建成功了。同样地,我们可以为那些需要访问FTP站点的所有用户都创建一个帐号信息。
创建与访问帐号对应的目录
当创建好了用户访问帐号后,我们下面需要进行的操作就是在服务器系统的本地硬盘中创建好FTP站点的主目录,以及各个用户帐号所对应的用户帐号,以便确保每一个用户日后只能访问自己的目录,而没有权利访问其他用户的目录。
为了让架设好的FTP站点具有用户隔离功能,我们必须按照一定的规则设置好该站点的主目录以及用户目录。首先我们需要在NTFS格式的磁盘分区中建立一个文件夹,例如该文件夹名称为“aaa”,并把该文件夹作为待建FTP站点的主目录;
接着进入到“aaa”文件夹窗口中,并在其中创建一个子文件夹,同时必须将该子文件夹名称设置为“LocalUser”(该子文件夹名称不能随意设置),再打开“LocalUser”子文件夹窗口,然后在该窗口下依次创建好与每个用户帐号名称相同的个人文件夹,例如我们可以为“aaa”用户创建一个“aaa”子文件夹(要是用户帐号名称与用户目录名称不一样的话,日后用户就无法访问到自己目录下面的内容)。
当然,要是我们仍然希望架设成功的FTP站点具有匿名登录功能的话,那就必须在“LocalUser”文件夹窗口中创建一个“Public”子目录,日后访问者通过匿名方式登录进FTP站点时,只能浏览到“Public”子目录中的内容。
创建“用户隔离”FTP站点
做好上面的各项准备工作后,我们现在就能正式搭建具有“用户隔离”功能的FTP站点了,下面就是具体的搭建步骤:
首先用鼠标逐一单击系统桌面中的“开始”、“程序”、“管理工具”、“Internet 信息服务(IIS)管理器”命令,打开IIS控制台窗口,在该窗口的左侧列表区域,用鼠标右击“FTP站点”,并从弹出的右键菜单中依次选择“新建”、 “FTP站点”菜单命令,进入到FTP站点创建向导设置界面,单击其中的“下一步”按钮;
其次在弹出的“FTP站点描述”界面中输入FTP站点的名称信息,例如这里可以输入“用户隔离站点”,继续单击“下一步”按钮;在随后出现的IP地址和端口设置页面中,设置好目标FTP站点的IP地址,同时将服务端口号码设置成默认的“21”,再单击“下一步”按钮;
接着我们将看到一个标题为“FTP用户隔离”的设置界面,选中该界面中的“隔离用户”项目,之后进入到FTP站点主目录向导设置窗口,单击其中的“浏览”按钮,从随后弹出的文件夹选择对话框中将前面已经创建好的“aaa”文件夹选中并导入进来,再单击“确定”按钮;当向导窗口要求我们设置 “FTP站点访问权限”时,我们必须将“写入”项目选中,最后单击一下“完成”按钮,结束FTP站点的架设操作。
当FTP站点架设成功后,我们不妨从局域网的另外一台工作站中,以帐号“aaa”登录进刚刚创建好的FTP站点,然后在对应目录中重新创建一个文件。为了检验刚刚创建的文档是否保存在“aaa”子文件夹中,我们不妨登录进Windows 2003服务器中,检查“LocalUser”文件夹下面的“aaa”子目录,看看其中是否有自己刚刚才建的文件,如果看到的话,那说明具有用户隔离功能的FTP站点就已经架设成功了。
服务器ftp站点的介绍就聊到这里吧,感谢你花时间阅读本站内容,更多关于、服务器ftp站点的信息别忘了在本站进行查找喔。
本文由admin于2022-12-20发表在靑年PHP官网,如有疑问,请联系我们。
本文链接:https://qnphp.com/post/194834.html