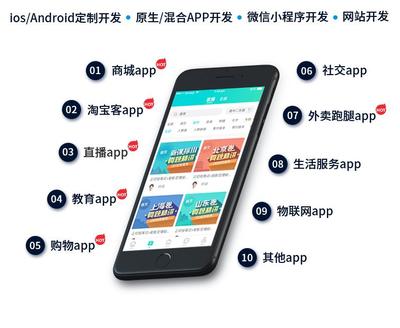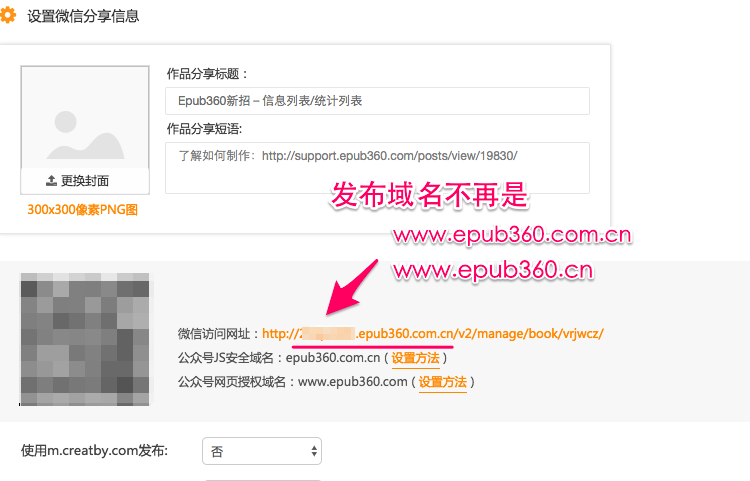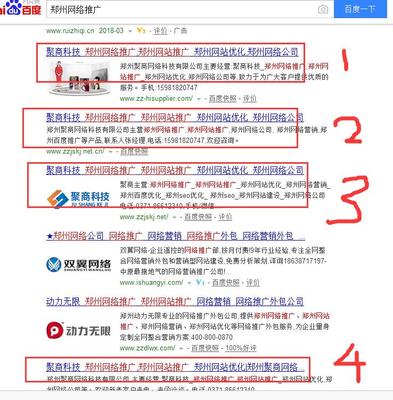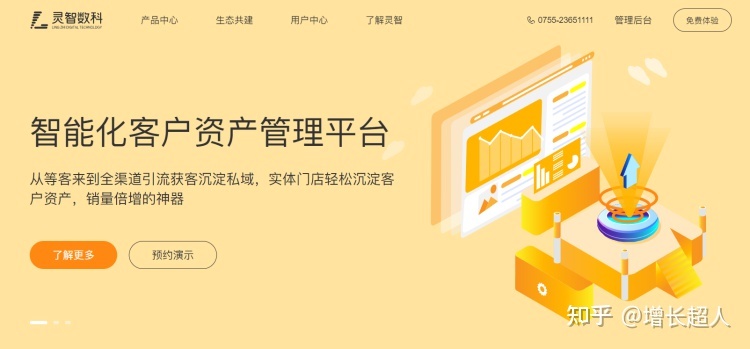虚拟服务器登陆(虚拟服务器登录)
- 服务器
- 2022-12-18 23:31:39
- 15
今天给各位分享虚拟服务器登陆的知识,其中也会对虚拟服务器登录进行解释,如果能碰巧解决你现在面临的问题,别忘了关注本站,现在开始吧!
本文目录一览:
tplink路由器中的虚拟服务器的作用 上网没有它的话就上不了网
1、作用是:在浏览器上打开默认网关地址 192.168.1.1 然后回车会弹出对话框要求登陆。
2、设置端口映射首先需要判断路由器的IP地址,一般就是您当前的上网网关。通过cmd命令行输入 ipconfig 查看默认网关设置项目。
3、打开tp-link系统里面之后,找到 “转发规则”---“虚拟服务器”。
4、点击之后,进入“添加新条目” 根据内部端口和需要映射的IP地址。
5、除此之外,如果映射的80端口外网访问是路由器不需要映射的服务器。
6、这也就是web远程管理。找到安全功能---远程web管理,把远程web管理关掉,或者修改其他端口即可。
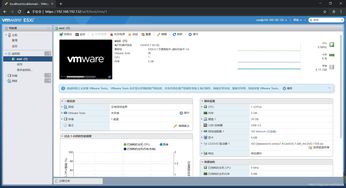
TP-link路由器的虚拟服务器怎么设置
TP-link路由器端口映射设置
1.设置端口映射首先需要判断路由器的IP地址,一般就是您当前的上网网关啦。通过cmd命令行输入 ipconfig 查看默认网关设置项目
在浏览器上打开默认网关地址如 然后回车会弹出对话框要求登陆,一般默认的用户名 admin 密码是 admin
2.虚拟服务器
打开tp-link系统里面之后,找到 “转发规则”---“虚拟服务器”如下图
3.点击之后,进入“添加新条目” 根据内部端口和需要映射的IP地址
4.除此之外,如果映射的80端口外网访问是路由器不是需要映射的服务器,
这也就是web远程管理。
找到 安全功能---远程web管理 把远程web管理关掉,或者修改其他端口
5.其他注意事项
端口映射设置可以把内网服务器对外公开服务,如果是动态IP的话。一般由于ISP会把80端口封掉不能使用
END
路由器虚拟服务器
随着互联网的普及,现在越来越多的家庭可以方便的上网,实现上网的方式是多种多样的,如MODEM拨号,ISDN,ADSL,小区宽带等方式,我们也需要普及一些相关的知识,那么你了解路由器虚拟服务器的设置步骤吗?下面是我整理的一些关于路由器虚拟服务器的相关资料,供你参考。
路由器虚拟服务器的设置步骤:
一、前期的准备工作
1、上网方式介绍
我使用的上网方式:ADSL+路由器,这里使用的产品是MD880+MR904B。局域网内有一台WIN2000服务器,通过它搭建WEB/FTP服务器。结构如下:(图示)
ISP——ADSL(MD880)——路由器(MR904B)——服务器(WIN2000 SERVER系统,IP是:192.168.1.222)。
MR904B支持虚拟服务器,提供架设服务器功能,可指定内部局域网络的特定主机为Web、Mail、FTP等类型的服务器。DDNS功能内置花生壳客户端,通过在路由器上设置客户端,实现动态域名转换。
2、申请花生壳免费域名:申请免费动态域名的网站地址: ,登陆花生壳官方网站,申请花生壳免费域名,注册完毕后还需要进入花生壳管理中心激活域名。我申请的动态域名是: 。
二、配置宽带路由器
前面已经在花生壳的官方网站申请了动态域名:,在内网建立WEB,FTP服务器,必须开放相应的端口,定义广域网服务端口与局域网服务器的映射关系,下面我们开始设置MR904B。
1、 设置虚拟服务器:打开路由器设置界面,在“虚拟服务器”里面,将21端口和80端口分别映射给内网的FTP服务器和WEB服务器,如图所示:
2、 设置DDNS:
通过上述配置,输入DDNS用户名和密码,点击登录,登录成功后,就已经完成路由器的基本配置了,下面开始配置服务器。
三、通过IIS配置WEB/FTP服务器
IIS是Internet Information Server的缩写,是微软提供的Internet服务器软件,包括WEB、FTP、Mail等等服务器。本文以Win2000服务器版 操作系统 为例,介绍WEB、 FTP服务器的安装和设置 方法 。
IIS是Windows操作系统自带的组件,如果在安装操作系统的时候没有安装IIS,请打开“控制面板”-“添加或删除程序”-“添加/删除Windows组件”-双击“Internet信息服务”- 选择“World Wide Web 服务器 ”安装。
1、打开“控制面板”-“管理工具”-“Internet 服务管理器”:
在“默认Web站点”上按鼠标右键,选择“属性”,弹出默认Web站点设置窗口:
“TCP端口”是WEB服务器端口,默认值是80,不需要改动。 “IP地址”是WEB服务器绑定的IP地址,默认值是“全部未分配”,建议不要改动。默认情况下,WEB服务器会绑定在本机的所有IP上,包括拨号上网得到的动态IP。
2、点击上面属性窗口里的“主目录”:
在“本地路径”右边,是网站根目录,即网站文件存放的目录,默认路径是“c:\inetpub\wwwroot”。如果想把网站文件存放在其他地方,可修改这个路径。
3、点击上面属性窗口的“文档”:
在这里设置网站的默认首页文档。在浏览器里输入一个地址(例如)访问IIS的时候,IIS会在网站根目录下查找默认的首页文件,如果找到就打开,找不到就显示“该页无法显示”。请在这里添加所需的默认首页文件名,添加完后可以用左边的上下箭头排列这些文件名的查找顺序。
4、WEB服务器设置完毕。IIS已经可以提供WEB服务了。如果您已经做好网站,请把网站文件copy到网站根目录,并确认网站的默认首页文件名已经在上面窗口的搜索列表里,之后打开IE,输入 ,就看到网站了。
5、FTP服务器: IIS中带有一个FTP服务器。在“控制面板”的“管理工具”中,启动IIS,并启动IIS上的FTP服务。在默认情况下,FTP服务器已经搭建好了,并且可以立即登录,但是该FTP中没有任何文件。右击IIS中的“默认FTP站点”节点,选择“属性”命令,打开相应的属性设置对话框。
点击“主目录”选项卡,在FTP站点目录的“本地路径”处填上要设置的共享文件路径。默认情况下,此处的文件夹位置为“C :\Inetpub\Ftproot”,如果临时想改变共享目录,随时都可在此处修改,以后别人登录FTP服务器时显示的文件列表就是在这个目录中。 在“主目录”的选项卡中,还可设置FTP服务器的文件访问权限,分别有读取、写入和记录访问。安全起见,这里的写入权限一般不选,保证匿名用户不能随意对文件进行操作。设置登录的用户。如果要提供“匿名”访问的权限,还需在“安全账户”选项中选择“允许匿名连接”选项。此外,还可从Windows2000 服务器的用户账号(控制面板→管理工具→计算机管理→本地用户和组)中选择FTP服务器的特殊账号,当然也可以自己设置用户名和密码。在“消息”选项卡中,有“欢迎”、“退出”和“最大连接数”3个输入框,分别代表别人在登录、退出时FTP服务器给出的提示信息,这可以根据自己的需要设置,最大连接数是设置同时连接本地FTP的最大主机台数。在“FTP站点”选项卡中设置FTP标识,包括说明、IP地址和端口,在“描述”文本框中,把“默认FTP站点”改为FTP站点名称, 其它 的一般不需要改动,按照默认选项即可。
6、访问FTP服务器 FTP服务器架设好以后,在IE的地址栏中输入: ,就能看到在IIS“主目录”中设定的路径下的目录和文件。
至此,搭建服务器的工作就完成了,只要内网服务器一直在线,互联网的用户就可以方便的访问我们所搭建的服务器。
除了通过Windows 自带的 IIS搭建服务器外,还有两个常用的服务器软件,WEB服务器是 Apache ;FTP 服务器是 Serv-U;您也可以通过配置这两个软件搭建WEB/FTP服务器。
关于虚拟服务器登陆和虚拟服务器登录的介绍到此就结束了,不知道你从中找到你需要的信息了吗 ?如果你还想了解更多这方面的信息,记得收藏关注本站。
本文由admin于2022-12-18发表在靑年PHP官网,如有疑问,请联系我们。
本文链接:https://qnphp.com/post/14609.html