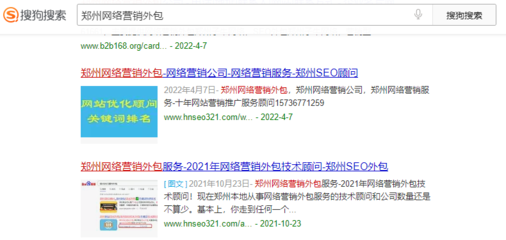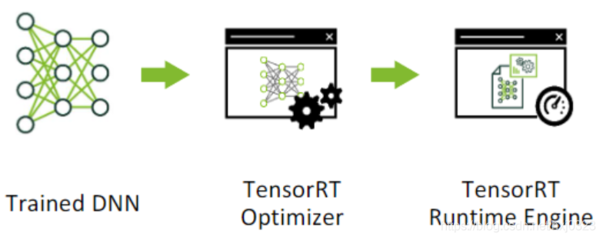虚拟服务器联机(连接虚拟服务器)
- 服务器
- 2022-12-19 21:15:49
- 30
今天给各位分享虚拟服务器联机的知识,其中也会对连接虚拟服务器进行解释,如果能碰巧解决你现在面临的问题,别忘了关注本站,现在开始吧!
本文目录一览:
- 1、怎样用路由器作为虚拟服务器玩多人联机
- 2、我的世界win10怎么联机 我的世界win10联机方法
- 3、VM虚拟机无法联网,怎么设置才可以让虚拟机能共用主机网络呢?
- 4、在路由器设置中虚拟服务器怎么用来联机我的世界
- 5、虚拟机怎么联网
- 6、Vmware虚拟机如何和主机联网
怎样用路由器作为虚拟服务器玩多人联机
无线路由器的网关配置界面打开方法: 1.打开电脑的wifi,搜索路由器默认wifi名(路由器背面铭牌有写),连接wifi网络。 2.打开电脑浏览器,输入路由器背后铭牌的网关ip地址(一般是192.168.1.1),输入路由器账户密码,一般路由器背面铭牌有

我的世界win10怎么联机 我的世界win10联机方法
必备物品:
1.无线路由器(wifi)
2.手机一台(带minecraft的)(注:ios手机未知是否可以,我们测试用的是安卓)
3.电脑一台(这是废话qwq)(系统必须win10)
然后你先登录是你的无线路由器设置网站(192.168.1.1_部分是这ip因为牌子不一样所以设置的网站ip也不一样,如果你不知道你路由器的设置网站可以百度),然后你需要端射。
端射方法:
1.先登录路由器设置网站。
我的世界win10怎么联机
2.点击右侧的转发规则-虚拟服务器
我的世界win10怎么联机
3.进入开始-运行-cmd,输入ipconfig,记下你的ipv4地址,我的是192.168.1.100。
我的世界win10怎么联机
4.回到路由器设置界面,点击添加新条目,服务端口号输入19132(默认为19132)ip地址填你的ipv4地址,点击保存即可.
我的世界win10怎么联机
VM虚拟机无法联网,怎么设置才可以让虚拟机能共用主机网络呢?
要保证虚拟机系统可以上网,得先解决虚拟机和真实主机的连接关系。VMware给出3种模式,我们常用的有“bridge(桥接)”和“Net(网络地址转换)”方式。
设置方法:单击“虚拟机”→“设置”→“以太网”,然后选择连接方式。
bridge(桥接):
将虚拟机网卡(本地连接)的IP地址和真实主机要设在同一IP段,其余与主机相同:例如主机ip是10.70.54.31,设置虚拟机ip为10.70.54.22。netmask,broadcast,gateway,dns都与主机相同即可实现虚拟机---主机;虚拟机----互联网通信。
nat :
这种模式下虚拟机系统经过虚拟机网络的特别转换,共享真实主机的IP上网。这个方式比较适合于ADSL单机拨号用户,真实主机拨号上网后,虚拟机系统也同时可以上网了。需要注意的是,这种模式下虚拟机“本地连接”的IP地址要使用“自动获取IP”设置。
在路由器设置中虚拟服务器怎么用来联机我的世界
端口映射的话先打开192.168.1.1然后用户名和密码默认均为admin。点开dpch服务器的客户端列表,找到你的电脑,复制下旁边的mac地址。然后点静态地址分配,添加新条目,输入Mac地址与ip地址。接着在转发规则里找到'虚拟服务器'选项,添加新条目,协议是tcp,ip就是刚才那个服务端口号与开服文件夹里的serverproperties里的server_port有关,默认为25565。保存,重启路由器。
看具体一点可以看这个帖子:
虚拟机怎么联网
你用什么软件VM吗?们知道,VMware Workstation提供了很多虚拟设备,利用这些设备,我们除了可以组建典型的桥接网络、仅主机网络、NAT网络外,还能组建复杂的自定义网络。本篇目的就是让大家认识和掌握VMware Workstation虚拟的各种网络设备,最后再组建一个超级自定义网络。
一、认识网络设备
要组网,就需要使用网卡、交换机等组网设备,同样地,在VMware Workstation中组网也需要使用这些设备,只不过在VMware Workstation虚拟的计算机和网络中,这些设备在形式上也都是虚拟的(但在功能上,它们跟真实的网络设备没有大的区别)。下面,我们就来看看VMware Workstation都为我们虚拟了哪些网络设备。
⒈交换机。和一台物理交换机一样,一台虚拟交换机能把主机、虚拟计算机和其它网络设备连接在一起。在VMware Workstation安装后,交换机将根据组网的需要由VMware Workstation自动创建并自动使用,在Windows系列的主机上,您最多可用10台虚拟的交换机,但在Linux 主机上,您可使用多达256台的虚拟交换机。通过VMware Workstation创建的虚拟交换机,您可以将一台或多台虚拟机连接到主机或其它虚拟机。
⒉网桥。当您在主机和虚拟机之间使用“桥接”网络组网时,“网桥”虚拟设备将被自动启用,该设备连接您的虚拟机中的以太网适配器到主机中的物理以太网适配器,能将您的虚拟机连接到主机所在的局域网(LAN)。
经它桥接的虚拟机,能和主机一样成为主机所在网络上的一台额外的“真实”计算机,能拥有主机所在局域网上的IP地址,能够使用主机所在网络上的所有服务,包括打印机、文件服务、网关以及其它服务;同样地,主机以及主机所在网络上的任何物理计算机,其它虚拟机也都可以使用由它提供的所有资源或服务。
⒊NAT适配器。该设备在VMware Workstation安装时为您的主机自动安装并在主机上显示为“VMware Network Adapter VMnet8”
该设备为主机和其它使用“NAT”网络类型的虚拟机提供了通讯接口,同时它还兼有NAT(Network Address Translation)也即网络地址转换的功能。如果您的主机通过另外一个以太网适配器连接在一个外部网络上,该设备能把本地网中虚拟机的IP地址转换为主机的外部网络地址,让虚拟机以主机的外部网络地址访问外部网络上的资源,包括虚拟机可以使用许多标准的TCP/IP协议连接到外部网络上的其他机器。
例如,可以使用HTTP协议浏览网页,用FTP协议传送文件以及使用Telnet登录到其它计算机。(但是,外部网络上的计算机不能建立到虚拟机的主动连接,这意味着你不能使用NAT网络中的虚拟机作为一个Web服务器发送Web页面到外部网络上的计算机。
⒋仅主机适配器。仅主机适配器是一个标准的虚拟的以太网适配器,在主机的操作系统上,它在安装VMware Workstation时为主机自动安装并在主机上显示为“VMware Network Adapter VMnet1”,它只为主机和使用“仅主机”网络类型的虚拟机提供数据交换的接口,所以由主机和使用“仅主机”网络类型的虚拟机组建的网络是典型的私有内部局域网络。
⒌DHCP服务器。DHCP(动态主机配置协议)服务在VMware Workstation安装时为您的主机自动安装,它是一个自动启动的服务,它把您的主机变成了一台DHCP服务器,能为使用“仅主机”和“NAT”配置的虚拟机自动分配动态IP地址,比起手动为虚拟机分配静态固定IP地址来,它为分配IP地址提供了更为简单和自动化的方法。
⒍虚拟机上的以太网适配器。当您用新建虚拟机向导创建一台虚拟机时,不论您使用何种网络类型,哪种操作系统,VMware Workstation都会为你创建的虚拟机安装一个以太网适配器,该适配器在虚拟机操作系统中显示为“AMD PCNET PCI”,经过笔者测试,大多数的操作系统都能识别这个虚拟硬件并为之安装合适的驱动程序,该适配器为主机和虚拟机,虚拟机和虚拟机之间互相连接提供了通讯接口。
二、组建自定义网络
利用VMware Workstation提供的虚拟网络设备,我们可以组建较为复杂的自定义虚拟网络,该网络在您的主机上可以完整的远行,同时,它也可以连接到一个或多个外部的物理网络,包括家庭网络,小型办公网络或Instant。
在VMware Workstation上创建一个自定义的虚拟网络非常简单,只要我们为虚拟机添加一个或多个虚拟的以太网适配器以及交换机,然后选择相应的网络类型即可,但尽管这样,笔者还是建议您在组建复杂的自定义虚拟网络前画一个网络连接草图。图1就是我画的一个自定义网络的连接草图,在该图所示的网络中,一台Web服务器通过一个防火墙连接到Instant,一台管理员的计算机可以通过一个二级防火墙连接到Web服务器。
要组建这个网络,您必须新建四台虚拟机,然后使用“虚拟机设置”对话框为它们添加虚拟以太网适配器并为它们选择网络连接类型,另外,你还需要在每一台虚拟机中安装适当的操作系统和应用程序软件,并且要在每一台虚拟机中进行适当的网络设置。
下面,我们就利用VMware Workstation提供的上述网络组件按照图1所示分步组建这个自定义网络。
⒈利用“新建虚拟机向导”创建四台新的虚拟机:第一台虚拟机使用两块虚拟以太网适配器,在利用“新建虚拟机向导”创建该虚拟机时,选择“使用桥接网络”直接为它添加第一块以太网适配器。
这样,该虚拟机以后就可以使用主机的物理适配器连接到Instant了;其他三台虚拟机,可以先在“新建虚拟机向导”上选择“不使用网络连接”
⒉打开第一台虚拟机,不要启动,在VMware Workstation的“摘要视图”上单击“编辑虚拟机设置”打开“虚拟机设置”对话框,在该对话框上单击“添加”打开“添加硬件向导”,选择“以太网适配器”。
然后单击“下一步”选择“自定义”单选框并从下拉列表中选择“VMnet2”交换机,最后,单击“完成”并在“虚拟机设置”对话框上单击“确定”就可为第一台虚拟机添加第二块以太网适配器了
⒊打开第二台虚拟机。不要启动,按上面的方法为第二台虚拟机添加一块以太网适配器并把它连接到交换机“VMnet2”上。
⒋打开第三台虚拟机。不要启动,按上面的方法为第三台虚拟机添加第一块以太网适配器并把它连接到交换机“VMnet2”上。
⒌打开第三台虚拟机,不要启动,再次按照上面介绍的方法为第三台虚拟机添加第二块以太网适配器并把它连接到交换机“VMnet3”上。
⒍打开第四台虚拟机。不要启动它,按照上面介绍的方法为第四台虚拟机添加以一块以太网适配器并把它连接到交换机“VMnet3”上。
⒎经过上面的步骤,这个自定义网络的“物理”连接我们已经完成,下面我们为这个网络设置交换机使用的子网和操作系统支持。首先,我们先来确定用于交换机VMnet2的子网地址。在VMware Workstation的菜单栏上选择“编辑→虚拟网络设置”命令打开“虚拟网络编辑器”对话框,切换到“主机网络映射”选项卡,单击VMnet2后面的“”按钮打开“子网”对话框,输入一个C类地址,比如“192.168.64.0”后单击“确定”,这样我们就可以手动为连接在VMnet2交换机的虚拟机分配在子网“192.168.64.0”中的IP地址了。
上面我们讲过,VMware Workstation为主机安装了一个DHCP服务,我们还可以把VMnet2添加到DHCP的服务列表中,让DHCP为连接到VMnet2交换机上的虚拟机自动分配一个在子网“192.168.64.0”中的动态IP地址。在图11上,切换到“DHCP”选项卡,单击“添加”,在打开的对话框上选择“VMnet2”后单击“确定”回到“虚拟网络编辑器”对话框的“DHCP”选项卡,在该选项卡上,单击“应用”,VMnet2及先前我们为VMnet2设定的子网就添加到DHCP的服务列表中了。
⒏用同样的方法,为交换机VMnet3指定子网,比如“192.168.65.0”,并添加它到DHCP的服务列表中。
⒐接下来,依次打开每一台虚拟机,然后为虚拟机安装操作系统。
⒑下面的工作,就是为每一台虚拟机的操作系统配置网络支持,我们先来配置第一台虚拟机。第一台虚拟机的第一块以太网适配器使用了“桥接”网络类型,再为它安装一个PPPoE的虚拟拨号程序(Windows XP自带PPPoE协议,如果您的虚拟机安装了该操作系统,可以不另外使用其它PPPoE虚拟拨号程序。
另外,如果您是专线上网,也不需要PPPoE虚拟拨号程序进行拨号),如果该虚拟机从外部网络上的一台DHCP服务器上获取它的IP地址,那么保持默认设置双击虚拟拨号连接该虚拟机就应该能访问Instant。
⒒对于在第一台虚拟机中的第二个虚拟以太网适配器,在为VMnet2指定的子网中手动指定一个IP地址,或者保持默认设置,让VMware Workstation自带的DHCP服务为它自动分配一个VMnet2子网中的动态IP地址。
⒓在第二台虚拟机中,在为VMnet2指定的子网中手动分配一个IP地址,或者保持默认设置,让VMware Workstation自带的DHCP服务为它自动分配一个VMnet2子网中的动态IP地址。
⒔在第三台虚拟机中,两块以太网适配器分别连接到交换机VMnet2和VMnet3。对于每一个虚拟以太网适配器,我们可以在它连接到的交换机的指定子网中手动为它们分配一个固定IP地址,也可以让VMware Workstation自带的DHCP服务在它们各自连接到的交换机的指定子网中自动为它们分配动态IP地址。
这里我们来举个例子,假如这台虚拟机安装了Windows 98,启动它后,在它的桌面上右击网上邻居的图标打开“网络”对话框,先选中第一块以太网适配器绑定的TCP/IP,然后单击“属性”打开“TCP/IP属性”对话框。
选择“指定IP地址”单选框,在“IP地址”一栏中输入VMnet2子网中能手动分配的(对于同一子网中的IP地址,为了防止把同一IP地址分配给两台或多台虚拟机,VMware Workstation规定,手动分配和自动分配的IP地址使用这一子网中的不同部分)一个IP地址,比如“192.168.64.5”,子网掩码输入“255.255.255.0”,最后单击“确定”。
这样,第一块以太网适配器的IP地址就被我们固定为“192.168.64.5”了。接着,在“网络”对话框上选中第二块以太网适配器绑定的TCP/IP,单击“属性”打开第二块以太网适配器的“TCP/IP属性”对话框,仍然选择“指定IP地址”单选框,在“IP地址”一栏中输入VMnet3子网中能手动分配的一个IP地址,比如“192.168.65.8”,单击“确定”后,我们就为第三台虚拟机上的两块以太网适配器都指定IP地址了。
如果您觉得这样分配IP地址比较麻烦,在设置这两块以太网适配器IP地址的时候,分别在它们绑定的TCP/IP的“TCP/IP属性”对话框上选择“自动获取IP地址”单选框后,VMware Workstation自带的DHCP服务就能在VMnet2和VMnet3各自的子网中为这两块以太网适配器自动分配IP地址了。
⒕在第四台虚拟机中,在为VMnet3指定的子网中手动分配一个IP地址,或者保持默认设置,让VMware Workstation自带的DHCP服务为它自动分配一个VMnet3子网中的动态IP地址。
⒖经过上面的步骤,我们的这个自定义的虚拟网络的组建工作就基本上完成了,再接下来的工作,就是为每一台虚拟机中安装需要的应用程序软件。
好果你物别的菜对虚拟机也并不是非要用VM。我建议你用用Sun VirtualBox吧只有71M。虽然没有收费的400多M的VM强大。但比起那来些网上绿色版只有几十M的VM来说已经非常强大了。而且装虚拟机时是傻瓜式操作。装好之后就能上网。比VM简单。软件是免费的安装之后自动为中文版。
Vmware虚拟机如何和主机联网
1.把虚拟网卡VMnet8设置为自动获得IP、自动获得DNS服务器,启用。
2.把虚拟机中操作系统的“本地连接”也设置为自动获得IP、自动获得DNS服务器,
(在虚拟机中,右键“本地连接”-双击“Internet 协议”,看看是不是自动的吧!固定IP的也在这 里 改!).
3.当然是将虚拟机的上网方式选为NAT。
右键要设置的虚拟机选“设置”(因为有的不止虚拟一台),在“硬件”中选“以太网”, 将右 边的网络连接改为NAT-确定。
4.点菜单栏里的“编辑”-选“虚拟网络设置”,先将“自动桥接”给去掉(去掉钩钩),
再选“DHCP”开启DHCP服务,点“开始”-应用,再按同样的方法开启“NAT”的功能。
5.最重要的是两个服务必须开启:VMware DHCP Service 和VMware NAT Service
具体操作如下:
开始---设置--控制面板---管理工具---服务.
确保 VMware DHCP Service 和VMware NAT Service 服务已经启动.
关于虚拟服务器联机和连接虚拟服务器的介绍到此就结束了,不知道你从中找到你需要的信息了吗 ?如果你还想了解更多这方面的信息,记得收藏关注本站。
本文由admin于2022-12-19发表在靑年PHP官网,如有疑问,请联系我们。
本文链接:https://qnphp.com/post/137017.html