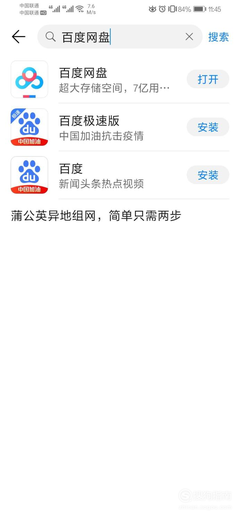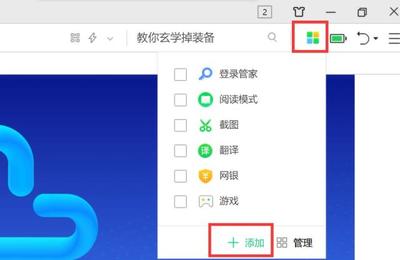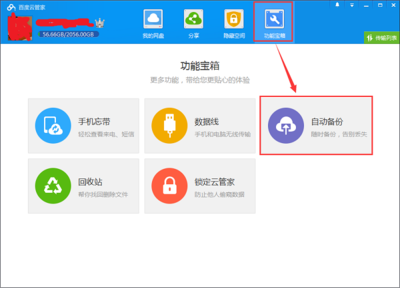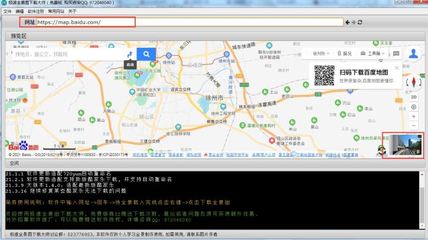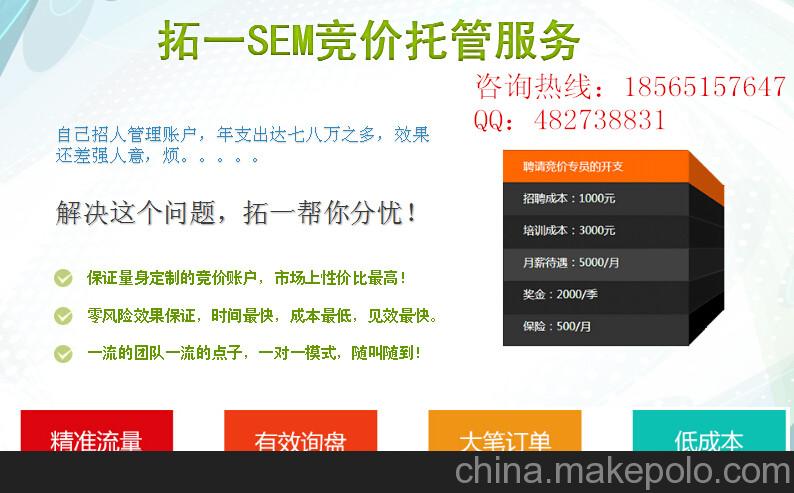2008如何设置成下载服务器(服务器怎样设置下载地址)
- 服务器
- 2022-12-19 18:10:23
- 11
今天给各位分享2008如何设置成下载服务器的知识,其中也会对服务器怎样设置下载地址进行解释,如果能碰巧解决你现在面临的问题,别忘了关注本站,现在开始吧!
本文目录一览:
- 1、windows sever 2008怎么配置服务器
- 2、windows server 2008r2下载东西要怎么设置?
- 3、server2008怎么配置ftp服务器
- 4、windows server2008 怎么设置ftp服务器
- 5、windows2008系统怎么做本地服务器
windows sever 2008怎么配置服务器
方法/步骤1右键“我的电脑”,选择“管理”,打开“服务器管理器”2点击左边菜单栏“角色”调出角色窗口3接着点击“添加角色”,弹出添加“角色向导”4点击“下一步”进入服务器角色选项5勾选“web服务器(iis)”,弹出是否添加web服务器(iis)所需的功能。点击“添加必需的功能”所回到角色向导6windows进程激活服务,windows进程激活服务通过删除对http的依赖关系,可统一internet信息服务(iis)进程模型。通过使用非http协议,以前只可用于http应用程序的iis的所有功能现在都可用于运行windowscommunicationfoundation(wcf)服务的应用程序。iis7.0还使用windows进程激活服务通过http实现基于消息的激活。点击“下一步”到web服务器安装界面7点击下一步弹出web服务器(iis)的功能选项,勾选需要安装的组件。采用默认安装,在这种安装方式下,只会安装最少的一组角色服务。如果需要其他iis角色服务,例如“应用程序开发”或“运行状况和诊断”,请确保在向导的“选择角色服务”页中选中与这些功能关联的复选框。8初级安装iis默认基本上这些功能已经足够了,点击”下一步”进入安装选择确认界面。9系统列出了iis服务器的安装列表,这里可以看到觉的http功能,安全性及管理工具都在安装的列表里面,这时点击“安装”即可对这些组件及功能进行安装10等待安装完闭后关闭向导窗口,在打开浏览器输入本机ip,验证iis7是否安装成功。
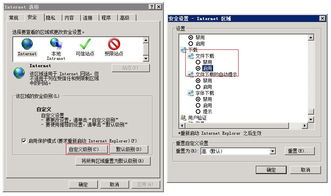
windows server 2008r2下载东西要怎么设置?
关闭IE增强安全设置就可以.
一,以本机管理员或是域管理员的身份登陆系统,在“开始”菜单--;“管理工具”--;“服务器管理器”
二,或者在“开始”菜单--;“运行”中输入“servermanager.msc”回车
三,在打开的服务器管理器窗口中选中“服务器管理器”,然后单右边窗口中的“配置 IE ESC”
~~~
server2008怎么配置ftp服务器
一、服务器管理器
1.2008的系统使用服务器管理器,选择角色,因为我之前已经开启了IIS服务器角色,所以我现在只要添加角色服务即可,如果你没有开启过的话,直接添加角色即可。
2.选择WEB服务器,打开下面的折叠,再选择FTP服务器,然后一直下一步安装即可。
■二、添加FTP站点
1.现在在服务器管理器里打开WEB服务器,在站点里面右键添加FTP站点即可。
3.到上面,新建FTP站点已经完成了,检查服务是否启动(看站点前的状态)。
■三、检查服务和防火墙设置
1.检查是否启动服务Microsoft
FTP
Service
2.检查防火墙出入站规则
3.最后还需要在防火墙中开启相应的连接许可,进入“控制面板
》系统和安全
》Windows
防火墙
》允许的程序”,在“允许另一个程序”中添加
“C:\Windows\System32\svchost.exe”这个程序。
4.完成以上步骤,使用你最喜欢的FTP工具链接你的站点吧,别忘了输入登录帐号密码是你FTP服务器上的用户账户密码
windows server2008 怎么设置ftp服务器
打开控制面板,进入“程序和功能”模块。
点击窗口左边的“打开或关闭Windows功能”,进入服务器管理器
点击“添加角色”,进入添加角色向导对话框。次不请仔细看配图,配图为必须设置步骤,剩下的基本就是只管下一步到安装即可。
直接打开IIS 6.0管理器,然后在Default FTP Site上单击右键选择“新建--FTP站点”(虽然winserver 2008自带的应该是IIS 7.0管理器,但是FTP站点由IIS 6.0支持。)
在FTP站点创建向导对话框中设置IP、端口号和本地文件夹等FTP参数信息。
如果不出意外,就可以使用FTP站点域名访问了。
windows2008系统怎么做本地服务器
步骤/方法
首先以超级管理员权限进入Windows 2008 Server系统,打开该系统的“开始”菜单,从中依次选择“程序”/“管理工具”/“服务器管理器”命令,在弹出的服务器管理器窗口中,单击左侧显示区域的“角色”选项,在对应该选项的右侧显示区域中,单击“添加角色”按钮,打开如图1所示的服务器角色列表窗口。
选中“DHCP服务器”选项后,单击“下一步”按钮,屏幕上将会弹出DHCP服务器简介窗口(如图2所示);在这里,我们不但能够了解到DHCP服务器的作用,而且还能知道在安装DHCP服务器之前需要做好哪些准备工作;在确认自己的准备工作已经完成后,继续单击“下一步”按钮,在其后弹出的向导提示界面中,我们会看到系统要求指定好IPv4协议下的DNS服务器地址,这里设置的DNS服务器地址将会被集成到DHCP服务器中,日后当DHCP服务器更新IP地址信息的时候,相应的DNS更新会将计算机的名称到IP地址的关联进行同步。此外,在这里我们还需要设置好局域网客户端将用于名称解析的父域名,这个域将用于我们在这台DHCP服务器上创建的所有作用域。
接着向导提示窗口会询问我们是否要设置WINS服务器地址参数,如果设置了该参数,那么该参数同样也会自动适用于局域网中的所有客户端,在默认状态下,DHCP服务器的安装向导程序会选中“此网络上的应用程序不需要WINS”选项(如图3所示);当然,要是本地局域网中确实存在WINS服务器时,那我们就可以选中这里的“此网络上的应用程序需要WINS”选项,之后正确设置好目标WINS服务器的IP地址。
接下来Windows Server 2008系统在默认状态下还增加了对下一代IP地址规范IPv6的支持,不过就目前的网络现状来说普通用户很少用到新的通信协议IPv6,所以当向导提示窗口要求我们配置此服务器的DHCPv6无状态模式参数时,我们可以选择“对此服务器禁用DHCPv6无状态模式”选项。
在确认上面的各项设置都正确后,我们再在之后的向导安装界面中单击“安装”按钮,随后Windows 2008 Server系统将会根据我们之前的设置要求,自动对DHCP服务器角色进行启动安装,要是发现上面的设置还存在一点问题时,我们还可以单击向导界面中的“上一步”按钮进行重新设置。安装结束后,Windows 2008 Server系统会弹出提示信息,告诉我们DHCP服务器是否已经安装成功,要是在安装的过程中出现了错误时,系统也会把存在的具体错误告诉我们,到时我们可以进入DHCP服务器的控制台窗口进行自行更改。
配置IPv4 DHCP服务器
当我们成功地在Windows Server 2008服务器系统中安装、启用了DHCP服务器后,日后肯定会在实际工作中要调整DHCP服务器的参数,以确保DHCP服务器能够更加高效地工作,那么在Windows Server 2008服务器系统环境下,我们究竟该如何来修改、配置IPv4 DHCP服务器的工作参数呢?其实很简单,我们只要按照如下步骤来进行就可以了:
首先以超级管理员权限进入Windows 2008 Server系统,打开该系统的“开始”菜单,从中依次点选“程序”/“管理工具”/“DHCP”命令,打开DHCP服务器管理界面;在该管理界面中,我们已经看到之前创建成功的IPv4作用域了,要是我们还想增加新的作用域时,可以用鼠标右键单击IPv4选项,从弹出的快捷菜单中执行“新建作用域”命令,之后在添加作用域设置对话框中按需设置好新作用域的名称以及起始IP地址和末尾IP地址等。要是我们想对之前已经创建好的作用域参数进行调整时,可以先用鼠标右键单击相应的作用域,从弹出的右键菜单中单击“属性”命令,打开对应作用域的属性设置窗口,在该设置窗口中我们可以对目标作用域的各个参数进行更改,例如可以更改作用域的名称,更改子网类型,更改地址池的范围等。
要是我们想为局域网中特定的服务器或其他计算机保留IP地址,以便确保它们始终能够从DHCP服务器中获得同一个IP地址的时候,我们还能针对这个目标作用域新建保留;在创建目标作用域的保留地址时,我们可以先用鼠标右键单击目标作用域名称,从弹出的快捷菜单中执行“新建保留”命令,在其后出现的设置窗口中输入特定服务器或其他计算机的IP地址和网卡MAC地址,最后单击“确定”按钮就可以了。
关于2008如何设置成下载服务器和服务器怎样设置下载地址的介绍到此就结束了,不知道你从中找到你需要的信息了吗 ?如果你还想了解更多这方面的信息,记得收藏关注本站。
本文由admin于2022-12-19发表在靑年PHP官网,如有疑问,请联系我们。
本文链接:https://qnphp.com/post/120508.html