服务器iis设置(iis配置网站服务器配置)
- 服务器
- 2022-12-19 16:00:15
- 5
本篇文章给大家谈谈服务器iis设置,以及iis配置网站服务器配置对应的知识点,希望对各位有所帮助,不要忘了收藏本站喔。
本文目录一览:
IIS怎么设置
IIS的安装与配置
工具/原料
运行环境与软件要求 Windows 2000 以上 (不包括Windows XP Home版)
IIS 4.0 以上
Microsoft Access 2000
Dreamweaver MX
步骤/方法
IIS的安装与配置。安装IIS。
若操作系统中还未安装IIS服务器,可打开“控制面板”,然后单击启动“添加/删除程序”,在弹出的对话框中选择“添加/删除Windows组件”,在Windows组件向导对话框中选中“Internet信息服务(IIS)”,然后单击“下一步”,按向导指示,完成对IIS的安装。(图例如下图1、图2由于白茶123使用的是WindowsServer2003操作系统所以和大家的安装界面有所出入,但大体相同)
此主题相关图片如下:
图1—windows组件向导1
此主题相关图片如下:
图2—windows组件向导2
启动Internet信息服务(IIS)。Internet信息服务简称为IIS,单击Windows开始菜单---所有程序---管理工具---Internet信息服务(IIS)管理器,即可启动“Internet信息服务”管理工具(如图3)此主题相关图片如下:
图3—Internet信息服务(IIS)管理器
配置IIS。IIS安装后,系统自动创建了一个默认的Web站点,该站点的主目录默认为C:\\Inetpub\\。用鼠标右键单击“默认Web站点”,在弹出的快捷菜单中选择“属性”,此时就可以打开站点属性设置对话框,(如图4)在该对话框中,可完成对站点的全部配置。此主题相关图片如下:
图4—默认Web站点属性
主目录与启用父路径。单击“主目录”标签,切换到主目录设置页面,(如图5)该页面可实现对主目录的更改或设置。注意检查启用父路径选项是否勾选,如未勾选将对以后的程序运行有部分影响。(如图6),主目录—配置---选项。此主题相关图片如下:
图5—默认Web站点主目录设置
此主题相关图片如下:
图6—默认Web站点启用父路径设置
设置主页文档。单击“文档”标签,可切换到对主页文档的设置页面,主页文档是在浏览器中键入网站域名,而未制定所要访问的网页文件时,系统默认访问的页面文件。常见的主页文件名有index.htm、index.html、index.asp、index.php、index.jap、default.htm、default.html、default.asp等IIS默认的主页文档只有default.htm和default.asp,根据需要,利用“添加”和“删除”按钮,可为站点设置所能解析的主页文档。
启动与停止IIS服务。在Internet信息服务的工具栏中提供有启动与停止服务的功能。单击可启动IIS服务器;单击则停止IIS服务器。
参考文献:
如何配置iis服务器
一般在安装操作系统时不默认安装IIS,所以在第一次配置Web服务器时需要安装IIS。安装方法为:
1、打开“控制面板”,打开“添加/删除程序”,弹出“添加/删除程序”窗口。
2、单击窗口中的“添加/删除Windows组件”图标,弹出“Windows组件向导”对话框。
图1
3、选中“向导”中的“应用程序服务器”复选框。单击“详细信息”按钮,弹出“应用程序服务器”对话框。
图2
4、选择需要的组件,其中“Internet信息服务(IIS)”和“应用程序服务器控制台”是必须选中的。选中“Internet信息服务(IIS)”后,再单击“详细信息”按钮,弹出“Internet信息服务(IIS)”对话框。
图3
5、选中“Internet信息服务管理器”和“万维网服务”。并且选中“万维网服务”后,再单击“详细信息”按钮,弹出“万维网服务”对话框。
图4
6、其中的“万维网服务”必须选中。如果想要服务器支持ASP,还应该选中“Active Server Pages”。逐个单击“确定”按钮,关闭各对话框,直到返回图1的“Windows组件向导”对话框。
7、单击“下一步”按钮,系统开始IIS的安装,这期间可能要求插入Windows Server 2003安装盘,系统会自动进行安装工作。
8、安装完成后,弹出提示安装成功的对话框,单击“确定”按钮就完成了IIS的安装。
友情提示:如果想要同时装入FTP服务器,在“Internet信息服务(IIS)”对话框中应该把“文件传输协议(FTP)服务”的复选框也选中。
Windows 服务器用IIS搭建网站详细教程
通常开通服务器后,需要进行网站搭建,下面是windows2003及2008系统搭建网站的操作方法
网站搭建前需要将域名解析到搭建的本机服务器上,即绑定IP,在哪里搞的域名就在哪里解析,备案域名需要联系IDC售后过白名单
工具:服务器(server)、域名、网页源文件、IIS
一、 Windows 2003
1、 如图,打开服务器IIS程序,点击“ 网站 ”右键空白部分“ 添加网站 ”
2、 进入网站创建向导——网站描述(可以随意填写)
3、IP地址默认为本机IP,TCP端口即网站使用端口,备案域名默认用80端口,未备案的域名随意,只要不和其他端口冲突就行,比如888、999、666这样的都行,主机头填写域名 例idc02
4、网站主目录路径——选择 网站源文件夹 路径
5、网站访问权限勾选——浏览
6、如图,到这里网站就已经搭建完成。(由于windows 2003系统安装的是较低版本的IIS,所以有些网页文件格式无法读取,需要手动添加)
7、例如index.html,html的格式是windows 2003系统无法自动识别读取的,点击已搭建的网页,右键——属性——文档 添加index.html格式 点击 应用 即可;
(上图就是网站搭建无法识别index.html会出现的情况)
二、Windows 2008
1、服务器管理——角色——web服务器(iis)——网站 (需要在除C盘外,创建一个文件夹,用于存储网站文件)
2、右键空白——添加网站
3、“ 网站名称 ” 填写本机搭建网站自设置名称, “ 物理路径 ” 为网站源文件路径;
“ IP地址 ” 一般默认为本机IP可默认不填写 “ 端口 ”填写网站域名所需使用的端口 ,“ 主机名 ” 即为网站域名
例如: idc02
注:80端口为国内默认网站端口,使用80端口对域名有要求,必须有 备案域名才可以使用80端口(限制端口)
无备案域名只能使用除80以外的端口进行搭建,打开方式即为域名加端口,或者ip加端口
搭建好的网站,如果出现打不开的情况,需检查是否 解析 到本机服务器,域名是否过白名单(备案域名需要找IDC售后过白名单,未备案域名使用除80以外端口无需过白,解析后直接操作即可)
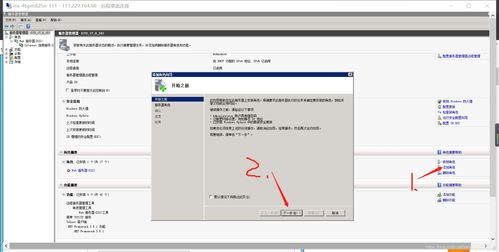
服务器iis设置的介绍就聊到这里吧,感谢你花时间阅读本站内容,更多关于iis配置网站服务器配置、服务器iis设置的信息别忘了在本站进行查找喔。
本文由admin于2022-12-19发表在靑年PHP官网,如有疑问,请联系我们。
本文链接:https://qnphp.com/post/108382.html

















