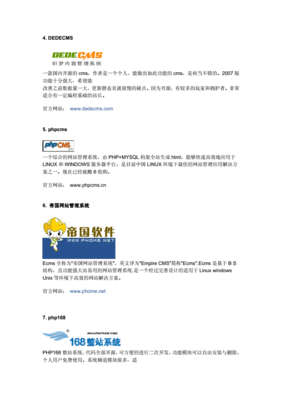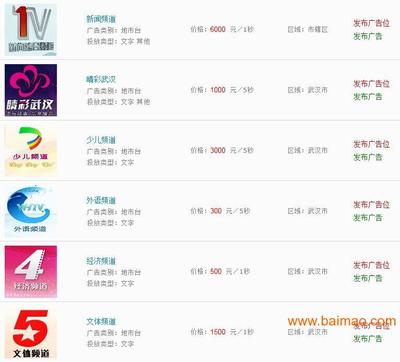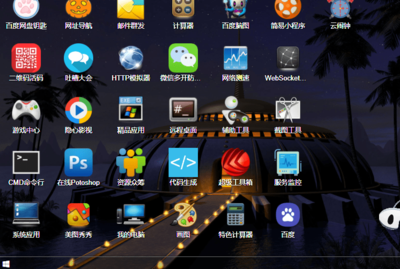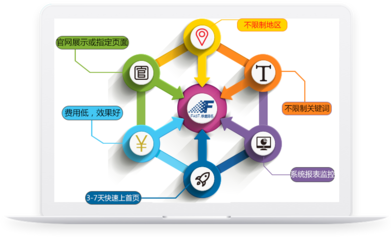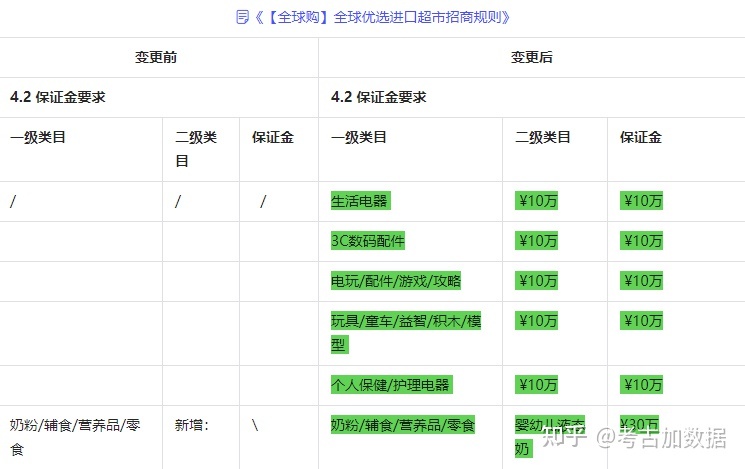服务器系统安装步骤(服务器系统的安装)
- 服务器
- 2022-12-19 14:32:07
- 16
今天给各位分享服务器系统安装步骤的知识,其中也会对服务器系统的安装进行解释,如果能碰巧解决你现在面临的问题,别忘了关注本站,现在开始吧!
本文目录一览:
- 1、戴尔9020怎么样装服务器系统
- 2、dell服务器重装系统的方法
- 3、服务器系统怎么装 服务器怎么装系统
- 4、联想thinkserver机架服务器 rd450系统怎么安装
- 5、服务器电脑怎么装系统
戴尔9020怎么样装服务器系统
先识别服务器的系统设置,准备好硬盘控制卡驱动硬盘,设置BIOS,安装文本模式,选择分区大小,安装,然后重启即可。
具体步骤如下:1、识别您的PowerEdge服务器的系统配置:
Note:具体信息随配置不同,请根据自己的配置正确安装。
常见1950服务器集成的设备:集成两块网络适配器BroadCom5708以太网卡:ATIRadeon(TM)ES1000显示卡。DRAC5远程控制卡(可选)。常见使用的硬盘控制卡:SAS5i控制器(安装内置磁盘)。SAS5E控制器(安装外置磁盘柜)。PERC5I控制器(安装内置磁盘阵列)。PERC5E控制器。
步骤
2、安装前的准备:
安装操作系统前请您先准备好以下物品:硬盘控制卡驱动软盘。
3、设置BIOS。
开机自检时按F2键进入系统BIOS。
光标移到BOOTSEQUENCE,敲回车进入引导设备列表。
光标移到CD_ROMDEVICE,按“-”键直到CD_ROM跳到第一项,并保证此项最左边有“v”标志,并确定VirtulFloppy/CDROM排列于末端未被选去(该标志用空格键选取)。
用同样方法把HarddrIVeC:列为第二引导设备,并也有“V”标志。
按ESC键退出引导设备选择界面。
按ESC键,敲Enter键保存退出。
4、Windows2003TextModeSetup文本模式安装。
TextModeSetup文本模式安装。
把WindowS2003安装光盘放入光驱,并从光盘引导。
在屏幕的底部出现信息:PressF6ifyouneedtoinstallathirdpartySCSIorRAIDdriver时,按“F6”键。这个动作将会停止硬件的自动检测,并且允许您指定第三方硬件的驱动程序(如:PERC)。
按完“F6”,后,安装程序会继续加载模块。这是正常的。过一会儿后,您将会看到以下信息:Setupcouldnotdeterminethetypeofoneormoremassstoragedevicesinstalledinyoursystem,oryouhavechosentomanuallyspecifyanadaptor。
按“S”键加载指定设备驱动程序。
插入硬盘控制卡驱动软盘并按“Enter”,在设备列表里会有一项服务器所配置的硬盘控制卡的选项,按“Enter”加亮选择。如:在设备列表里会有一项选项DELLPERCRAIDDriver(Server200332-bit)按“Enter”加亮选择。Note:此项选择由具体阵列卡或SCSI控制器型号决定。
按S选择从软盘安装驱动,拷贝完成后,安装程序将返回到设备列表界面。再次按S选择从软盘安装驱动,拷贝完成后,安装程序将返回到设备列表界面。确定服务器RAID卡驱动在列表里,并按“Enter”继续。
5、安装程序搜索系统里其它大容量的设备,如:SCSI和IDE控制器。这个步骤需要几分钟。
6、按“Enter”,安装Windows2003。
dell服务器重装系统的方法
戴尔电脑在我们日常生中的使用的人非常多,特别是很多大学生,其价格适中,质量也比较可靠,得到了很多的人的信赖。可是有时候系统使用过程中系统会奔溃,这时候会需要重装系统,可是目前装系统的步骤并不算太复杂,如何在家自己装系统呢?接下来是我为大家收集的dell服务器重装系统的方法,欢迎大家阅读:
dell服务器重装系统的方法
第一步请将时区设置为北京,香港,重庆,乌鲁木齐等属于你自己城市的时区。
第二步选择您要安装的操作系统。
第三步确认出厂有做好raid,选择跳过raid配置。
第四步引导分区大小为C盘大小,请根据自己的要求设置足够。
第五步可以跳过此设置,网络配置可以等系统安装完成后再进行配置(DELL提醒您安装操作系统时请拔除网线,待打好系统补丁后再插上网线,以防止病毒入侵)
第六步本页可以默认不更改继续下一步。
ProductID为您所购买的操作系统的安装系列号
请勿选择加入域,除非您请出您的网络环境为域环境,并且您知道您的域环境设置,否则请安装完系统后请你公司的IT部门设置。
第七步确认安装摘要后,弹出CD已选中,然后选择继续。
第八步请将 系统光盘 插入,放入您的操作系统光盘,文件复制将开始,如果提示复制错误或者光盘错误,请更换你的系统光盘。
第八步以后执行以下操作
1、在开机自检时按F10 进入dosa 安装界面
2、进入F10界面,这里需要耐心等待5分钟左右
3、进入安装界面选择os deployment
4、配置raid (在raid卡bios 中也可进行配置,这里就可以选择跳过raid 配置):注重新配置raid 会格式化硬盘如果确定要配置一定要备份好数据。
Raid配置界面
(1):现有的raid配置,如果需要重新设置可选下一步
(2)确认raid卡型号,点击下一步
(3)可以选择高级或快速配置(本文选择快速向导)
(4)选择要配置的raid 级别
(5):raid 配置完成。
5确认要安装的系统,选择下一步
读取文件需要一些时间:
6:确认放入系统盘
注意会有以下界面提示(截图是中文的),意思是USC安装会创建临时的闪存分区,占用盘符C,请确认将系统安装在正确的盘符C上,关于分区盘符的问题,请参考微软KB。
7:点击完成重启机器。
8、进入windows 安装界面(让其自动引导不需要按F6)
9:识别到硬盘
有可能盘符C会被临时闪盘占用,按照下面方法操作
在本地启动硬盘上创建新分区,盘符自动分配成F或其他盘符
把刚创建的分区F:删除, 看到盘符C:被释放出来。
再在本地启动硬盘上创建新的分区,就自动分配盘符C了。
如果这样操作盘符C还是不能释放出来,创建一个F:盘,然后不格式化,强制重启,重新自检分配盘符就会正常了。
如果强行重启还不能解决,就只有初始化虚拟磁盘了,(注意数据全部丢失,无法恢复。只针对于新机器,之前安装没有正常完成或退出的情况。使用中的机器,如果有数据,请联系工程师)
10将光标移动到未指派分区按C 创建分区(默认为所有的容量,需要手动更改建议C盘20G)
11将光标移动到C盘位置选择回车进行安装,选择NTFS快速格。
12文件复制完成重启后进入系统
13至此系统安装完成。
以上就是我为大家总结的有关戴尔电脑操作系统的有关安装系统以及注意事项。在此写,我要提醒大家,由于戴尔光盘的驱动光盘以及服务器系统是配套的,如果你的光盘与戴尔不配套,装系统就有可能不成功,甚至会出现电脑的硬盘损害。好了,通过以上的讲解,相信大家对这些都有了一定的了解。
看了“dell服务器重装系统的方法”还想看:
1. 戴尔服务器重装系统的方法
2. ddell戴尔笔记本PE下安装GHOST XP系统详解
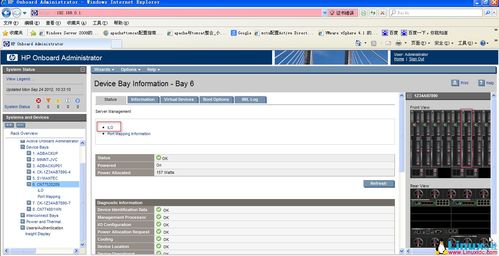
服务器系统怎么装 服务器怎么装系统
1、操作系统的选择要结合服务器的配置来确定,一般Win2008,Win2008R2或Win2012都可以。
2、安装方式尽量不要采用U盘安装的方式,使用U盘安装服务器操作系统失败率比较高。使用光盘安装方式成功率会更高一些。
3、安装服务器操作系统尽量不要使用Ghost镜像,尽量使用原版安装版操作系统,成功率高而且更稳定。
4、安装过程中如果卡在某个地方过不去,重启依然解决不了的话,可以试试断开电源3分钟后再重新安装,我曾经就遇到过这个问题。
5、服务器安装操作系统前尽量先做好硬盘的磁盘阵列,建议使用Raid5,虽然会浪费一部分存储空间,但容错性能回好很多,一旦某个盘损坏,还可以及时替换。
6、准备好服务器的硬件驱动程序,驱动的完整性也决定了服务器的稳定性。
7、把握好以上原则,剩下的就是在服务器上实际安装了,安装前先确保光盘启动顺序为第一个,然后按在普通台式机上安装同样的方法安装即可。
联想thinkserver机架服务器 rd450系统怎么安装
联想thinkserver机架服务器,rd450系统安装的具体操作步骤如下:
1、首先在电脑上运行windows server的系统安装程序:
2、然后可以看到在系统安装的窗口上有个现在安装的按钮,点击该按钮:
3、然后就会弹出系统的使用许可,点击我同意然后点击下一步:
4、然后windows server系统就会开始自动安装了:
5、注意在系统安装的过程中不要触碰计算机上的按键,等待系统自动安装完成后就可以使用server系统了:
服务器电脑怎么装系统
当我们需要一台服务器为我们工作的时候,硬件条件是必须的,就是服务器本身,而让服务器工作起来的,则是软件,也就是系统。那么服务器如何安装操作系统呢?可能电脑的用户们了解更多的是电脑系统的安装吧。今天,小编就来教大家怎么安装服务器系统。
相对于普通PC来说,服务器有很多优点,比如在工作上的效率会比PC高出许多,但也有一些缺点其中的服务器系统的安装有时候缺乏人性化就是原因之一了。第一次安装服务器系统,会遇到很多麻烦,下面,小编就给大家带来安装服务器的系统的方法。
服务器如何安装系统
首先是设置bois,对应你服务器的bois设置将光盘优先启动,然后重启,插入带有Windows Server 2003 Enterprise Edition系统的光盘
服务器系统
服务器系统电脑图解-1
屏幕上出现提示:Press any key to boot from CD...
立即按键盘上的任意一个键
服务器
服务器电脑图解-2
等待,画面出现安装提示的时候,按下回车
服务器
服务器电脑图解-3
选择分区,若是尚未分区的话,按下键盘C
安装系统
安装系统电脑图解-4
选择默认第一个选项,回车
安装系统
安装系统电脑图解-5
格式化完毕,开始安装
服务器
服务器电脑图解-6
安装完毕,回车重启服务器
服务器
服务器电脑图解-7
重启过程中看到熟悉的启动画面
服务器系统
服务器系统电脑图解-8
之后有需要你输入产品的密钥
服务器系统
服务器系统电脑图解-9
配置连接数,根据服务的人数而定
服务器
服务器电脑图解-10
设置完密码和日期之后,设置网络,选择典型,下一步
服务器
服务器电脑图解-11
选择否定选项,然后下一步
服务器
服务器电脑图解-12
此后等待系统安装完毕即可,输入用户名密码即可登录
以上就是安装服务器的系统的方法
关于服务器系统安装步骤和服务器系统的安装的介绍到此就结束了,不知道你从中找到你需要的信息了吗 ?如果你还想了解更多这方面的信息,记得收藏关注本站。
本文由admin于2022-12-19发表在靑年PHP官网,如有疑问,请联系我们。
本文链接:http://qnphp.com/post/97418.html