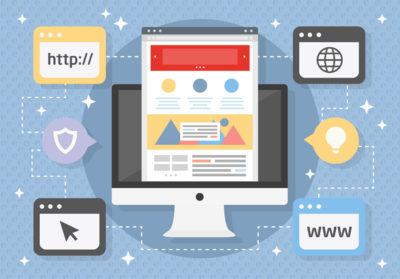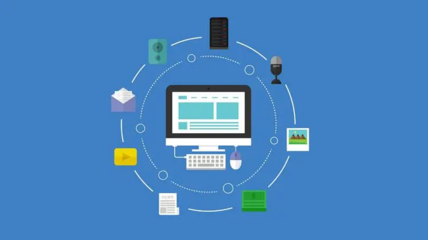访问远程服务器(如果要使用远程桌面访问远程服务器)
- 服务器
- 2022-12-19 12:41:26
- 31
今天给各位分享访问远程服务器的知识,其中也会对如果要使用远程桌面访问远程服务器进行解释,如果能碰巧解决你现在面临的问题,别忘了关注本站,现在开始吧!
本文目录一览:
电脑怎么远程连接到服务器,教您怎么远程
第一步在我们的电脑上面按win+R键打开运行,输入“mstsc”,点击确定,如下图所示:
第二步进去远程桌面连接界面之后,输入要远程连接的服务器ip地址,如下图所示:
第三步我们也可以在远程桌面连接界面上,点击选项,输入远程连接的服务器的地址,名称,勾选“允许我保存凭据”,点击连接,如下图所示:
第四步可以看到正在远程连接服务器,需要注意的是远程连接服务器之前,需要服务器已经设置好了允许其他电脑远程连接控制,如下图所示:
第五步输入远程连接的用户名和密码,点击确定,如下图所示:
第六步可以看到已经成功远程连接上服务器了,可以在服务器上进行操作,如下图所示:
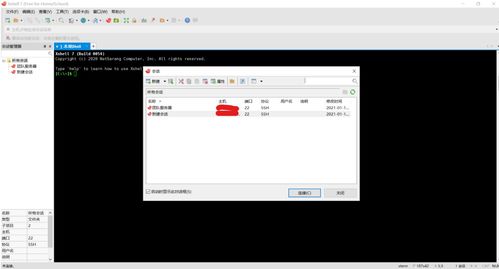
电脑怎么远程连接到服务器?
打开“运行”输入mstsc,然后点击“确定”。
请点击输入图片描述
在远程桌面连接页面,输入要远程连接电脑的IP地址。
请点击输入图片描述
点击“显示选项”,然后勾选“允许我保存凭据”,再点击“连接”。
等待连接,连接成功后即可在服务器上进行操作。
电脑远程服务器怎么打开
开启电脑远程服务方法如下:右击电脑桌面,在菜单中点击“属性”,打开系统窗口。点击“高级系统设置”,打开系统属性窗口,点击“远程”,点击“允许远程协助连接这台计算机”,点击“高级”。在远程协助设置窗口,点击“允许计算机被远程控制”,默认远程控制时间为6小时,点击“确定”。返回系统属性窗口,点击“仅允许运行使用网络级别身份验证的远程桌面计算机连接”,点击“选择用户”。在远程桌面用户窗口,管理员已经有访问权,在这里可以添加、删除用户,再点击“确定”。回到系统属性窗口,点击“应用”,再点击“确定”,Windows远程桌面服务已经开启。重新启动计算机即可。
关于访问远程服务器和如果要使用远程桌面访问远程服务器的介绍到此就结束了,不知道你从中找到你需要的信息了吗 ?如果你还想了解更多这方面的信息,记得收藏关注本站。
本文由admin于2022-12-19发表在靑年PHP官网,如有疑问,请联系我们。
本文链接:http://qnphp.com/post/80588.html