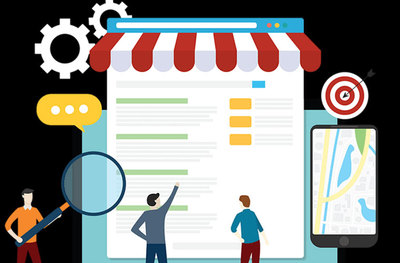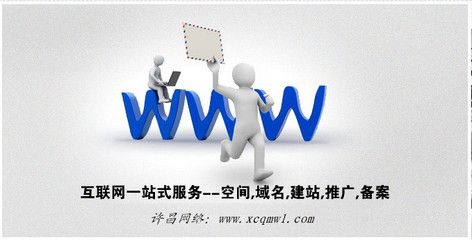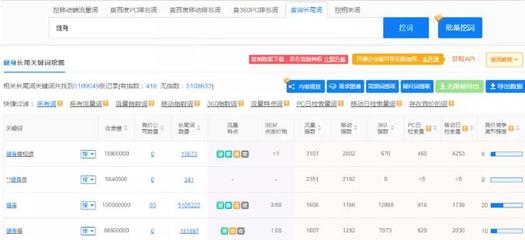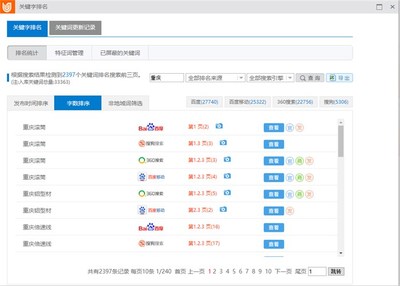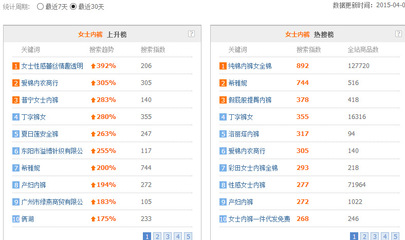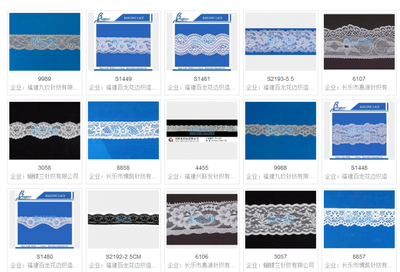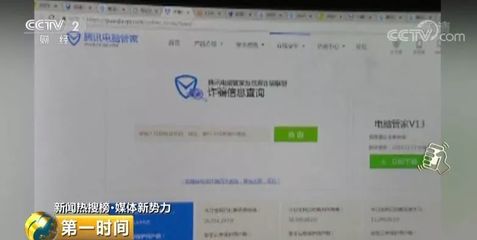zblog的ico设置的简单介绍
- ZBLOG
- 2022-12-18 21:01:12
- 21
今天给各位分享zblog的ico设置的知识,其中也会对进行解释,如果能碰巧解决你现在面临的问题,别忘了关注本站,现在开始吧!
本文目录一览:
- 1、ICO图标的制作流程
- 2、zblog伪静态怎么设置
- 3、zblog博客怎么加ico啊???
- 4、win7下怎么本地搭建zblog
- 5、网站logo怎么修改?zblog的logo在什么位置?
- 6、ico是什么,如何为网站添加ico
ICO图标的制作流程
只要您拥有一张jpg,gif,png的图片就可以在线转换为ico;
或者先用PS等图像处理软件将图片弄成想要的样子,也就是周围是透明的,然后存为“PNG”格式
下载个软件axialisiconworkshop,很好用的。
打开这个软件,文件—打开,打开那张png格式的图片,然后正中间图片上面第一个工具(是个“I”的形状,把鼠标放上去,写着“从图像创建WINDOWS图标)点击后出现三个选项“其他图像格式,确定,取消)选择确定,然后保存ctrl+s就行了~
关于ICO站标的制作方法:
ICO站标是什么?
ICO是Icon file的缩写,是Windows图标文件格式的一种,可以存储单个图案、多尺寸、多色板的图标文件。ICO站标就是基于这个意义上建立起来的一种网站UEO应用模式。
右侧效果图→(炫酷网站长论坛):
第一步、制作一张你自己觉得合适的图片(当然也可以去网上下载),这张图片就是将来你的网站ICO站标的雏形,图片的初始大小、格式没有要求。
第二步、根据上面的图片制作ICO格式的站标图片,网络上有很多在线生成ICO站标的网站,我们通过百度直接搜索“ICO站标制作”,就可以找到了。将上面选定的图片导入“原始图像”,“目标尺寸”选择16*16,点击生成,简单搞定!
第三步、将第二步中制作好的ICO文件命名为“favicon.ico”,一般情况下上述ICO制作网站生成的文件会自动帮助默认命名。
第四步、将“favicon.ico”文件上传至站点FTP根目录(不推荐其他目录),然后在首页文件的head/head标签内加上一段ICO站标代码,代码案例如下:
link rel=shortcut icon href= /,
实际操作中请将换成你的域名即可,
大家也可以参看一下炫酷网站长论坛首页的源代码!如下图中的涂黑区域↓↓↓(点击图片放大)如果是博客程序的话,还需要更改其余的几个模板文件,代码放置区域同上。
关于博客程序的模板文件问题可以参考这篇文章:[zblog模板文件详细说明] ,
第五步、有静态化设置的站点需要将首页、内页等重新生成一下,博客程序的就文件重建一下,OK!
以上就是ICO站标的制作方法。
Ps:目前的浏览器很多都可以自动识别根目录下的“favicon.ico”文件(这也是为什么前面推荐根目录的原因),也许不用加代码就可以实现ICO站标效果,只不过这样不符合W3C推荐的规范而已,事实上很多大站都为此专门写一行代码,所以也建议站长们从基础做起。
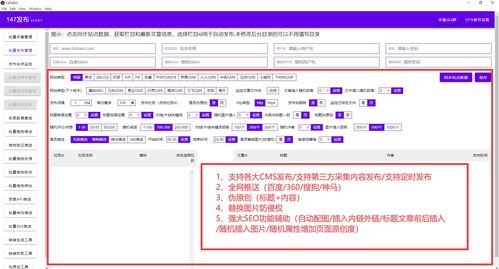
zblog伪静态怎么设置
1、本文教程仅针对zblogphp版本;
2、请一定要确定你的主机支持伪静态功能(如何辨别主机是否支持伪静态呢?很简单,问问你的主机提供商就知道了的)
zblogphp版本有一个很好用的”静态管理中心“的设置zblog伪静态插件,安装zblogphp会附带这个插件,直接在后台的插件管理里面找到它打开设置即可,插件使用截图如下:
我们要先一个一个的选择配置选项,配置选项的意义就是你可以自己决定zblog设置伪静态后网页地址以什么形式展现出来。每一个配置下都有多个选择,大家可以根据自己喜好自由选择。重点给大家介绍的就是让大家看懂这写参数:
{%host%}=网站域名
{%id%}.=文章id或者分类id
{%alias%}=别名(发布文章或者新建栏目有一个别名选项,这个参数调用的就是这里的别名)
{%page%}=翻页条数字id(你点击分页条的”2“这个参数就会显示数字2)
{%year%}=年
{%month%}=月
好了,大家了解以上参数所代表意思后就可以自己慢慢尝试了。
所有的页面配置参数都填写完后点击提交会自动跳转至”ReWrite规则“页面,一般来说zbolg会自动匹配你主机的参数,我们只需要点击下面的”创建.htaccess“或者”创建web.config“即可。那么设置zblog设置伪静态就已经完成了。
不行?页面打不开?提示错误?
我们接着来,还是需要联系你的主机提供商看你的主机是 Apache + .htaccess或者IIS7,8 + URL Rewrite Module 或者 IIS6 + ISAPI或者 Rewrite 2.X Nginx,找到对的,回到”ReWrite规则“页面选择适合的再次点击创建。如果还不行,在确认你的伪静态配置规则没错的情况下还是联系你的主机提供商们吧,因为各主机情况复杂,导致错误原因多样性,毕竟他们才是专业人员,所以交给专业人员去解决实在解决不了的问题吧!
zblog博客怎么加ico啊???
首先是制作一个ICO文件,如何制作你可以参考这个网站:
其次是在自己的博客目录里找到如下两个文件:
找到THEMES/模版名/TEMPLATE/default.html
找到THEMES/模版名/TEMPLATE/catalog.html
在代码里找到head,在这后面粘贴以下代码:link rel="shortcut icon" href="favicon.ico" /。
作用是在显示单个文章的时候能够显示图标。
如果还有什么问题你可以登陆,我会及时回答的
win7下怎么本地搭建zblog
win7下搭建本地zblog安装准备:
1、首先,去IIS管理工具下,设置端口,以免不能安装,同时也启动下网站,端口设置步骤:进入IIS,点击网站下的default web site,选择最下面的内容视图,再点击邮编的编辑绑定。
2、进入端口设置界面,随便设置一个就行,如8080端口。
3、在安装zblog前,还需设置下参数,回到主界面,点击IIS下面的默认文档。
4、进入默认文档设置,点击左下角的功能视图,再点击右上角的添加,然后输入default.html,确定即可。
5、再来补充下,物理路径设置问题,如果设置好了的话,就跳过,没有设置好的,就需要设置一下,步骤:点击default web site,再点击最下面内容视图,再点击右侧高级设置。
6、设置将要放置zblog程序的文件夹为物理路径,即可。
zblog连接不上数据库问题解决方法:
1、先看看,为什么连接不上数据库,先到地址栏,输入即可,进入安装界面。
2、然后会弹出一个窗口,问是否MSSQL,因为win7下的IIS运行于32位系统,否则不兼容。
当安装到连接数据库就出错了,ACCESS后面是红感叹号,此时就有问题,后面必定安装会出问题。
3、问题就出来了,连接数据库出问题。
4、打开IIS管理工具,点击左边的应用程序池,选择最下面的功能视图,再点击右边的设置应用程序池默认设置。
5、进入应用程序池默认设置窗口,将常规中的启用32位应用程序后面选择为true,即可。
6、然后再去安装zblog程序,到连接数据库时会显示为图中样式。
7、然后点击下一步下一步,安装完成,zblog本地测试大功告成。
网站logo怎么修改?zblog的logo在什么位置?
需要手动替换logo图片,根据不同的模板所处位置有些微差异,不过模板所在位置是/zb_users/theme/下。根据模板名称打开文件夹,比较常见的logo存放位置在模板目录下/style/img/的文件夹内。当然不少模板不设置logo图片,是写在代码和样式里,那就要修改代码了。还有一些网站模板比较人性化,添加了主题管理相关的插件后可以直接在后台进行包括logo、广告位等等一些参数的设置。php和asp版本不同,模板也不同,不能混用。
ico是什么,如何为网站添加ico
这是网站图标的格式,可以用一些在线的工具来制作比较方便快捷,比如这个在线的图标制作工具,就可以很轻松制作了,他可以选择不同的图标尺寸,以及不同用途的图标的类型,还能选择输出不同的图标格式,挺方便可以尝试。然后你要让程序猿把图标文件放到应用里面打包或者放到服务器某个路径下就可以显示了。在线ICO图标制作生成,图片转换ICO图标
图片转换ICO图标Pro版步骤
一、点击或者拖拽到上传框中,即可上传你要转换的图片,直接将新图片拖入上传框即可更换图片。目前已知支持jpg、png等多种常见的图片格式,如果上传图片并转换ico图标成功,则代表支持该格式。
二、此时预览框中会出现刚刚上传的图片,可以任意缩放拖拽裁剪框,选择你想要截取并转换ico图标的区域。在拖拽缩放裁剪框的过程中,左上方会有ico图标效果的实时预览。
三、选择需要生成的ico图标的尺寸,主要提供宽高为16、32、48、64、128、256、512的尺寸以供选择。通常的ico图标基本都是32、64或者128像素的。
四、选择生成的ICO图标的类型,默认为普通网站ICO图标,也就是可以在web应用中使用的ICO图标;也可以选择Windows系统桌面标准格式ICO图标类型,这种类型的ICO图标可以作为Windows桌面图标等。
五、选择生成的ICO图标的编码格式,默认为不透明背景,适用于非镂空图片生成ico,这种格式的ICO文件最小;透明背景的ICO图标,指的是将原本存在透明背景的图片生成背景透明的ICO图标,文件较大。
六、选择转换生成的ico图标的文件格式,默认的格式是.ico,并且有.jpg和.png格式可以选择。需要注意的是,ico图标一般都是背景镂空透明的图形,只有.ico和.png格式支持透明背景的图片,而.jpg格式的图片本身是不支持的。
关于zblog的ico设置和的介绍到此就结束了,不知道你从中找到你需要的信息了吗 ?如果你还想了解更多这方面的信息,记得收藏关注本站。
本文由admin于2022-12-18发表在靑年PHP官网,如有疑问,请联系我们。
本文链接:http://qnphp.com/post/4783.html