08系统安装FTP服务器(2008添加ftp服务器)
- 服务器
- 2022-12-19 03:09:30
- 21
本篇文章给大家谈谈08系统安装FTP服务器,以及2008添加ftp服务器对应的知识点,希望对各位有所帮助,不要忘了收藏本站喔。
本文目录一览:
- 1、server2008怎么配置ftp服务器
- 2、如何在windows server 2008 安装ftp服务器
- 3、如何在windows 8上搭建FTP服务器
- 4、windows server 2008 怎么安装ftp服务器
server2008怎么配置ftp服务器
一、服务器管理器
1.2008的系统使用服务器管理器,选择角色,因为我之前已经开启了IIS服务器角色,所以我现在只要添加角色服务即可,如果你没有开启过的话,直接添加角色即可。
2.选择WEB服务器,打开下面的折叠,再选择FTP服务器,然后一直下一步安装即可。
■二、添加FTP站点
1.现在在服务器管理器里打开WEB服务器,在站点里面右键添加FTP站点即可。
3.到上面,新建FTP站点已经完成了,检查服务是否启动(看站点前的状态)。
■三、检查服务和防火墙设置
1.检查是否启动服务Microsoft
FTP
Service
2.检查防火墙出入站规则
3.最后还需要在防火墙中开启相应的连接许可,进入“控制面板
》系统和安全
》Windows
防火墙
》允许的程序”,在“允许另一个程序”中添加
“C:\Windows\System32\svchost.exe”这个程序。
4.完成以上步骤,使用你最喜欢的FTP工具链接你的站点吧,别忘了输入登录帐号密码是你FTP服务器上的用户账户密码
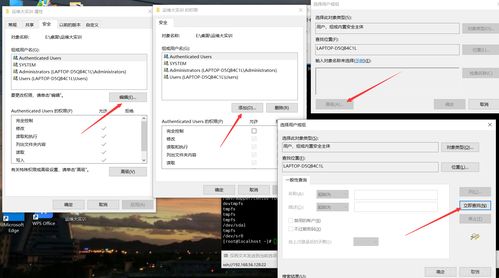
如何在windows server 2008 安装ftp服务器
安装FTP服务
开始--》管理工具--》服务器管理器
安装IIS/FTP角色
打开服务器管理器,找到添加角色,然后点击,弹出添加角色对话框,选择下一步
选择Web服务器(IIS),然后选择FTP服务,直到安装完成。
在IIS中查看,如果能够右键创建FTP站点,则表明FTP服务安装成功
创建Windows用户名和密码,用于FTP使用。
开始--》管理工具--》服务器管理器,添加用户,如下图:本实例使用ftptest
在服务器磁盘上创建一个供FTP使用的文件夹,创建FTP站点,指定刚刚创建的用户FtpTest,赋予读写权限
客户端测试。直接使用ftp://服务器ip地址:ftp端口,如图。弹出输入用户名和密码的对话框表示配置成功,正确的输入用户名和密码后,即可对FTP文件进行相应权限的操作。
如何在windows 8上搭建FTP服务器
工具/原料
一台可以正常运行的电脑
安装有windows 8系统
方法/步骤
1、首先在开始屏幕中打开“搜索”,输入“控制面板”
2、在控制面板窗口中,找到“程序”,点击
3、在打开的“程序”窗口中,找到“启用或关闭windows功能”
4、在“windows功能”中找到“Internet信息服务”,并选中“FTP服务”、“FTP扩展性”和“IIS管理控制台”前的复选框,点击“确定”
5、系统自动配置成功后,在开始屏幕的搜索中输入“IIS”,然后点击打开“IIS管理器”
6、打开“IIS管理器”后,在左栏的“网站”上点击右键,打开“添加FTP站点”
7、然后按照提示填写站点信息
8、点击“下一步”,按照下图提示,设置“绑定和SSL设置”,在“IP地址”处,可以用内网IP也可以用外网IP,访客自然也就根据你的IP设定来决定
9、点击“下一步”,设置“身份验证和授权信息”
10、设置完以后,点击“完成”,即可在左栏“网站”下看到“多了一个你设置的FTP站点”
11、然后在浏览器地址栏中输入“ftp://填写的IP”测试一下
windows server 2008 怎么安装ftp服务器
方法/步骤 1 打开控制面板,进入“程序和功能”模块。2 点击窗口左边的“打开或关闭Windows功能”,进入服务器管理器3 点击“添加角色”,进入添加角色向导对话框。次不请仔细看配图,配图为必须设置步骤,剩下的基本就是只管下一步到安装即可。4 直接打开IIS 6.0管理器,然后在Default FTP Site上单击右键选择“新建--FTP站点”(虽然winserver 2008自带的应该是IIS 7.0管理器,但是FTP站点由IIS 6.0支持。)5 在FTP站点创建向导对话框中设置IP、端口号和本地文件夹等FTP参数信息。6 如果不出意外,就可以使用FTP站点域名访问了。
关于08系统安装FTP服务器和2008添加ftp服务器的介绍到此就结束了,不知道你从中找到你需要的信息了吗 ?如果你还想了解更多这方面的信息,记得收藏关注本站。
本文由admin于2022-12-19发表在靑年PHP官网,如有疑问,请联系我们。
本文链接:http://qnphp.com/post/29931.html
![哪里可以找到神马搜索服务器[神马搜索有哪些产品和服务]](http://caiji.4put.com/zb_users/upload/2024/05/20240528021211171683353140206.jpg)
![神马搜索的服务器是什么[神马搜索的服务器是什么样的]](https://www.qnphp.com/zb_users/upload/broadcast/2024-06-03/665d7bbe7bd15.jpeg)
![如何点击优化神马关键词排名[优化神马搜索关键词点击排名]](https://www.qnphp.com/zb_users/upload/broadcast/2024-06-01/665a1f18e25f9.jpeg)
![神马搜索引擎关键词排名点击[神马搜索引擎关键词排名价]](https://www.qnphp.com/zb_users/upload/broadcast/2024-05-30/665883267b5d5.jpeg)
![神马服务器是什么[神马服务器是什么品牌]](https://www.qnphp.com/zb_users/upload/broadcast/2024-05-29/6656336e3c14b.jpeg)
![神马搜索排名关键词点击[神马搜索引擎关键词排名原]](https://www.qnphp.com/zb_users/upload/broadcast/2024-05-27/66544cdbd59e0.jpeg)











