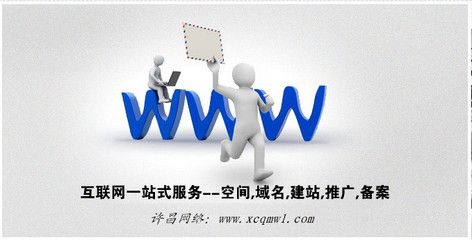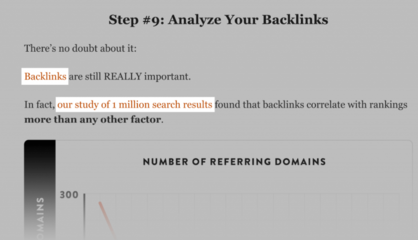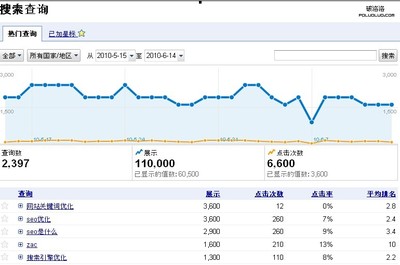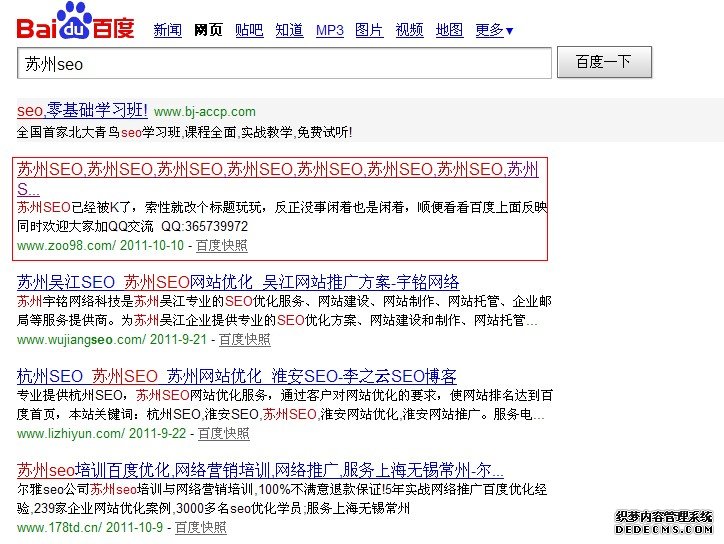服务器发布网站(服务器发布网站有哪些)
- 服务器
- 2022-12-21 02:02:10
- 17
本篇文章给大家谈谈服务器发布网站,以及服务器发布网站有哪些对应的知识点,希望对各位有所帮助,不要忘了收藏本站喔。
本文目录一览:
在服务器上发布自己的网站的详细步骤?
1、先在服务器上安装护卫神.主机大师
2、用主机大师开设站点,会给出一个FTP账户和密码
3、本地端用FTP工具上传网页到服务器。
服务器上IIS发布网站具体步骤
查看网站属性——文档
看看启用默认文档中是否存在:index.asp index.htm index.html (最好全都有,没有可添加) 2、查看网站属性——主目录
A、本地路径是否指定正确
B、是否勾选“脚本资源访问”?
C、是否勾选“读取”?
D、执行权限:纯脚本 3、查看网站属性——目录安全性——编辑
A、是否勾选“匿名访问”?
B、用户名:IUSR_您的计算机名(不对,就点浏览选择)
C、密码不用改,勾选“允许IIS控制密码”就可以了
D、其它不用选 4、查看网站属性——网站
A、IP地址:全部未分配 或者 选择一个
B、TCP端口:80 (最好不要改,改了访问方法就不一) 5、打开控制面板——管理工具——计算机管理——本地用户和组——用户 A、看看“IUSR_您的计算机名”此用户有没有启动,必须启动(说明:有红色的×表示没有启动) B、看看“IWAM_您的计算机名”此用户有没有启动,必须启动(说明:有红色的×表示没有启动) C、在“IWAM_您的计算机名”该用户上按右键——设置密码(密码要记住,后面还需要用上该密码) 6、打开控制面板——管理工具——组件服务——组件服务——计算机——我的电脑——COM+应用程序 A、在“IIS Out-Of-Process Pooled Applications”上按右键选择‘属性’——选择‘标识’,指定用户:IWAM_您计算机名(说明:可以点浏览查找);输入密码,密码上面步骤的密码。再次启动该服务,启动后它会动。 B、在“IIS In-Process Applications”上按右键选择‘属性’——选择‘安全性’,将‘启用身份验证’勾去掉 C、
在“IIS Utilities”上按右键选择‘属性’——选择‘安全性’,将‘启用身份验证’勾去掉。 最后,就是测试
怎样发布网站到外网服务器IIS
针对Windows XP系统的Windows防火墙的“服务发布”功能,介绍几种常用服务的发布操作。
服务发布“要素”
在进行服务发布操作之前,首先要了解发布服务所要掌握的几个要素,它有助于用户对服务发布的理解。这几个要素依次是“服务发布所使用的协议”、“服务使用的端口”、“防火墙映射端口”、“服务器的IP地址”。
以发布IIS服务为例。默认情况下,IIS服务是在TCP的80端口监听用户的访问,所以这个“80”就是IIS服务使用的端口。当然这个端口号也可以自定义,如修改为“8000”,只要不和别的服务使用的端口号冲突即可。
其次要正确理解IIS服务发布所使用的协议,它使用的是TCP协议。
提示:我们通常说的“HTTP”协议是指用户访问IIS网站所需要的协议,而IIS服务发布所使用的是TCP协议,它和“HTTP”协议是不同的。
另外,还要清楚地知道IIS服务的IP地址,以及它在Windows防火墙中所使用的映射端口,这个映射端口也可以是“80”,当然也可以自行修改,只要该映射端口没被别的服务占用即可。
1.Web服务发布
下面,就通过Windows防火墙将内网中的IIS服务发布到互联网中。该IIS服务器位于内网,并且使用IP地址“192.168.1.5”,没发布之前只有同一局域网中的用户能访问它,互联网中的其他用户则无法访问。想让更多的用户访问到它,就必须将IIS服务发布到公网上才行。
在网关服务器的系统托盘中,右键点击连接公网的那块网卡的图标,在弹出的菜单中选择“更改Windows防火墙设置”,弹出“Windows防火墙”对话框,切换到“高级”标签页,然后在“网络连接设置”框中选中连接公网的那个连接选项后,点击“设置”按钮,弹出“高级设置”对话框(图1),切换到“服务”标签页,在这里就可以对IIS服务进行发布。
在Windows防火墙中已经内置了常用的服务发布选项,如Web服务器、FTP服务器等,只是没被启用。如果IIS服务使用的端口和Windows防火墙的映射端口都是使用默认的“80”,直接启用内置的“Web服务器发布选项”即可完成IIS服务发布。在服务标签页中,勾选“Web服务器(HTTP)”选项后,双击该选项,在弹出的“服务设置”对话框中的“在您的网络上主持此服务的计算机的名称或IP地址”栏输入IIS服务的IP地址,如“192.168.1.5”,然后点击“确定”按钮,最后在服务标签页中点击“确定”完成IIS服务的发布。
补充:如果IIS服务使用的端口和Windows防火墙的映射端口不全是默认的“80”,那么我们就要新建服务发布选项,完成IIS服务的发布。如IIS服务使用的是“8000”端口,Windows防火墙的映射端口使用“80”。在服务标签页中点击“添加”按钮,弹出“服务设置”对话框(图2),在“服务描述”栏中为该服务发布选项设置一个名称,如“我的Web服务器”,接着在“在您的网络上主持此服务的计算机的名称或IP地址”栏中输入IIS服务器的IP地址,选中“TCP”单选项,然后在“此服务的外部端口号”栏中输入“80”,也就是Windows防火墙的映射端口,在“此服务的内部端口号”栏中输入“8000”,这是IIS服务器所使用的端口号,最后点击“确定”按钮,完成IIS服务的发布。
2.FTP服务发布
Windows防火墙中也内置了FTP服务器的发布选项。如果FTP服务使用的端口和Windows防火墙的映射端口都为默认的“21”,就可以直接启用FTP服务发布选项。方法同IIS服务的发布是一样的。但此时要注意服务器发布选项中不包含服务器的IP地址参数,需要我们手工设置。因此双击服务标签页中的“FTP服务器”选项,在“服务设置”对话框中的“在您的网络上主持此服务的计算机的名称或IP地址”栏输入FTP服务器的IP地址即可,最后点击“确定”按钮。
有些用户发现,启用了内置的FTP服务器选项后,还是不能正常访问FTP服务器,这是因为用户访问FTP服务器,不但要使用FTP服务器的“21”端口,还需要使用“20”端口传输数据,必须将该端口发布到公网上才行。
新建一个服务发布选项,将“20”端口发布到公网中。在服务标签页中点击“添加”按钮,弹出“服务设置”对话框,在“服务描述”栏中输入“FTP服务器-20”,接着输入FTP服务器的IP地址,选中“TCP”单选项,然后在“此服务的外部端口号”栏中输入“20”,在“此服务的内部端口号”栏中输入“20”,最后点击“确定”按钮,完成FTP服务器的“20”端口的发布。
以上只是简单介绍了一下Web服务和FTP服务的发布,其他服务的发布方法也是相同的,只要你了解服务发布中的几个要素:服务发布所使用的协议(TCP或UDP)、服务使用的端口(可能有多个)、防火墙映射端口(可能有多个)以及服务器的IP地址,就能圆满完成服务的发布。

如何在服务器中发布asp.net(c#)的网站
首先,打开Visual Studio,右击已经创作完成的网站,选择“发布”,在发布方法中选择“文件系统”,目标位置中选择或新建一个文件夹来保存发布的网页文件,发布完成后把整个文件夹复制到服务器中。
服务器要先配置好与开发的环境相匹配的.net环境,然后配置IIS,再然后就可以测试网站了。
关于服务器发布网站和服务器发布网站有哪些的介绍到此就结束了,不知道你从中找到你需要的信息了吗 ?如果你还想了解更多这方面的信息,记得收藏关注本站。
本文由admin于2022-12-21发表在靑年PHP官网,如有疑问,请联系我们。
本文链接:http://qnphp.com/post/219503.html