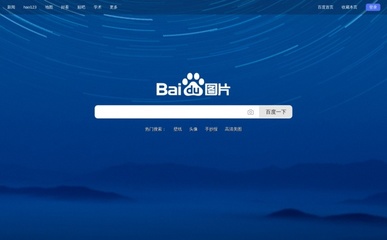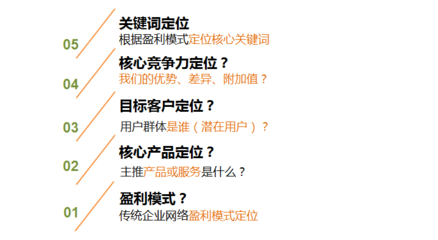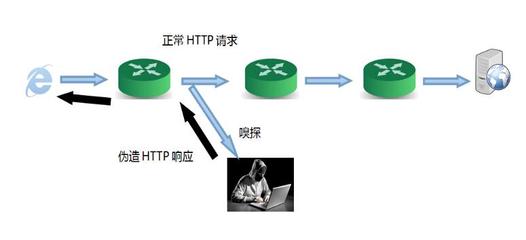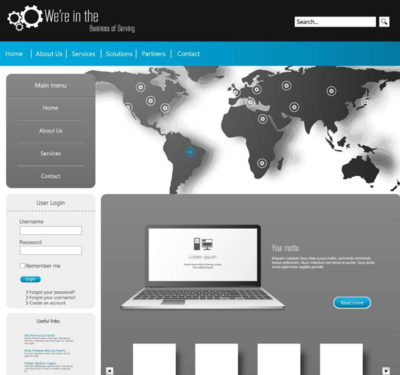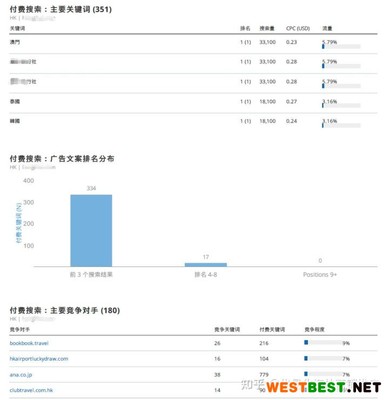服务器建立网站(无法与服务器建立)
- 服务器
- 2022-12-21 01:43:24
- 23
今天给各位分享服务器建立网站的知识,其中也会对无法与服务器建立进行解释,如果能碰巧解决你现在面临的问题,别忘了关注本站,现在开始吧!
本文目录一览:
- 1、云服务器ecs怎么建站,ecs云服务器怎么搭建网站
- 2、用自己的服务器建设网站要做些什么?
- 3、用云服务器如何搭建个人网站
- 4、如何在自己的linux服务器上搭建网站
- 5、阿里云服务器ecs怎样搭建网站?
- 6、服务器怎么搭建网站
云服务器ecs怎么建站,ecs云服务器怎么搭建网站
1.第一登录自己购买云服务器ecs的后台,查看云服务器是不是正常启用了,在看下云服务器的地址等信息。
2. 然后打开我们的ftp工具,把我们的网站传到云服务器上去,打开ftp后直接点击新建。
3. 在打开的新建会话对话框里,填写名称,主机,用户名,密码等信息,然后点击确定。
4. 确认后返回到会话对话框,然后找到并选中刚才新建的,然后点击连接。
5. 成功连接到云服务器后,可以看到我们的网站的根目录,如下图所示。
6. 在电脑上找到自己编写好的网站程序,全部选中右键,然后点击传输。
7. 把程序成功传送到云服务器上后,我们就可以在浏览器输入我们的地址打开程序看看了。

用自己的服务器建设网站要做些什么?
你要用自己的服务器建设网站,要分几部分:
1、网站建设
2、服务器建设
3、网站在服务器部署
4、网络建设
一、网站建设
这部分指的是网站的制作。你可以自己做,也可以找公司制作。这里不做详细介绍。
这部分完成的标志,是在Intranet上可以正常访问
二、服务器建设
这步包含安装服务器系统(系统必须安装server版)、支持网站的服务器(例如:asp、.net、php需要安装iis服务器,jsp需要安装tomcat服务器等)、网站使用的数据库(例如:SQL Server、MySQL、Access等等,具体视网站的需要而定),另外根据具体的需要还可以安装一些FTP工具、远程访问工具和一些杀毒软件防火墙软件。
三、网站在服务器部署
这一步要视网站编程语言和数据库而定,类似于本地部署,但根据系统的差异略有不同。网上有很多网站部署方面的文章你可以参考一下。
二、三完成的标志,是可以在服务器上本地浏览网站
四、网络建设
看你又是硬防,又是交换机路由器的。应该是资金比较充裕。建议你们最好是有个专业的网络工程师给你们做网络建设和维护。因为这步的主要目的是保持网络畅通,网站正常访问,防止病毒、木马和黑客的攻击。
用云服务器如何搭建个人网站
打算建立个人网站的话,准备以下的资料
1.注册域名。最好能和企业主体有点关联
2.选择网站系统。例如wordpress,zblog,emblog等都可以。
3.选择云服务器,例如阿里或者腾讯等
4.解析域名到服务器
5.发布网站到云主机
以上步骤还是需要一些知识的。
步骤方法
一、先去域名注册商那里注册一个自己喜欢的域名,常用的域名注册商有:万网、新网、西部数码等;
二、需要选购租用一台服务器,考虑到是个人博客可以先选择使用虚拟主机;如果使用国内服务器或者虚拟主机的话,需要对域名进行备案,备案流程比较简单,可以联系服务器商代备即可。
三、网站程序,这里是一个网站的核心。个人博客网站建议选用网站博客程序,常用的有WordPress、zblog等。
四、对自己选好的网站程序本地搭建成网站,然后进行修改调整,使其成为自己专属的博客网站,本地搭建可以网上搜一下本地环境安装包来配置本地环境;再按照所用程序官方教程进行安装使用。
五、网站调整好以后,需要通过FTP等工具把网站程序上传到服务器;然后在服务器绑定自己注册的域名;再去域名服务商那里对域名解析,解析到自己服务器上。
六、等待域名解析生效后,在浏览器地址栏输入域名就可以访问自己的博客了,至此,网站建设完成。老魏为此写过云服务器手动建站等多篇教程,看完有疑问可以问,在线了就回答。
如何在自己的linux服务器上搭建网站
1.根据机器的用途,许多服务是不需要的。如果Linux只是一个桌面,那么就不需要sendmail、HTTPD和许多其他服务。
如果您的服务器只是一个Web服务器,您还可以关闭许多服务。为此,转到administration菜单并检查服务项。只需撤消您不想启动的任何服务选项。
2.使用轻量级窗口管理器,而不是GNOME或KDE。我插入内存占用窗口管理器的原因是,它们极大地减少了图形化(界面)启动时间。而不必等待额外的30到60秒来启动GNOME或KDE。
3.确保内网的正常使用。指定内联网LINUX访问地址,并确保LINUX服务器的SSH服务正常工作。
4.在被访问的LINUX服务器上安装nat123clientLINUX并使用它。登录网站,左用户中心,添加端口映射。选择完整的端口映射类型。
填写内部网LINUX固定地址端口,外部网络访问域名。您可以使用自己的域名或二级域名。
5.安装nat123客户机并在外部网络访问端使用访问器。
阿里云服务器ecs怎样搭建网站?
第一步:收集Xshell登陆信息。
登陆阿里云管理中心,点击“云服务器ECS”,点击“实例”,看到服务器信息页面,点击“管理”(如图)在此信息中查看公网IP地址。
第二步:进入命令界面
打开 Xshell 4 ,点击“用户身份验证”,输入主机,‘确定’后输入用户名和密码连接。
第三步:更新并安装yum源
#yum check-update 检查可更新的所有软件包
#yum update 下载更新系统已经安装的软件包
#yum install vsftpd -y 成功安装yum源
第四步:创建FTP用户
#service vsftpd start 启动vsftpd
#useradd -p /alidata/www/wwwroot -s /sbin/nologin koothon 添加账户
#passwd koothon 修改密码
确认密码:在输入密码的时候,不显示输入的内容,两次确认密码一致就可以了
#chkconfig vsftpd on 设置为开机启动
第五步:连接FTP上传文件
登陆阿里云下载文件: 解压后会生成一个新的名为“sh-1.4.1”文件夹。
连接FTP解压得到的“sh-1.4.1”文件夹上传到根目录下。
第六步:安装环境
# cd /home/username 登陆服务器进入根目录
#chmod -R 777 sh-1.4.1 文件夹得安装权限
# cd sh-1.4.1 进入cd sh-1.4.1目录
# ./install.sh 执行安装命令
Please select the web of nginx/apache, input 1 or 2 : 1
Please select the nginx version of 1.0.15/1.2.5/1.4.4, input 1 or 2 or 3 : 3
Please select the mysql version of 5.1.73/5.5.35/5.6.15, input 1 or 2 or 3 : 3
You select the version : 以下是选择的版本:web : nginxnginx : 1.4.4php : 5.5.7mysql : 5.6.15Enter the y or Y to continue:y 输入y或Y继续:Ywill be installed, wait
第七步:查看环境配置和安装网站
#netstat -tunpl 此命令用户查看服务及端口
在sh-1.4.1目录输入 #cat account.log 就能看到ftp和mysql的密码
第八步:配置自己的网站
根据ftp用户名密码连接到服务器将“phpwind”程序删除,上传自己的网站程序
解析已经备案域名到云服务器
阿里云创立于2009年,是一家云计算及人工智能科技公司,致力于以在线公共服务的方式,提供安全、可靠的计算和数据处理能力,让计算和人工智能成为普惠科技。
服务着制造、金融、政务、交通、医疗、电信、能源等众多领域的领军企业。
2014年,阿里云曾帮助用户抵御全球互联网史上最大的DDoS攻击,峰值流量达到每秒453.8Gb。在Sort Benchmark 2016 排序竞赛 CloudSort项目中,阿里云以1.44$/TB的排序花费打破了AWS保持的4.51$/TB纪录。
Sort Benchmark 2015,阿里云利用自研的分布式计算平台ODPS,377秒完成100TB数据排序,刷新了Apache Spark 1406秒的世界纪录。
2017年1月,阿里云为奥运会提供云计算和人工智能技术。
服务器怎么搭建网站
首先,通过IIS服务器建站的第一步是必须先注册一个域名,当然,如果你只是在主站上子目录建站就不需要了,以下以主域名建站为主。如下图,打开IIS服务器,在开始菜单栏里进入。

2/5
然后在IIS服务管理器里选择网站。如下图

自助建站网站_免费外贸自建站_60秒完成搭建
广告
3/5
然后点击网站后鼠标右键选择增加网站,出现如下界面。

搭建服务器 网站-华为云2核4G云服务器_完成认证_免费体验
广告
4/5
然后我们在填好这些资料。网站名称建议以域名为命名,你一个服务器会放很多网站,这样方便后期找,当然这个名称都是可以改的。物理路径是你新建网站的文件路径,这个一定要写对,不然会出现打不开问题。最后一个就是域名了,输入你要绑定的域名就可以了。然后点击确定。

搭建如何搭建网络教学平台_搭建培训机构自己的网校,3步上线
广告
5/5
最后一步,我们回到网站那里,我们看到,刚刚新增的网站已经在那里了,然后你点击右键可以浏览网站目录或者直接预览网站。
服务器建立网站的介绍就聊到这里吧,感谢你花时间阅读本站内容,更多关于无法与服务器建立、服务器建立网站的信息别忘了在本站进行查找喔。
本文由admin于2022-12-21发表在靑年PHP官网,如有疑问,请联系我们。
本文链接:http://qnphp.com/post/219062.html