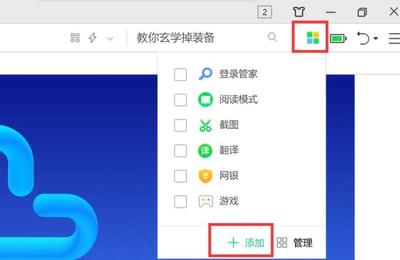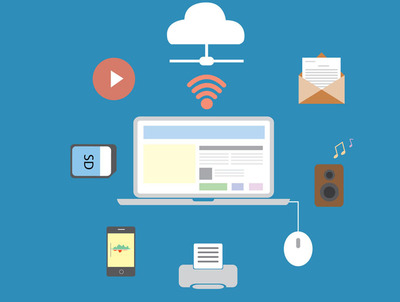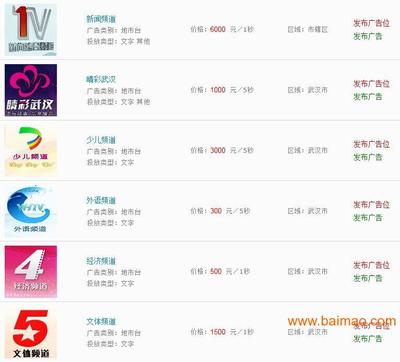windows2003安装ftp服务器(server2008安装ftp服务器)
- 服务器
- 2022-12-21 01:23:47
- 22
本篇文章给大家谈谈windows2003安装ftp服务器,以及server2008安装ftp服务器对应的知识点,希望对各位有所帮助,不要忘了收藏本站喔。
本文目录一览:
Window 2003如何建立FTP服务器
若要安装IIS 和 FTP 服务,请按照下列步骤操作。 注意:在 Windows Server 2003 中,安装 IIS 时不会默认安装 FTP 服务。如果已在计算机上安装了 IIS,您必须使用“控制面板”中的“添加或删除程序”工具安装 FTP 服务。单击“开始”,指向“控制面板”,然后单击“添加或删除程序”。单击“添加/删除 Windows 组件”。在“组件”列表中,单击“应用程序服务器”,单击“Internet 信息服务 (IIS)”(但是不要选中或清除复选框),然后单击“详细信息”。单击以选中下列复选框(如果它们尚未被选中):“公用文件/文件传输协议 (FTP) 服务/Internet信息服务管理器”单击以选中您想要安装的任何其他的 IIS 相关服务或子组件旁边的复选框,然后单击“确定”。单击“下一步”。出现提示时,请将 Windows Server 2003 CD-ROM 插入计算机的 CD-ROM 或 DVD-ROM 驱动器,或提供文件所在位置的路径,然后单击“确定”。单击“完成”。IIS 和 FTP 服务现已安装。您必须配置 FTP 服务,然后才能使用它。配置FTP 服务若要配置 FTP 服务仅允许匿名连接,请按照下列步骤操作: 启动“Internet 信息服务管理器”或打开 IIS 管理单元。展开“服务器名称”,其中服务器名称是该服务器的名称。展开“FTP 站点”右击“默认 FTP 站点”,然后单击“属性”。单击“安全帐户”选项卡。单击以选中“允许匿名连接”复选框(如果它尚未被选中),然后单击以选中“仅允许匿名连接”复选框。 如果您单击选中“仅允许匿名连接”复选框,则您将 FTP 服务配置为仅允许匿名连接。用户无法使用用户名和密码登录。 单击“主目录”选项卡。单击以选中“读取”和“日志访问”复选框(如果它们尚未被选中),然后单击以清除“写入”复选框(如果它尚未被清除)。单击“确定”。退出“Internet 信息服务管理器”或者关闭 IIS 管理单元。FTP 服务器现已配置为接受传入的 FTP 请求。将要提供的文件复制或移动到 FTP 发布文件夹以供访问。默认的文件夹是驱动器:\Inetpub\Ftproot,其中驱动器是安装 IIS 的驱动器。设置FTP登录用户第一步:新建FTP用户在桌面上依次点击“我的电脑---管理---计算机管理---系统工具---本地用户和组”目录。以新建用户 Jack为例:第二步:新建FTP 用户组 在“本地用户和组”下,在“组”上右单击新建组,并将上一步新建的Jack用户添加到FtpUsers组下。第三步:从User组内删除Jack用户 新建的Jack用户默认会被放到Users组下,现应将Jack用这个组中删除。第四步:设置FTP文件来权限 右单击要设置成FTP的文件夹,把FtpUser组加入到权限列表,并设置相应的权限。对于文件夹所属的其他用户或组,根据实际情况设置。
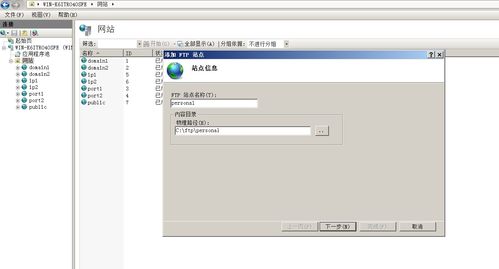
WindowsServer2003下怎么安装及配置FTP服务器方法图
一、安装FTP服务器组件:
写在这里的一点:安装及配置FTP服务器之前,必须先手工配置服务器本身的IP地址(因为服务器本身的IP地址一定要是静态的).
本文分步介绍了如何在独立服务器上配置一台基于 Windows Server 2003 的文件传输协议 (FTP) 服务器,以便为网络上的客户端计算机提供资源的传输和访问。
FTP服务组件是2003系统中的IIS 6.0集成的网络服务组件之一,默认情况下没有被安装。在2003系统中安装FTP服务组件的步骤如下:
开始→控制面版→添加删除程序→添加删除windows组件→双击‘应用程序服务器’(或单击‘应用程序服务器’并选择详细信息)。里边就有一个” Internet信息服务(IIS)” 打上勾点,再双击打开“Internet信息服务(IIS)”对话框,在子组件列表中选中“文件传输协议(FTP)服务”复选框,连续单击“确定”按钮,并单击“下一步”按钮,Windows组件向导”开始安装FTP服务组件。
当然你必须在光驱里放张2003的光盘,如果不放直接进行安装,当装到一定程度的时候就会跳出一个窗口说寻找I386源文件,你点浏览,找到你的源文件确定就可以了。 最后单击“完成”按钮关闭“Windows组件向导”对话框。
二、配置FTP服务器:
1. 在Windows Server 2003系统中配置FTP服务器
在Windows Server 2003系统中安装FTP服务器组件以后,用户只需进行简单的设置即可配置一台常规的FTP服务器,操作如下:
第1步,在开始菜单中依次单击“管理工具”→“Internet信息服务(IIS)管理器”菜单项,打开“Internet信息服务(IIS)管理器”窗口。在左窗格中展开“FTP站点”目录,右键单击“默认FTP站点”选项,并选择“属性”命令。
第2步,打开“默认FTP站点 属性”对话框,在“FTP站点”选项卡中可以设置关于FTP
站点的参数。其中在“FTP站点标识”区域中可以更改FTP站点名称、监听IP地址以及TCP端口号,单击“IP地址”编辑框右侧的下拉三角按钮,并选中该站点要绑定的IP地址。如果想在同一台物理服务器中搭建多个FTP站点,那么需要为每一个站点指定一个IP地址,或者使用相同的IP地址且使用不同的端口号。在“FTP站点连接”区域可以限制连接到FTP站点的计算机数量,一般在局域网内部设置为“不受限制”较为合适。用户还可以单击“当前会话”按钮来查看当前连接到FTP站点的IP地址,并且可以断开恶意用户的连接。
第3步,切换到“安全账户”选项卡,此选项卡用于设置FTP服务器允许的登录方式。默认情况下允许匿名登录,如果取消选中“允许匿名连接”复选框,则用户在登录FTP站点时需要输入合法的用户名和密码。本例选中“不允许匿名连接”复选框。
如何在 Windows Server 2003 中设置 FTP 服务器
FTP服务器,是在互联网上提供存储空间的计算机,它们依照FTP协议提供服务。 FTP的全称是File Transfer Protocol(文件传输协议)。顾名思义,就是专门用来传输文件的协议。简单地说,支持FTP协议的服务器就是FTP服务器。
一、确认是否安装FTP服务
1.确认是否已经安装FTP服务,有些操作系统是默认安装了,我们这里还是确认一下!
开始--控制面板--添加或删除程序--添加/删除 windows组件。
2.双击应用程序服务器--internet信息服务--文件传输协议ftp服务。
二、FTP站点设置
1.确认完已经安装FTP服务后,要对FTP站点进行设置!
开始--管理工具--internet信息服务管理器
2.internet信息服务--本地计算机--ftp站点--默认站点--属性(修改配置)
3.设置相关信息
FTP站点标识:添加该FTP的描述,IP地址(一般是内网地址),TCP端口(默认为21端口,也可以设置为其他端口)
FTP站点连接:根据具体情况设置
4.安全账户
保险的做法是 不允许匿名登录,吧钩去掉
后面我们会添加一个用户,并且赋予权限
5.主目录
可以设置时当前计算机目录或者是另一台计算机目录(映射)
FTP站点目录:浏览定位FTP文件所在站点,给予是否可以进行的操作(读,写,查)
三、添加用户
1.开始--控制工具--计算机管理
2.系统工具---本地用户和组--用户--右键 新用户
3.创建一个新用户
按照要求设置即可,记住用户名和密码,下面要用
点击创建后,关闭对话框
四、给新添加的用户设置权限
1.打开FTP站点--右键权限
2.把刚刚添加的用户,写到下面的对话框,点击确定
3.设置权限
4.为了保险起见,FTP站点重启一下!
关于windows2003安装ftp服务器和server2008安装ftp服务器的介绍到此就结束了,不知道你从中找到你需要的信息了吗 ?如果你还想了解更多这方面的信息,记得收藏关注本站。
本文由admin于2022-12-21发表在靑年PHP官网,如有疑问,请联系我们。
本文链接:http://qnphp.com/post/218586.html