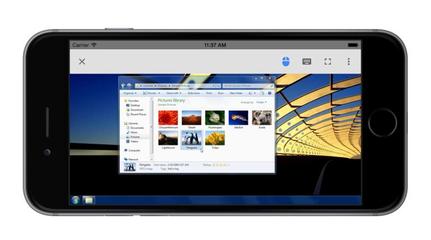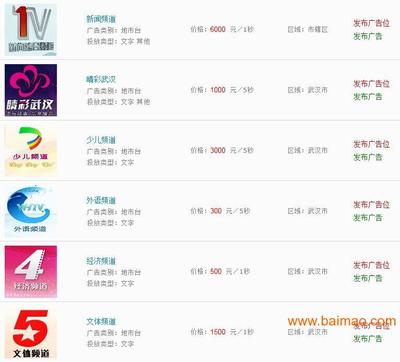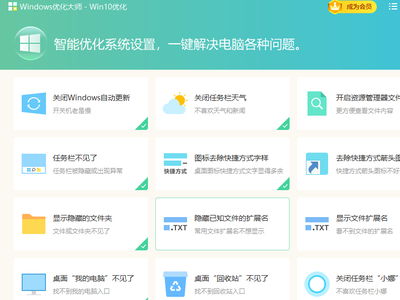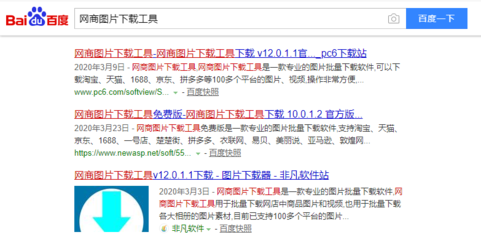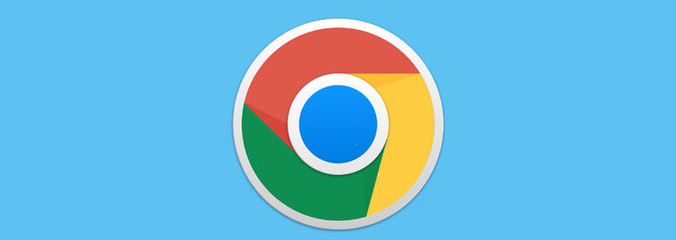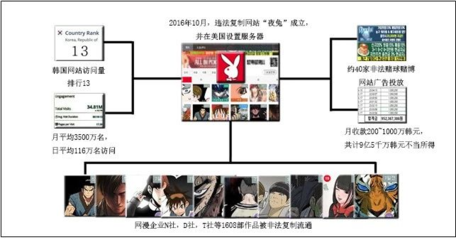服务器怎么安装php环境(服务器搭建php环境)
- 服务器
- 2022-12-20 18:08:26
- 19
本篇文章给大家谈谈服务器怎么安装php环境,以及服务器搭建php环境对应的知识点,希望对各位有所帮助,不要忘了收藏本站喔。
本文目录一览:
服务器如何部署php
是php5.3以下版本的安装方法。
1、首先是下载PHP安装文件和MYSQL安装文件,请注意MYSQL有很多个版本,有社区版、标准版、企业版、集群版,其中只有社区版是免费的。
2、在服务器上配置好IIS,推荐IIS7以上版本,控制面板-打开或关闭windows功能-万维网服务-应用程序开发功能里选上对应就可安装。
3、配置php环境:把php压缩包解压到C:\php目录下面,然后找到php.ini-dist,更名为php.ini,
修改里面的扩展目录
extension_dir
=
“C:\php\ext\”。
把以下扩展前面的分号去掉以启用
extension=php_curl.dll
extension=php_gd2.dll
extension=php_mysql.dll
fastcgi.impersonate=1
默认为0,如果使用IIS,需要开启
cgi.fix_pathinfo=1
cgi.force_redirect=0
默认开启,如果使用IIS,可以将其关闭
其次指定extension_dir目录和date.timezone,即
extension_dir =
"C:/php53iis/ext"
date.timezone=
Asia/Shanghai
4、然后把extension=php_mysql.dll前面的分号去掉,保存并把php.ini复制到系统Windows目录下面。
5、然后依次打开我的电脑(右键)-管理-服务和应用程序-Internet信息服务(IIS)管理器,打开ISAPI和CGI限制,然后添加php的ISAPI的执行文件php5isapi.dll.
6、配置Mysql:把下载的mysql文件直接安装即可,然后复制php目录下面的libmysql.dll到系统Windows下面的System32目录里。
7、重启IIS,即完工。
如果是php5.3及以上版本,根本没有php5isapi.dll,也不需要把php.ini移动到windows安装目录,建议采用安装版,直接安装即可。

如何在服务器环境下安装 php
在windows下安装apache php mysql
从各官方网站下了APACHE2.050、PHP5、MYSQL4.0.20、PHPMYADMIN2.57
apache_2.0.50-win32-x86-no_ssl.msi
php-5.0.0-Win32.zip
mysql-4.0.20d-win.zip
phpMyAdmin-2.5.7.zip
系统 win2003 系统盘为: D盘
第一步: 安装apache 并配置支持PHP
点击安装文件apache_2.0.50-win32-x86-no_ssl.msi
将apache安装在 D:\apache2 目录(随自己喜好)下
将php-5.0.0-Win32.zip 里内容解压到 D:\php 里
找到 php目录里的 php.ini-dist 重命名为 php.ini 并拷到 windows目录里(win2k 里为winnt)
如我的php.ini是拷到 D:\windows目录
再将php目录里的 php5ts.dll,libmysql.dll 拷到 系统目录(system/system32) 如我的是D:\windows\system里
配置apache里的httpd.conf
打开 D:\Apache2\conf\httpd.conf 这个文件
找到 AddDefaultCharset ISO-8859-1 将其改为 AddDefaultCharset GB2312 (让默认语言编码为简体中文)
找到 DocumentRoot "D:/Apache2/htdocs" 将其改为你的WEB目录(可不改)如我的为 DocumentRoot "D:/website"
找到 DirectoryIndex index.html index.html.var 在后面加入 index.htm index.php
选择安装模式: 模块化模式安装 或 CGI模式安装 (选一样即可)
--------------模块化安装配置------------------------------------
找到 #LoadModule ssl_module modules/mod_ssl.so 这行,在此行后加入一行
LoadModule php5_module d:/php/php5apache2.dll
其中d:/php/php5apache2.dll 为你php目录中php5apache2.dll所在的位置
找到 AddType application/x-gzip .gz .tgz 这行,在此行后加入一行
AddType application/x-httpd-php .php
---------------------------------------------------------------
--------------CGI安装配置--------------------------------------
找到 AddType application/x-gzip .gz .tgz 这行,加入如下即可
ScriptAlias /php/ "d:/php/"
AddType application/x-httpd-php .php
Action application/x-httpd-php "/php/php-cgi.exe"
---------------------------------------------------------------
此时PHP环境基本已经配置成功
在WEB根目录(如我的D:\website)里建一个名为test.php的文件内容如下
? echo phpinfo(); ?
重新启动apache服务
用浏览器打开
如果可以看到php配置输出信息就OK了
你只问了搭建php服务器啊。
买了个学生服务器,怎么配置php环境
在云主机上安装第三方一键php环境包。国内有提供这方面的面板,可以正常使用。
用一行命令成功安装php面板,记录下登陆地址、账号密码等,借助这些 php面板,可以轻松配置php环境,mysql数据库,phpmyadmin、nginx等环境软件。
在服务器中安装php面板后,在面板中选择php版本和mysql版本,一般php7.3,mysql5.5~5.7都行。
在三方面板的帮助下,成功配置出可视化操作界面,然后一键部署网站环境。
2008服务器怎么安装php环境
在Windows Server 2008下配置PHP环境特别的快,只需要鼠标点点就可以了。
1,下载PHP5.2系列版本,目前5.2系列比5.3系列兼容性更好。其中又分为Non Thread Safe和Thread Safe版本,如果要用FastCGI模式运行PHP,就选择Non Thread Safe版本,如果要用ISAPI模式运行PHP,就选择Thread Safe版本。
2,开启IIS7:点击“开始”菜单上面的“服务器管理器”== 角色== 添加角色== 点下一步== 选上II7.5 == 点下一步== 一定选上CGI == 开启安装IIS
3,双击下载下来的PHP安装包,开始安装PHP,一直点next就能完成安装,
勾选的模块:EXIF,GD2,Mcrypt,Mhash,Ming,MySQL,OpenSSL,SOAP,Sockets,XML-RPC,XSL,ZIP
再点next == install 即可安装完成
4,检查PHP有没有安装成功,并且查看php.ini的存放路径
打开 控制面板== 管理工具== Internet 信息服务(IIS)管理器 ,再随意创建一个站点,按下图进行查看:
再到该站点的目录下,创建一个文本文件,改名成index.php,内容是:
?php phpinfo();
再访问这个站点,即可显示PHPINFO页面,而且要记下php.ini的存放路径,如下图:
5,PHP安全设置(重要)
打开刚才记下的php.ini的存放路径。编辑这个文件:
在最低下加入这两行:
disable_functions = exec,system,passthru,shell_exec,escapeshellarg,escapeshellcmd,proc_close,proc_open,dl,popen,show_source
cgi.fix_pathinfo=0
然后重启IIS让配置生效
服务器怎么配置PHP环境
在云主机上安装第三方一键php环境包。国内有提供这方面的面板,可以正常使用。
这类php环境包可以通过一条命令就成功安装,然后拿到面板登陆地址、账号密码,借助这些 php面板,可以轻松配置php环境,mysql数据库,phpmyadmin、nginx等环境软件。
在服务器中安装php面板后,在面板中选择php版本和mysql版本,一般php7.3,mysql5.5~5.7都行。在三方面板的帮助下,成功配置出可视化操作界面,然后一键部署网站环境。
关于服务器怎么安装php环境和服务器搭建php环境的介绍到此就结束了,不知道你从中找到你需要的信息了吗 ?如果你还想了解更多这方面的信息,记得收藏关注本站。
本文由admin于2022-12-20发表在靑年PHP官网,如有疑问,请联系我们。
本文链接:http://qnphp.com/post/207616.html