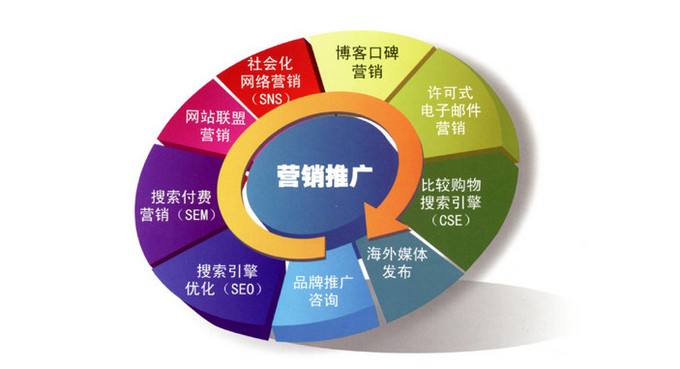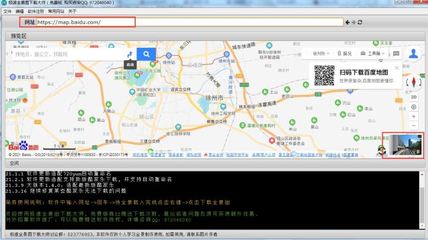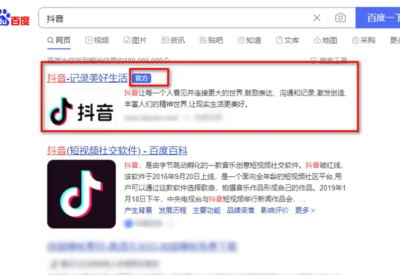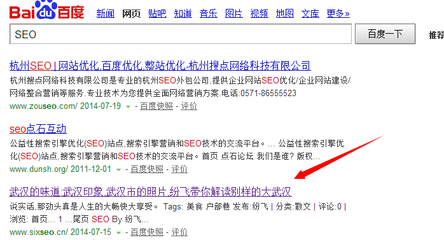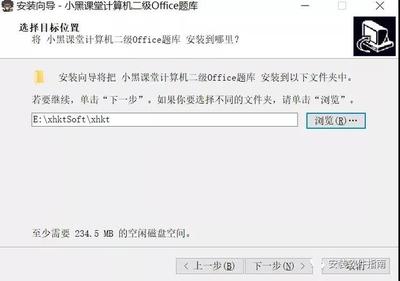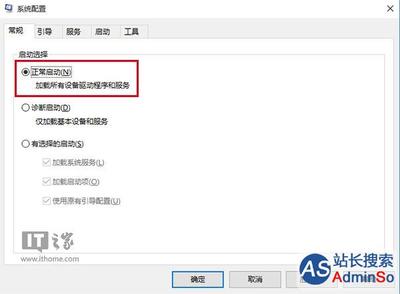服务器系统安装步骤的简单介绍
- 服务器
- 2022-12-20 17:37:53
- 18
今天给各位分享服务器系统安装步骤的知识,其中也会对进行解释,如果能碰巧解决你现在面临的问题,别忘了关注本站,现在开始吧!
本文目录一览:
360重装能装server系统吗
、你可以试试这个方法,系统安装步骤简单,玩起游戏运行也很流畅。首先将U盘插入电脑,打开软件,使用前关闭杀毒工具,等待小白检测环境完成后,点击制作系统,点击开始制作。
2、选择我们想要的系统,这里可以选择win10系统,点击开始制作。
3、弹出提示备份U盘资料,点击确定,等待系统下载完成,等待U盘启动盘制作成功后,拔出U盘即可。
4、将U盘插入需要修复的电脑上,按下电源键开机,迅速敲击启动热键,弹出boot选择界面,选择USB选项,回车。
5、通过方向键选择【01】PE进入pe系统
6、点击安装下完的系统,选择我们想要的系统点击开始安装即可。
7、等待系统安装完成后,拔出U盘,重启电脑等待进入桌面即可。
点击查看全文

笔记本电脑可以组装吗京东电脑办公,现货抢购,品质优选!

宏华 组装电脑配置升级加购专用
¥10 元

武极 定制DIY组装电脑
¥100 元

宏华 组装电脑配置升级加购专用 700
¥700 元
京东广告
苹果电脑重装系统来京东购好物,助你精神饱满,姿态全开!

USAY 安装U盘恢复出厂MacBook苹果电脑笔记本一体机Air改双系统重装支持Win10win7 恢复苹果出厂系统,给苹果电脑装W7系统
¥128 元

USAY 安装U盘恢复出厂MacBook苹果电脑笔记本一体机Air改双系统重装支持Win10win7 恢复苹果出厂系统,给苹果电脑装W7系统
¥128 元

USAY 安装U盘恢复出厂MacBook苹果电脑笔记本一体机Air改双系统重装支持Win10win7 恢复苹果出厂系统,给苹果电脑装W10系统
¥128 元

USAY 安装U盘恢复出厂MacBook苹果电脑笔记本一体机Air改双系统重装支持Win10win7 恢复苹果出厂系统,给苹果电脑装W10系统
¥128 元

川阅远程苹果电脑系统安装苹果电脑装WIN系统重装专业版台式虚拟机笔记本mac苹果双系统安装虚拟机 红色
¥90 元
京东广告
匿名用户
如何安装与设置VMWARE ESXI系统
在服务器上放入VMWARE ESXI系统安装盘,启动服务器,执行以下步骤: 1.将 BIOS 设置为从 CD-ROM 设备或 USB 闪存驱动器引导 2.在出现的第一个安装引导界面中,点击Enter,确定继续安装 3.选择VMWARE系统安装的磁盘,点击Enter 4.选择主机的键盘类型。安装后可在直接控制台中更改键盘类型 5.输入主机的根密码,密码不能留空并且要特殊字符和数字、字母结合的密码,但为了确保第一次引导系统时的安全性,请输入不小于7位数的密码。安装后可在直接控制台中更改密码 6.按F11键开始安装 7.安装完成后,取出安装 CD、DVD 或 USB 闪存驱动器。按Enter键重新启动 8.在VMware ESXi 5.5中,按F2键,输入管理员密码(在安装VMware ESXi 5.5时设置的密码),输入之后按Enter键,讲进入系统设置对话框。 9.进入system customization对话框,在对话框中能够完成口令修改、配置管理网络、测试管理网络、恢复网络设置和配置键盘等工作 10.如果需要修改VMware ESXi5.5的管理员密码,可以将光标移动到configure Password处按Enter键,在弹出的configure Password对话框中,先输入原来的密码,然后在分2次输入新的密码并按enter键将完成密码的修改 11.在configure Management network选项中,可以选择管理接口网卡、控制台管理地址、设置VMware ESXi主机名称等。首先将光标移动到configure Management network,然后按enter键,进入configure Management network对话框。 12.在network Adapters选项中按Enter键,打开network Adapters对话框,在此选择主机默认的管理网卡,当主机有多块物理网络时,可以从中选择,并在status列表中显示出每个网卡的状态 13.在VLAN(optional)选项中,可以为管理网络设置一个VLAN ID,一般情况下不要对此进行设置与修改 14.在IP Configuration选项中,设置VMware ESXi管理地址。默认情况下,VMwareESXi的默认选择是Use dynamic IP address and network configuration,就是使用DHCP来分配网络,使用DHCP来分配管理IP,试用于大型的数据中心的ESXi部署,在实际使用中,应该为VMware ESXi设置一个静态的IP地址,所以这里选择Set static IP address and network configuration,并设置一个静态的IP地址,这里设置为192.168.1.101,并为其设置相应的subnet mask和default gateway 15.在IP Configuration选项中,可以为我们的ESXi服务器设置一个IPv6的地址,默认情况下是开启IPv6服务的,是通过use ICMP stateless configuration(AUTOCONF),如果要设置静态的IPv6,则需要选择Do net automatic configuration,并设置static address和Default gateway 16.在DNS Configuration设置页面中,设置DNS的地址与VMware ESXi 主机名称。 17.在设置或者修改完网络参数后,按ESC键返回上一设置菜单时Configure Management Network: Confirm,会弹出对话框,提示是否更改并重启管理网络,按Y确认并重新启动管理网络,如果不立即重启管理网络,可以在上一菜单中选择手动重启网络。 18.如果想测试当前的VMware ESXi的网络是否正确,是否能连接到企业网络,可以选择Test Management Network,在弹出的Test Management Network对话框中,测试到网关地址或指定的其它地址的Ping测试,在使用Ping命令并且有回应时,会在相应的地址后面显示OK提示 19.当我们在平时运维过程中,遇到网络设置错误或者是配置主机文件错误时,这时候就需要恢复一下网络的设置,在VMware ESXi的设置页面中,有一项叫做Network Restore Options就是网络的恢复,在网络恢复的界面中,可以恢复网络的设置、恢复标准交换机设置和恢复分布式交换机vDS 20.在恢复网络的对话框中,选择F11,则会恢复网络,此时,如果VMware ESXi上有虚拟机,则虚拟机会无法进行通信,如果使用的是VMware vSphere Client连接到VMware ESXi,则会造成中断,且管理网络会变成自动获取IP地址(DHCP) 21.如果在安装过程中没有选择正确的键盘模式,可以在设置页面中的Configure Keyboard选项里,重新选择和设置键盘 22.如果要启动VMware ESXi中的ESXi Shell与SSH,则在Troub leshooting Options选项中进行设置,除了使用控制台和VMware vSphere Client来管理VMware ESXi以外,还可以通过网络使用SSH的客户端连接到VMware ESXi并进行管理。默认情况下,VMware ESXi的SSH功能并没有启动,除此之外,还可以设置ESXi Shell的超时时间等 23.Reset System Configuration选项可以将VMware ESXi恢复到默认状态
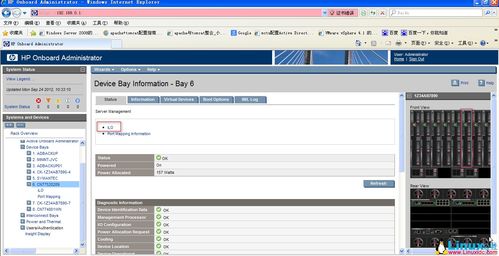
如何使用u深度u盘安装原版win2008r2服务器系统
将win2008r2服务器系统文件存放到制作好的U盘中并在电脑中设置为U盘启动。然后进入到装机界面选择该文件根据步骤提示完成安装就可以了。具体的安装方法如下:
1、将win2008r2服务器系统放置在制作为U盘启动的根目录下面并插入到电脑上。
2、将该电脑重启时按DEL键(不同电脑进入方式不同)进入到电脑的BISO界面。
3、进入以后使用键盘的箭头移动选择system configuration进入(不同电脑的启动名称不同)。
4、在出现的界面中选择然后选择下方的boot Options进入。
5、在页面中选择USB然后按F6上移F5下移,使USB移至第一个。
6、按下键盘上的F10,在弹出的是否保存对话框中按键盘的Y键保存当前设置。
7、系统系统以后进入到该U盘启动界面,选择02运行PE的U深度进入。
8、进入到PE界面以后,系统自动弹出装机对话框,点击浏览。
9、在打开的文件对话框中选择U盘中存储的win2008r2服务器系统文件,点击打开。
10、然后点击浏览旁边的下拉箭头,选择需要安装的版本,然后点击安装的盘,最后点击确定。
11、在弹出的安装对话框中点击确定按钮。
12、等待还原进度完成以后点击是。
13、重启后系统开始进行安装,等待安装进度完成。
14、安装程序完成以后系统自动重启进入到win2008r2服务器系统界面,选择对应的信息以后点击下一步。
15、系统自动引导进入到设置界面,输入该服务器操作系统密码。
16、进入以后就可以看到已经安装完成了win2008r2服务器系统。
服务器系统安装步骤的介绍就聊到这里吧,感谢你花时间阅读本站内容,更多关于、服务器系统安装步骤的信息别忘了在本站进行查找喔。
本文由admin于2022-12-20发表在靑年PHP官网,如有疑问,请联系我们。
本文链接:http://qnphp.com/post/206909.html