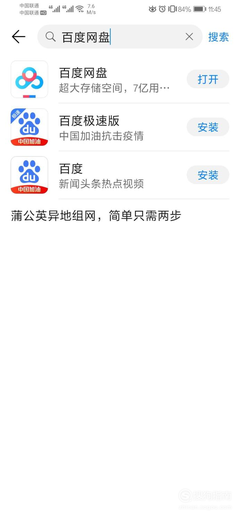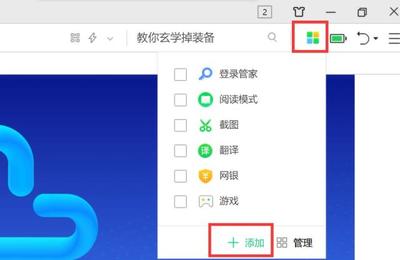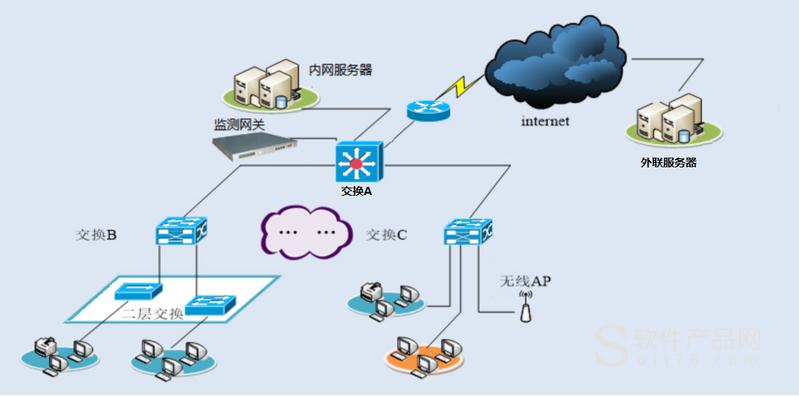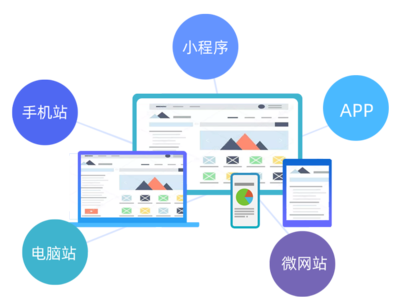windows服务器教程(windows文件服务器搭建)
- 服务器
- 2022-12-20 17:32:41
- 11
本篇文章给大家谈谈windows服务器教程,以及windows文件服务器搭建对应的知识点,希望对各位有所帮助,不要忘了收藏本站喔。
本文目录一览:
Windows服务器自动登录的设置
一种方法比较复杂,但可以帮助您完全掌握Windows 2003自动登录的设置方法。
首先单击“开始运行”,在输入框中键入“regedit”打开注册表编辑器,然后在注册表编辑器左方控制台中依次单击展开 “HKEY_LOCAL_MACHINE/SOFTWARE/Microsoft/Windows NT/Current Version/Winlogon”,再选择“编辑添加字符串值”,在数值名称中键入“AutoAdminLogon”,然后在窗口中的空白位置上点一下,再双击刚新建的字符串“AutoAdminLogon”,在弹出的“编辑字符串”对话框中输入“1”设置系统允许自动登录。再重复以上的操作,创建一个名为“DefaultUserName”的字符串值,编辑字符串为您准备用于自动登录的账户名称。再新创建一个名为“Defaultpassword” 的字符串值,并编辑字符串为您准备用于自动登录的用户账户密码,编辑完并检查无误后,关闭注册表编辑器并重新启动电脑即可自动登录。注意,如果已有 “DefaultUserName”,可以不必重新创建,直接更改原有字符串值。如果您的系统工作在局域网环境下,并且在登录到系统上时需要登录域服务器,那么您还需要再添加一个“DefaultDomainName”并编辑字符串为您登录的域名称。
另一种方法比较简单,您只需单击“开始运行”,并在输入框中键入“control userpasswords2”,这样就可以在“用户账户”管理窗口中清除“要使用本机,用户必须输入密码”复选项的选中状态,然后按下键盘的 “Ctrl+Shift+A”,将会得到一个“自动登录”的.设置对话框,您可以按自己的需要设置系统在电脑启动时自动登录使用的用户账户和密码。
一、设置缺省的用户名
在“运行”对话框中输入“regedt32.exe”,打开注册表编辑器。选择窗口菜单项中的“HKEY_LOCAL_MACHINE”窗口,在左边的目录树中找到“SOFTWAREMicrosoftWindowsNTCurrentVersionWinlogon”子项,单击后在右边窗口中找到“DefaultUserName”条目,双击后更改为你希望系统自动登录时使用的用户名称(前提是这个用户必须存在)。
二、设置缺省的用户口令
同样在右边的窗口中找到“DefaultPassword”条目,双击更改为DefaultUserName中的用户使用的口令(如果“DefaultPassword”条目不存在,就需要选择“编辑→添加值”创建该条目)。
设置完成缺省用户口令后,就可以设置自动登录了。在“SOFTWAREMicrosoftWindowsNTCurrentVersion Winlogon”子项中,找到“AutoAdminLogon”条目,双击更改该值为1时,系统使用缺省的用户名和密码自动登录;该值为0时,需要用户手工登录。
总篇:这教程只适合一小部分使用,希望各位注意选择。注意安全性。
windows怎么搭建ftp服务器
windows怎么搭建ftp服务器可以先进入计算机管理中选择“用户”,建立新用户;然后在控制面板卸载程序中点击“查看已安装的更新”,找到FTP服务器,将子选项都勾选后确定;进入计算机管理中选择服务和应用程序下的“internet信息服务”,点击网站添加网站,添加后选择添加的网站选择“添加FTP站点发布”,填写本地IP地址,端口后填写2121,根据个人情况完成配置即可。
1、右键计算机选择“管理”;
2、选择“用户”;
3、右键建立新用户,填写信息后创建;
4、进入控制面板选择“卸载程序”;
5、点击“查看已安装的更新”;
6、打开和关闭windows功能中找到internet信息服务下的FTP服务器,将子选项都勾选后确定。
7、进入计算机管理中选择服务和应用程序下的“internet信息服务”;
8、右键点击网站添加网站,完成信息填写并确定。
9、新建完成后右键选择新建的网站点击;
10 、右键选择添加的网站选择“添加FTP站点发布”;
11、填写本地IP地址,端口后填写2121,点击下一步,根据个人情况完成配置。
12、打开浏览器输入网址出现下图情况说明ftp服务器创建成功。
注意事项
登录ftp服务器之前,请先确保你的Microsoft FTP Service是启动,若未启动,在服务和应用程序中找到Microsoft FTP Service右键启动即可。

Windows Server操作系统详细安装教程
Windows Server是微软面向服务器的操作系统,服务器操作系统和客户端操作系统是不一样的,从硬件的角度说,服务器对硬件要求相对比较高,要求很高的稳定性和安全性,客户端对硬件要求相对比较低。从软件上,微软的服务器操作系统软件主要有Windows Server 2003、Windows Server 2008、Windows Server 2012等,微软的客户端操作系统软件主要有Windows XP、Windows 7、Windows 8等。
常见服务器的种类有,文件服务器(FTP)、打印服务器、邮件服务器、Internet信息服务器、数据库服务器(SQL 2000/2005)等。这里以Windows Server 2003为例具体讲一下Windows Server的安装和搭建。
先将服务器硬盘格式化,然后插入Windows Server的'光盘,从光盘启动,即可进入Windows Server的安装程序,按回车键开始Windows Server 2003安装。
在软件授权协议界面,按F8键同意其协议后进入下一步,安装程序会自动搜索系统中已安装的操作系统。提示用户选择安装操作系统的分区。
选择后,系统会询问采用何种文件补充方式格式化分区。若要发挥Windows Server 2003安全稳定的特点,则选择NTFS分区。
设置相关安装信息后,安装程序开始从光盘复制系统文件到硬盘上,复制文件后,安装程序会提示重启计算机。
重启后安装程序开始收集必要的安装信息,并在左下角提示完成安装的时间。
基本安装完成后,系统会出现的“区域和语言选项”对话框。一般单击“下一步”按钮,选择默认设置进入下一步。系统显示“自定义软件”对话框,输入用户姓名和单位信息。
单击“下一步”按钮,系统提示输入产品密钥,若无法提供正确的产品密钥,系统将无法继续安装。
输入后单击“下一步”按钮,系统显示“授权模式”对话框,需求设置授权模式。Windows Server 2003支持两种授权模式,即“每服务器”模式和“每用户”模式。对于服务器,可以设置允许多少客户机同时连接此服务器;而对于单机用户,则选择默认设置。
单击“下一步”按钮,系统显示“计算机名称和管理员密码”对话框。设置计算机名和管理员密码。
单击“下一步”按钮,系统显示“网络设置”对话框。可选择“典型设置”单选按钮按系统默认方式设置,或者选择“自定义设置”单选按钮手动设置网络。
单击“下一步”按钮,系统显示“工作组或计算机域”对话框。设置计算机所在的工作组或计算机域。
单击“下一步”按钮,安装程序将开始安装“开始”选项并对组件进行注册等。经过一段时间的等待,进入系统登录界面。
按Ctrl-Alt-Delete组合键进入系统,显示“管理您的服务器”窗口,在其中可以配置“文件服务器”、“打印服务器”、“IIS服务器”、“邮件服务器”、“域控制器”、“DNS服务器”及“DHCP服务器”等,这时候就可以进行 Windows Server 的详细服务配置阶段了。
关于windows服务器教程和windows文件服务器搭建的介绍到此就结束了,不知道你从中找到你需要的信息了吗 ?如果你还想了解更多这方面的信息,记得收藏关注本站。
本文由admin于2022-12-20发表在靑年PHP官网,如有疑问,请联系我们。
本文链接:http://qnphp.com/post/206805.html