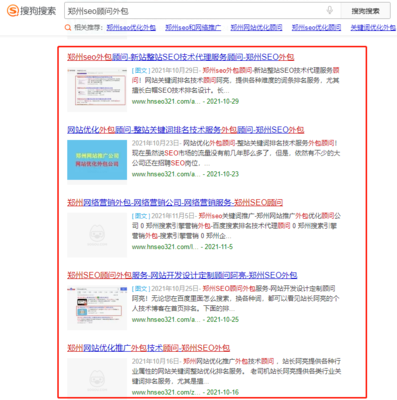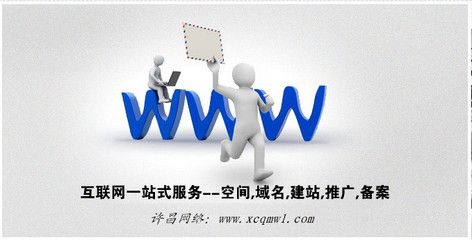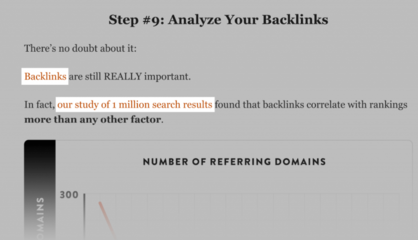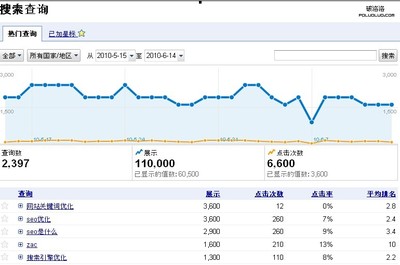服务器站点建立(web服务器创建网站)
- 服务器
- 2022-12-20 17:20:45
- 13
本篇文章给大家谈谈服务器站点建立,以及web服务器创建网站对应的知识点,希望对各位有所帮助,不要忘了收藏本站喔。
本文目录一览:
服务器怎么搭建网站
网站建站新手做好了网站可能不知道如何在服务器上建立站点,让互联网上其他人能访问自己的网站,今天站长小唯经过亲手实践操作,以图文形式直观明了的描述在服务器上建立站点的一些步骤和方法。
步骤/方法
1
首先,需要了解,服务器和普通电脑没有太大的区别,由此,也让我们在接下来的学习中更容易操作服务器,在任务栏“开始”菜单点击“管理工具”选择“Tnterest信息管理(TTS)服务器”如下图所示:
2
点击“+”展开可见如下图所示信息,选择“网站”右键再选择“新建”点击“网站”进入网站创建向导。
3
在“网站创建向导”如图所示文本框里里输入网站相关描述,这里可以是任意的,可是英文也可以是中文,关键是方便你的记忆和以后管理站点。输入完后,按“下一步”继续。
4
在“网站创建向导”里进行IP地址和端口的设置,保留“网站IP地址”和“网站TCP窗口”默认值不变,只是在“此网站的主机头”位置的文本框里输入网站的域名,然后点击“下一步”继续。如图所示:
5
在“网站创建向导”里进行“网站主目录”的设置,点击“浏览”按钮,选择之前放置网站程序的文件夹,确定后路径将会自动生成,然后点击“下一步”继续。如图所示:
6
在“网站创建向导”里进行“网站访问权限”的设置,默认只勾选了“读取”,我们需要在此选择第二项的“运行脚本(如 ASP)”,然后点击“下一步”即可完成网站站点的创建。
以上就是在服务器里创建站点的方法以及步骤,大家可以通过访问创建站点的时候绑定的域名来查看自己建立的站点是否成功,站点建立完成后还需要一些简单的设置,比如多个域名访问同一个网站等方面,这些小唯将会在下一次亲手操作实践后分享。
END
注意事项
在服务器里建立站点之前,首先要有网站程序,以便在“网站创建向导”的路径设置里可以选择。
怎样在windows服务器上创建站点
Windows7系统,安装IIS的方法。 一、首先是安装IIS。打开控制面板,找到“程序与功能”,点进去二、点击左侧“打开或关闭Windows功能”三、找到“Internet 信息服务”,等待安装完成四、安装完成后,再回到控制面板里面,找到“管理工具”,点进入五、双击“Internet 信息服务(IIS)管理器”就是IIS了。如果经常需要使用IIS的朋友,建议鼠标指到“Internet 信息服务(IIS)管理器”上,右键--发送到--桌面快捷方式,这样就能从桌面进入IIS,而不用每次都点控制面板。IIS界面:六、选中“Default Web Site”,双击中间的“ASP”把“启用父路径”改为“True”七、下面就是配置站点了。单击右侧“高级设置”选择网站的目录八、回到IIS,单击右侧的“绑定...”,选中要绑定的网站,点“编辑”如果是一台电脑,只修改后面的端口号就行,可以随意修改数字。如果是办公室局域网,点击下拉框,选择自己电脑上的局域网IP,例如:192.168.**.**,然后修改端口号。九、回到IIS,如果右侧显示停止,就选择启动,然后点击下面的浏览网站,就可以打开绑定文件夹里面的网站了十、如果有多个网站,在IIS左边“网站”右键“添加网站”主要修改三个地方,“网站名称”、“物理路径”、“端口”,如果局域网,请修改“IP地址”,同上十一、添加好后,点击网站名字,就是网站的详情了。
如何在windows服务器上建立网站
如何在服务器上建立站点,让互联网其他人能访问自己的网站,今天通过亲手实践操作,以图文形式描述在服务器上建立站点的一些步骤和方法。
在windows服务器上建立网站的步骤和方法:
1、需要了解,服务器和普通电脑没有太大的区别,由此,也让我们在接下来的学习中更容易操作服务器,在任务栏“开始”菜单点击“管理工具”选择“Tnterest信息管理(TTS)服务器”如下图所示:
2、点击“+”展开可见如下图所示信息,选择“网站”右键再选择“新建”点击“网站”进入网站创建向导。
3、在“网站创建向导”如图所示文本框里里输入网站相关描述,这里可以是任意的,可是英文也可以是中文,关键是方便你的记忆和以后管理站点。输入完后,按“下一步”继续。
4、在“网站创建向导”里进行IP地址和端口的设置,保留“网站IP地址”和“网站TCP窗口”默认值不变,只是在“此网站的主机头”位置的文本框里输入网站的域名,然后点击“下一步”继续。如图所示:
5、在“网站创建向导”里进行“网站主目录”的设置,点击“浏览”按钮,选择之前放置网站程序的文件夹,确定后路径将会自动生成,然后点击“下一步”继续。如图所示:
6、在“网站创建向导”里进行“网站访问权限”的设置,默认只勾选了“读取”,我们需要在此选择第二项的“运行脚本(如 ASP)”,然后点击“下一步”即可完成网站站点的创建。
以上就是在服务器里创建站点的方法以及步骤,大家可以通过访问创建站点的时候绑定的域名来查看自己建立的站点是否成功,刚才绑定的域名是www.***.cn在ie浏览器上打开之后看到效果如图所示:
站点建立完成后还需要一些简单的设置,比如多个域名访问同一个网站等方面,这些将会在下一次亲手操作实践后分享。
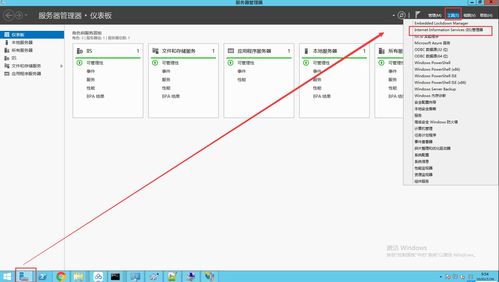
如何建立站点
创建站点是进行网页制作之前的必要工作,利用站点的管理功能可对站点中的文件进行管理或测试。Dreamweaver8提供了本地站点,远程站点和测试站点3类站点。用户可通过本地站点和远程站点在本地磁盘和web服务器之间传输文件。测试站点则主要对动态页面进行测试时使用,是Dreamweaver处理动态页面的文件夹。只有使用此文件夹,才能在网页中制作动态内容,并在工作是链接到数据库。所以,在不制作动态页面,可以不对测试站点进行配置。一般上传或下载网站内容都使用专门的上传下载软件(如LeapFTP和CuteFTP及FlashFXP等)进行。因此远程站点一般不用进行配置。所以在这里我们只要学会如何建立本地站点。选择开始菜单下的所有程序命令。在弹出的所有程序子菜单中选择Macromedia命令。再在弹出的子菜单中选择Macromedia命令Dreamweaver8命令启动Dreamweaver8。选择站点菜单下的新建站点命令。弹出未命名站点1的站点定义为对话框。在本地信息栏站点名称文本框中输入站点的名称,如“Mysitel”在“本地根文件夹”文本框中输入站点内容存放的位置,输入D. Mysitel。在分类列表中选中测试服务器选项。在“测试服务器”栏的服务器模型下拉列表中选中 ASP\VBScript选项。在访问下拉列表中选中本地网络选项,在弹出的对话框中选中自动刷新测试文件列表复选框,其余保持默认设置。单击确定按钮,完成站点的创建的。在Dreamweaver8中可以对站点进行各种编辑操作,如修改站点名称、本地站点根文件夹等。这里我们就前面创建的站点进行修改。选择站点菜单下的管理站点命令。弹出管理站点对话框,在其中选中需要编辑的站点,如这里Mysitel选中站点。然后单击编辑按钮,弹出Mysitel的站点定义为对话框。然后在对话框中即可对站点进行编辑,其操作过程和站点的创建基本相同,只要按提示进行操作即可。选中站点名称后单击删除按钮,就可删除选中的站点。
如何在服务器上建立站点
首先,需要了解,服务器和普通电脑没有太大的区别,由此,也让我们在接下来的学习中更容易操作服务器,在任务栏“开始”菜单点击“管理工具”选择“Tnterest信息管理(TTS)服务器”如下图所示:
点击“+”展开可见如下图所示信息,选择“网站”右键再选择“新建”点击“网站”进入网站创建向导。
在“网站创建向导”如图所示文本框里里输入网站相关描述,这里可以是任意的,可是英文也可以是中文,关键是方便你的记忆和以后管理站点。输入完后,按“下一步”继续。
在“网站创建向导”里进行IP地址和端口的设置,保留“网站IP地址”和“网站TCP窗口”默认值不变,只是在“此网站的主机头”位置的文本框里输入网站的域名,然后点击“下一步”继续。如图所示:
在“网站创建向导”里进行“网站主目录”的设置,点击“浏览”按钮,选择之前放置网站程序的文件夹,确定后路径将会自动生成,然后点击“下一步”继续。如图所示:
在“网站创建向导”里进行“网站访问权限”的设置,默认只勾选了“读取”,我们需要在此选择第二项的“运行脚本(如 ASP)”,然后点击“下一步”即可完成网站站点的创建。
以上就是在服务器里创建站点的方法以及步骤,大家可以通过访问创建站点的时候绑定的域名来查看自己建立的站点是否成功,站点建立完成后还需要一些简单的设置,比如多个域名访问同一个网站等方面,这些小唯将会在下一次亲手操作实践后分享。
服务器站点建立的介绍就聊到这里吧,感谢你花时间阅读本站内容,更多关于web服务器创建网站、服务器站点建立的信息别忘了在本站进行查找喔。
本文由admin于2022-12-20发表在靑年PHP官网,如有疑问,请联系我们。
本文链接:http://qnphp.com/post/206538.html