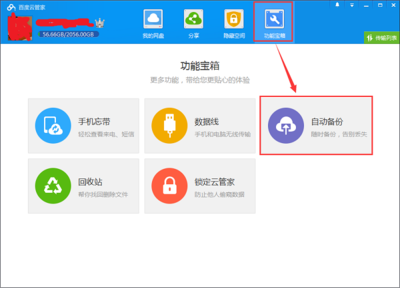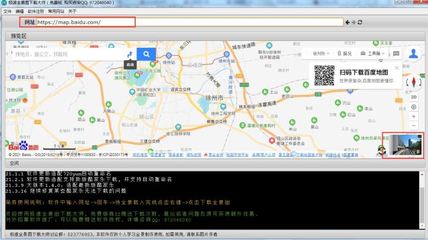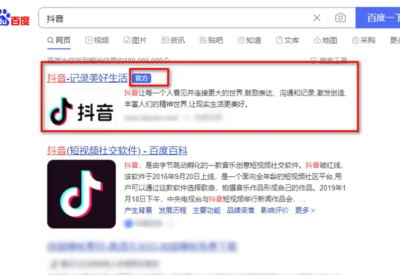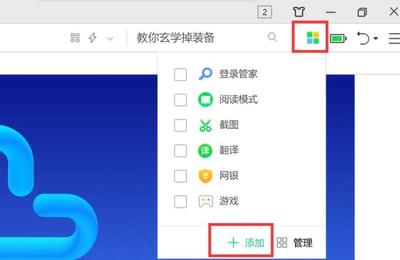linux服务器安装教程(linux服务器安装配置)
- 服务器
- 2022-12-20 11:22:31
- 10
今天给各位分享linux服务器安装教程的知识,其中也会对linux服务器安装配置进行解释,如果能碰巧解决你现在面临的问题,别忘了关注本站,现在开始吧!
本文目录一览:
Linux系统怎么安装?
Linux系统跟windows系统的安装不大一样,有不少需要注意的地方,以Redhat
Linux
9.0为例
一、
安装前的注意事项。
关于机器配置:Linux设计之初衷就是用较低的系统配置提供高效率的系统服务!因此安装Linux并没有严格的系统配置要求,只要Pentium以上的CPU、64MB以上的内存、1GB左右的硬盘空间即可正常安装基本的Linux系统并能运行一些系统服务;要顺畅地运行Linux的图形界面,建议内存要在128MB以上。
其它硬件支持上:Linux目前支持几乎所有的处理器(CPU)。另外要提一下,如果你手头的Linux版本较早的话,可能只支持很少的显卡、声卡类型,而一般现在所使用的版本,如本文后例的RedHat
Linux9.0,就不需担心这些了。
关于安装方式:Redhat
Linux
9.0可以有两种方式进行安装。一种是硬盘安装,即从网上直接下载Linux的ISO映像文件。一共包括三个文件①shrike-i386-disc1.iso;②shrike-i386-disc2.iso;③
shrike-i386-disc3.iso,这就好似三张安装光盘。接着使用Daemon
Tool之类的虚拟光驱软件将其解压出来,找到dosutils目录,执行里面的autoboot.bat批处理文件即可。
另一种最方便的就是光盘安装(一般是3CD)。
Redhat
Linux
9.0保留了以前版本中的字符模式安装界面,并同时具有“豪华”的GUI图形化界面。在开始安装时RedHat
9会对安装光盘介质进行检测,以防止在安装过程中的因光盘无法读取等情况造成安装失败,非常实用
二、
实际安装过程。
无论是从硬盘安装还是光盘安装,最终都会进入如下的安装过程。全图形化界面,我们可以很快上手。
第一步:选择安装语言:RedHat支持世界上几乎所有国家的语言,当然包括中文。这一步比较简单,直接选中简体中文一项点“next”即可。选择为简体中文后,剩下的安装步骤即为全中文,在安装结束后,Linux的界面也将默认为简体中文!
第二步:选择键盘类型。在这一步里是要我们选择在系统上使用的键盘布局类型,一般点选其默认“U.S.
English”即可
第三步:选择你的鼠标类型。这一步和上一步一样,一般以其默认即可。这里有点小小的问题需注意:尽量在列表中找到与你鼠标相匹配的类型,否则安装完成后的系统操作会出现错误。比如你还用的是比较
老的串口(扁口)鼠标,要在“设备”一栏内选择与其对应的端口
第四步:确定安装类型。一共提供了四个选择。上面三项其实是省心设计,因为要定制自己的Linux系统,完全可以选择第四项“定制”!而如果你想要安装过程更快一些,可以根据自己的用途选择前面三项。每一项都有说明,大家应该不难理解,这里不在详述。我们选“定制”进入下一步
第五步:确定磁盘分区方式。REDHAT
Linux
9.0提供了两种分区方式——自动分区和使用DISK
DRUID程序进行手动分区。
其中自动分区选择,如果你是新购的计算机,硬盘上没有任何操作系统,建议使用此选项,它会自动根据磁盘和内存的大小,分配磁盘空间和SWAP空间。一定注意要是硬盘没有安装过任何操作系统,因为它会自动删除原先硬盘上的数据并格式化成为Linux的分区文件系统(EXT2、EXT3等格式)!
而手动分区就更好一些。如果你的系统已安装过windows系列的操作系统,就可以用这种DISK
DRUID程序的方式进行手动分区。利用DISK
DRUID可以很方便的对磁盘分区进行删除、添加和修改
第六步:开始磁盘分区。这是Linux安装过程中最重要的一步。Linux有自己的文件系统格式(redhat
linux默认为EXT3),而且其分区在Windows操作系统下无法识别,所以要为Linux单独开辟一个(或若干个)分区。在使用DISK
DRUID对磁盘分区进行操作时,有四个重要的参数需要仔细设定:它们是挂载点、文件系统类型、分区大小以及驱动器
以下对四个参数作个简单说明:
1、
挂载点:它指定了该分区对应Linux文件系统的哪个目录。意思就是将不同的物理磁盘上的分区映射到不同的目录,这样可以实现将不同的服务程序放在不同的物理磁盘上,当其中一个分区损坏不会影响到其他的分区数据。
2、
文件系统类型:可选择的类型有EXT2、EXT3、REISERFS、SWAP等。前两个是系统默认类型,SWAP是建立虚拟内存空间。
3、
大小:以MB为单位。这里主要提一下SWAP分区大小,一般设为物理内存的两倍,如果你的物理内存大于1GB,SWAP分区建议设置为2GB。
4、
驱动器:即是指计算机中有多个物理磁盘,可以很方便的选择你要进行分区操作的那个物理磁盘。类似于“FDISK”分区中的操作。
第七步:配置引导装载程序。当你机子还有windows系统存在时,就要注意在这里配置一下了。框内部分即为你机器里安装的所有系统列表,如果没有发现其它系统而你确实安装过的,可以点“添加”进行加入,不然计算机将会默认启动Linux,你先前的操作系统将无法启动!点“编辑”可以设定某个系统的启动等待时间
第八步:网络配置。如果你是拨号上网的话,就直接选NEXT;而如果你是通过局域网或是宽带上网,就需要填写IP和网关。到这一步,安装程序会自动检测计算机的所有网络设备,故要进行配置,直接点选安装程序检测到的本机网络设备,再点“编辑”即可进行配置。可以选择DHCP动态分配和手动配置两种方式,请根据你的网络类型而定此步的设置。
第九步:防火墙配置。这一步是网络安全配置。对系统安全要求较高的朋友可以选择“高级”级别,而一般的用户勾选“使用默认的防火墙规则”即可。另外就是注意“允许进入”一项,在这里对你的Linux将要开展的一些服务作规划,如要架设WEB服务器,上网冲浪,应当勾选“www(HTTP)”一项;“SSH”是一种对系统进行保护的安全机制,建议勾选
接下来是选择系统默认使用语言、时区选择、以及设置根口令这三步。由于这几步没什么需要注意的,按其默认点下一步即可,唯有设置根口令一步提醒一下,只有在管理时才使用根帐号。
第十步:欲安装软件组选择。即定制你的Linux程序组,从上往下有“桌面”、“应用程序”、“网络组件”等详尽的分类,当选定某一个组件后,点击“细节”可以查看此组件所包含的子组件数(前面也有数字提示)
要使Linux以图形界面启动,就点选“X窗口系统”;在“应用程序”中“图形化互联网”也应点选,这样才能在Linux系统下正常的浏览网页及进行各种网络应用。一般说来,在“
程序组件”所示的所有选项中,可以点选右边的“细节”按钮一个一个的去看看,挑自己最实用的安装
第十一步:开始安装。经过前面十步,现在终于可以开始安装了。Linux比起windows操作系统的安装来说,要慢得多,根据你机器的配置情况,此过程会持续一小时左右.期间会让提示让你插入第二张、第三张光盘,因此得乖乖的呆在电脑面前!OK,一小时过后,满足的使用你的Linux系统吧

物理服务器安装linux centos7 全步骤教程
准备阶段
我使用的是一台Reg Model E18s 物理服务器,以及一个金士顿32GU盘,Rufus工具以及iso文件也附上:
「rufus-3.16p.exe」
1、制作U盘启动阶段
需要在U盘安装启动程序(我使用的是rufus工具)
在windows打开rufus工具,插入U盘,rufus会自动识别U盘(或者手动选择)
此处我使用的是centos7镜像,若是要安装ubuntu、win镜像,步骤一样的哈,点击“开始”,弹出检测到ISOHybrid镜像,选择“是”
启动盘将会格式化U盘,(注意:把重要资料记得备份)
点击“确认”后,会直接开始制作启动盘,需等待10分钟左右
完成后界面
2、格式化磁盘并分配RAID 10 阵列
按开机键,下图是物理服务器开机界面
当屏幕出现 Press CtrlR to Run Configuration Utility 字样,按Ctrl+R 进入Bios界面
当前物理服务器若有系统建议格式化磁盘重新分配RAID,在键盘按向上键到第一行
按F2 ,选择Clear Config ,回车,选择YES
回车后,格式化界面如下:
按向上键到第一行,再F2选择 Create New VD,回车
进入到以下界面,选择RAID Level。 选择那种阵列根据自己业务需求来,我是使用RAID-10,空格键把4个磁盘选上,点击ok
回到mgmt进行初始化,选择当前磁盘,按F2
选择Initialization,Fast Init。进行初始化
选择yes 回车
按esc 退出,选择C。物理服务器会要求重启如下。
此处需把启动盘(u盘)插上后,按住Control+Alt+Delete 重启
重启过程需要按F11进入设置页面,如下:
若出现Strike the F1 key to continue, F2 to run the system setup program 提示
按F1 继续
稍微等下后,将会进入设置界面,选择BIOS Boot Menu 回车
选择 Hard drive C:,选择 U盘启动,如下
3、安装linux centos7
u盘启动后,将会进入到这个界面,选择install Centos7即可,如下
等待10分钟左右,将会进入图形化界面按照,根据自己的需求进行配置。
等下10分钟,重启
最后重启进入到命令行界面,即安装完成。输入root账号名,已经安装过程中设置的密码进行登录即可。
恭喜顺利安装完毕,开始linux之旅。
宝塔Linux面板的安装配置以及基本使用教程(超详细)
宝塔官网地址:
我连接Linux服务器使用的是XShell
想要安装XShell可以看的这篇文章 XShell免费版的安装配置教程以及使用教程(超级详细)
yum install -y wget wget -O install.sh sh install.sh
此处询问你“你现在想安装宝塔控制面板吗” 直接输入y按下回车继续安装
我这里以腾讯云为例
第一次登录需要绑定宝塔账号,要是有宝塔账号的直接登录就可以,没有的话就先去注册一个再进行登录
首次使用宝塔面板推荐安装一组套件,对于刚接触Linux环境部署的博友们,推荐使用 LNMP ,采用极速安装、一键安装的方式
LNMP和LAMP环境主要的区别在于web服务器上面,LNMP使用的是Nginx服务器,而LAMP使用的是Apache服务器。Nginx 性能稳定、功能丰富、运维简单、处理静态文件速度快且消耗系统资源极少。
出现下面界面说明正在安装,根据服务器的配置不同,安装所需要的时间也不一样
点击消息列表,出现下面界面,说明套件已经安装成功了
此处可以选择是上传一个文件还是项目文件夹,我这里选择的是上传目录
制作不易,有帮助的话还希望能给个 点赞 支持下,谢谢大家。
服务器上怎么安装linux系统
服务器上安装linux还是比较简单的,用到的工具:电脑,以西部数码的云服务器为例操作步骤如下:
登录西部数码官方网站,输入用户和密码点击登录。
2.点击左侧菜单的服务器管理。
3.点击管理。
4.点击重装。
5.选择自己需要的linux版本。
注意事项:注意备份数据。
关于linux服务器安装教程和linux服务器安装配置的介绍到此就结束了,不知道你从中找到你需要的信息了吗 ?如果你还想了解更多这方面的信息,记得收藏关注本站。
本文由admin于2022-12-20发表在靑年PHP官网,如有疑问,请联系我们。
本文链接:http://qnphp.com/post/194399.html