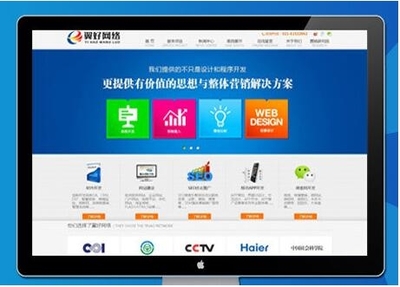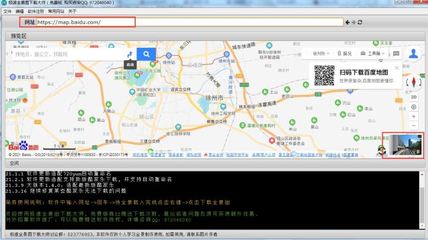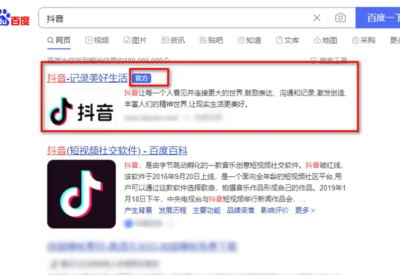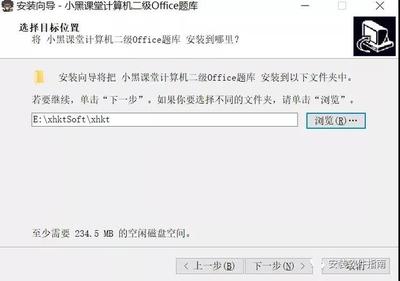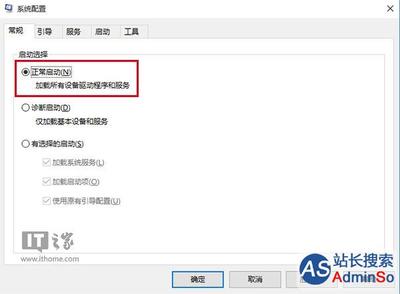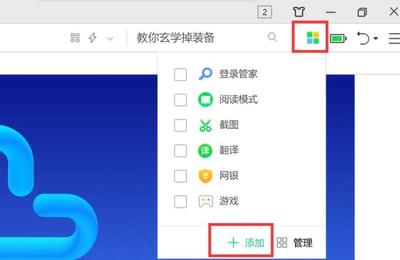2008服务器iis配置(windows server 2008 iis配置)
- 服务器
- 2022-12-20 09:42:31
- 16
今天给各位分享2008服务器iis配置的知识,其中也会对windows server 2008 iis配置进行解释,如果能碰巧解决你现在面临的问题,别忘了关注本站,现在开始吧!
本文目录一览:
- 1、windows server 2008 iis从哪里打开或安装?
- 2、win2008服务器怎么配置iis6.0
- 3、如何配置windows 2008r2的iis
- 4、windows 2008怎么配置iis
- 5、如何配置Win 2008 的IIS配置方法!
- 6、Windows Server 2008安装IIS7图文教程
windows server 2008 iis从哪里打开或安装?
安装:在控制面板-程序-打开或关闭windows功能里,勾选internet信息服务,确定后就会安装。
方法:
1、右键“我的电脑”,选择“管理”,打开“服务器管理器”
2、点击左边菜单栏“角色”调出角色窗口
3、接着点击“添加角色”,弹出添加“角色向导”
4、点击“下一步”进入服务器角色选项
5、勾选“Web服务器(IIS)”,弹出是否添加Web服务器(IIS)所需的功能。点击“添加必需的功能”所回到角色向导
6、Windows 进程激活服务,Windows 进程激活服务通过删除对HTTP 的依赖关系,可统一 Internet 信息服务 (IIS) 进程模型。通过使用非 HTTP 协议,以前只可用于 HTTP 应用程序的 IIS 的所有功能现在都可用于运行 Windows Communication Foundation (WCF) 服务的应用程序。IIS7.0 还使用 Windows 进程激活服务通过 HTTP 实现基于消息的激活。点击“下一步”到Web服务器安装界面
7、点击下一步弹出Web服务器(IIS)的功能选项,勾选需要安装的组件。采用默认安装,在这种安装方式下,只会安装最少的一组角色服务。如果需要其他 IIS 角色服务,例如“应用程序开发”或“运行状况和诊断”,请确保在向导的“选择角色服务”页中选中与这些功能关联的复选框。
8、初级安装IIS默认基本上这些功能已经足够了,点击”下一步”进入安装选择确认界面。
9、系统列出了IIS服务器的安装列表,这里可以看到觉的HTTP功能,安全性及管理工具都在安装的列表里面,这时点击“安装”即可对这些组件及功能进行安装
10、等待安装完闭后关闭向导窗口,在打开浏览器输入本机IP,验证IIS7是否安装成功。
打开:在控制面板-系统和维护-管理工具找到internet信息服务,或者在我的电脑点右键-管理,打开计算机管理中,到左边找internet信息服务,配置方面同IIS5有点细微差别。
扩展资料:
Windows Server 2008 R2通过增加IIS和.Net支持来帮助实现Server Core,而这又会反过来使得PowerShell充分利用这些改进。Hyper-V 2.0及其实时迁移将有助于Windows服务器整合进一步实现,而终端服务的推出又将显示除远程桌面服务的完善。
当然,并不是每个人都能从IIS 7.5中受益,也并不意味着每个人都需要急切地升级其Active Directory域的功能级别和其他Branch Cache和直接访问等功能——同样也需要升级到Windows 7。总体来说,这款操作系统将可能获得大型服务提供商、大型Web企业等拥有众多虚拟机的组织机构的热忱欢迎
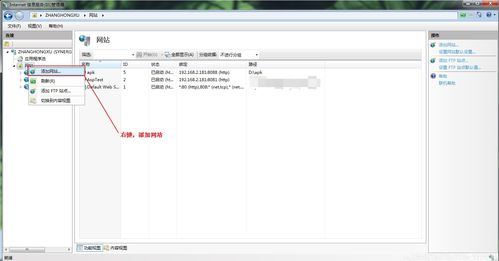
win2008服务器怎么配置iis6.0
右键“我的电脑”,选择“管理”,打开“服务器管理器”
点击左边菜单栏“角色”调出角色窗口
接着点击“添加角色”,弹出添加“角色向导”
点击“下一步”进入服务器角色选项
勾选“Web服务器(IIS)”,弹出是否添加Web服务器(IIS)所需的功能。点击“添加必需的功能”所回到角色向导
Windows 进程激活服务,Windows 进程激活服务通过删除对HTTP 的依赖关系,可统一 Internet 信息服务 (IIS) 进程模型。通过使用非 HTTP 协议,以前只可用于 HTTP 应用程序的 IIS 的所有功能现在都可用于运行 WinCF) 服务的应用程序。IIS7.0 还使用 Windows 进程激活服务通过 HTTP 实现基于消息的激活。点击“下一步”到Web服务器安装界面
步骤阅读
7
点击下一步弹出Web服务器(IIS)的功能选项,勾选需要安装的组件。采用默认安装,在这种安装方式下,只会安装最少的一组角色服务。如果需要其他 IIS 角色服务,例如“应用程序开发”或“运行状况和诊断”,请确保在向导的“选择角色服务”页中选中与这些功能关联的复选框。
如何配置windows 2008r2的iis
一、安装说明:1、安装基本信息
电脑软件
在windowsserver2008(或windowsserver2008r2)中,单击“开始”-“程序”-“管理工具”-“服务器管理”,或在“运行”中输入命令:servermanager.msc命令打“服务器管理”程序。
在“角色”选项中,单击“添加角色”:
选择服务器角色:web服务器(iis)
单击选中“web服务器(iis))前面的单选框。
在弹出的对话框中,单击“添加必需的功能”:
“添加角色向导”对web服务器进行简单介绍,之后单击“下一步”:
选择角色需要的相关服务之后单击“下一步”:
确认安装选择,之后单击“下一步”:
系统开始安装所选的角色服务,可能需要几十秒可几钟时间:
安装完成,点击关闭即可:
windows 2008怎么配置iis
说明:
1,windows2008中,IIS它默认安装好IIS服务后,集成了两种IIS,一种是IIS6.0,这个版本是以前2003上使用的,还有一种就是目前的新产品IIS7.0。
2、windows 2008上面默认是没有最新版FTP安装的,如果安装了IIS7.0,那么,在IIS7.0里面是无法使用FTP6.0版本的,它只能配合以前老版本的IIS来使用,比如和IIS6.0搭配起来使用,如果想要安装最新的FTP7.5,可以到微软的官网上去下载,下载的地址是(可以选择下载X86或X64的),也许在安装IIS7.5的时候会发现安装不上,会报一个版本冲突的错误,这是因为你之前在安装IIS的时候,勾选了FTP服务,它这个FTP服务的版本是6.0的,所以你需要将先将这个FTP6.0的版本卸载掉才能安装FTP7.5
二、安装IIS
1、打开控制面板的程序和功能,然后点击打开或关闭windows功能,在弹出的服务管理器里面点击角色,添加角色
2、没说的,点下一步
3、在弹出的方框里勾先WEB服务器(IIS)
4、继续点击下一步
5、接下来,它会出现IIS需要安装的一些必要组件,我在这里就将“应用程序开发”和安全性下面的“基本身份验证”以及“windows身份验证“也勾选上,注意,它默认是安装IIS6.0和FTP6.0的服务的,
6、然后点下一步,在点安装
7、安装完后,就可以了,到角色里面就会看到“WEB服务器(IIS)“这个角色了
8、接下来,在管理工具里面找到“internet信息服务(IIS)管理器“打开它,就看到如下的界面了
9、如果现在想发发一个网页,那么我先将我的网页文件放好,比如说现在我在C盘里面放一个test的文件夹,然后在里面随便建立一个网页,名字就叫index.htm,然后在IIS控制台里面找到网站,右健,添加网站,在这里,网站名称我输入:test,物理路径就选择我刚才放网页文件的那个物理路径,C盘下的test文件夹,然后在下面的绑定栏里的IP地址我就选择我服务器的IP地址192.168.10.1,在点确定就可以了,test站点建立好后,有可能发现test这个站点无法使用,上面打了一个叉,没关系,将这个站点重新启动一下就可以了(选中这个站点,右健,管理网站,重新启动)
10,此时在在IE里面输入网址:看一看情况,发现OK
11、 这里有几个地方需要注意的是,
A 、如果你想修改网站的绑定的IP地址,你可以选中站点,然后右健,有一个编辑绑定,可以在这里修改IP地址
B、如果你想添加、删除或移动网页首页文件名,可以在网站右边有一个默认文档里面修改
至此,在windows server 2008下顺利完成了iis的安装。
如何配置Win 2008 的IIS配置方法!
1.安装Windows XP默认安装时不安装IIS组件,需要手工添加安装。进入控制面板,找到“添加/删除程序”,打开后选择“添加/删除Windows组件”,在弹出的“Windows组件向导”窗口中,将“Internet信息服务(IIS)”项选中。在该选项前的“√”背景色是灰色的,这是因为Windows XP默认并不安装FTP服务组件。再点击右下角的“详细信息”,在弹出的“Internet信息服务(IIS)”窗口中,找到“文件传输协议(FTP)服务”,选中后确定即可。
安装完后需要重启。Windows NT/2000和Windows XP的安装方法相同。
2.设置电脑重启后,FTP服务器就开始运行了,但还要进行一些设置。点击“开始→所有程序→管理工具→Internet信息服务”,进入“Internet信息服务”窗口后,找到“默认FTP站点”,右击鼠标,在弹出的右键菜单中选择“属性”。在“属性”中,我们可以设置FTP服务器的名称、IP、端口、访问账户、FTP目录位置、用户进入FTP时接收到的消息等。
1)FTP站点基本信息
进入“FTP站点”选项卡,其中的“描述”选项为该FTP站点的名称,用来称呼你的服务器,可以随意填,比如“我的小站”;“IP地址”为服务器的IP,系统默认为“ 全部未分配 ”,一般不须改动,但如果在下拉列表框中有两个或两个以上的IP地址时,最好指定为公网IP;“TCP端口”一般仍设为默认的21端口;“连接”选项用来设置允许同时连接服务器的用户最大连接数;“连接超时”用来设置一个等待时间,如果连接到服务器的用户在线的时间超过等待时间而没有任何操作,服务器就会自动断开与该用户的连接。
2)设置账户及其权限
很多FTP站点都要求用户输入用户名和密码才能登录,这个用户名和密码就叫账户。不同用户可使用相同的账户访问站点,同一个站点可设置多个账户,每个账户可拥有不同的权限,如有的可以上传和下载,而有的则只允许下载。
3)安全设定
进入“安全账户”选项卡,有“允许匿名连接”和“仅允许匿名连接”两项,默认为“允许匿名连接”,此时FTP服务器提供匿名登录。“仅允许匿名连接”是用来防止用户使用有管理权限的账户进行访问,选中后,即使是Administrator(管理员)账号也不能登录,FTP只能通过服务器进行“本地访问”来管理。至于“FTP站点操作员”选项,是用来添加或删除本FTP服务器具有一定权限的账户。IIS与其他专业的FTP服务器软件不同,它基于Windows用户账号进行账户管理,本身并不能随意设定FTP服务器允许访问的账户,要添加或删除允许访问的账户,必须先在操作系统自带的“管理工具”中的“计算机管理”中去设置Windows用户账号,然后再通过“安全账户”选项卡中的“FTP站点操作员”选项添加或删除。但对于Windows 2000和Windows XP专业版,系统并不提供“FTP站点操作员”账户添加与删除功能,只提供Administrator一个管理账号。
4)设置用户登录目录
最后设置FTP主目录(即用户登录FTP后的初始位置),进入“主目录”选项卡,在“本地路径”中选择好FTP站点的根目录,并设置该目录的读取、写入、目录访问权限。“目录列表样式”中“UNIX”和“MS-DOS”的区别在于:假设将G \Ftp设为站点根目录,则当用户登录FTP后,前者会使主目录显示为“\”,后者显示为“G\Ftp”。
设置完成后,FTP服务器就算真正建成了。如果前面IP地址为218.1.1.1,则用户使用FTP客户端软件(用来登录FTP服务器的上传/下载软件,如CuteFTP、FlashFXP等,如无特别说明,本文中所称FTP客户端软件均以CuteFTP Pro 2.0为例)时,主机处填218.1.1.1,端口填21,此服务器的地址表述为:ftp //218.1.1.1 21。IIS虽然安装简单,设置较简便,但功能不强,管理也很麻烦,尤其是连新建一个基本的授权访问账户都要进行繁杂的设置,而且IIS本身的安全性也比较差,容易受到诸如“红色代码”等专门针对IIS漏洞进行攻击的病毒侵袭,因而很多人都喜欢使用第三方的FTP服务器软件来架设。
Windows Server 2008安装IIS7图文教程
原文
环境:
阿里云平台
Windows Server 2008 R2
操作:
摘要: 本文讲的是Windows Server 2008安装IIS7图文教程, 1) 安装Web服务器IIS 1-1. 依次点击「开始」-「管理工具」-「服务器管理器」,启动服务器管理器。 1-2. 点击左侧栏的「角色」之后,点击追加「添加角色」。 1-3. 启动「添加角色向导」
1) 安装Web服务器IIS
1-1. 依次点击「开始」-「管理工具」-「服务器管理器」,启动服务器管理器。
教程-server 2008 r2 iis7"
1-2. 点击左侧栏的「角色」之后,点击追加「添加角色」。
1-3. 启动「添加角色向导」之后,点击「下一步」。
1-4. 勾选「Web 服务器(IIS)」之后,点击「下一步」。
1-5. 点击「下一步」。
1-6. 这次要运行 PHP 因此选择以下3个之后,点击 「下一步」。
1-7. 确认安装内容之后,点击 「安装」。
1-8. 如下显示安装Web服务器IIS的进度页面。
1-9. 确认安装成功之后,点击「关闭」。
1-10. 安装完成之后IIS7,访问「 」确认IIS是否正常运行。显示如下页面,就表示IIS7在正常运行状态。IIS的默认根目录是「C:\inetpub\wwwroot」,可以把HTML文件存放到该目录下确认IIS的运行情况。
2) 确认防火墙的配置
Windows防火墙有禁止外部PC的访问本地HTTP服务的配置,为了以防万一,确认防火墙上已允许HTTP访问。
2-1. 依次点击「开始」-「管理工具」-「高级安全 Windows 防火墙」。
2-2. 启动「高级安全 Windows 防火墙」之后,点击左侧栏的「入站规则」。
2-3. 确认「万维网服务(HTTP 流入量)」的操作在「允许」,已启用在「是」的状态。
阿里云服务器Windwos Server2008防火墙默认设定是允许HTTP访问。而在Amazon EC2,需要在安全组(Security Group)的Allowed Connections里追加HTTP。
以上是云栖社区我为您精心准备的的内容,在云栖社区的博客、问答、公众号、人物、课程等栏目也有的相关内容,欢迎继续使用右上角搜索按钮进行搜索iis , windows , 服务器 , 安全 , http 配置 server 2008 r2 iis7、windows2008 iis7 php、windows2008 iis7配置、windows2008安装iis7、windows2008 iis7,以便于您获取更多的相关知识。
2008服务器iis配置的介绍就聊到这里吧,感谢你花时间阅读本站内容,更多关于windows server 2008 iis配置、2008服务器iis配置的信息别忘了在本站进行查找喔。
本文由admin于2022-12-20发表在靑年PHP官网,如有疑问,请联系我们。
本文链接:http://qnphp.com/post/189706.html