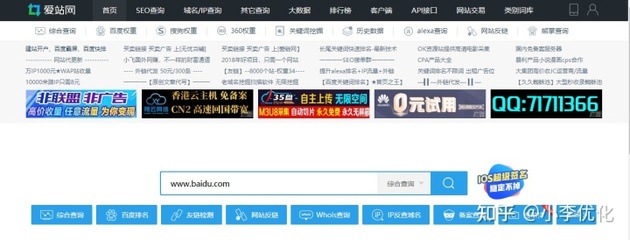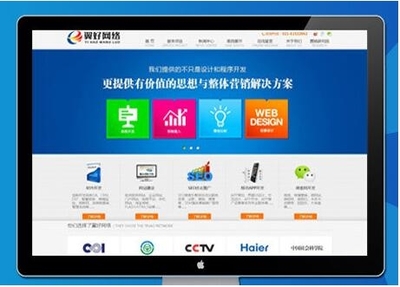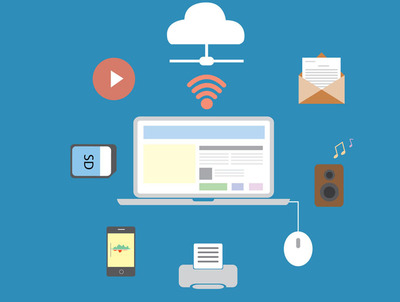windows2003建立ftp服务器(windows server 2003搭建ftp服务器)
- 服务器
- 2022-12-20 08:38:14
- 11
今天给各位分享windows2003建立ftp服务器的知识,其中也会对windows server 2003搭建ftp服务器进行解释,如果能碰巧解决你现在面临的问题,别忘了关注本站,现在开始吧!
本文目录一览:
Window 2003如何建立FTP服务器
若要安装IIS 和 FTP 服务,请按照下列步骤操作。 注意:在 Windows Server 2003 中,安装 IIS 时不会默认安装 FTP 服务。如果已在计算机上安装了 IIS,您必须使用“控制面板”中的“添加或删除程序”工具安装 FTP 服务。单击“开始”,指向“控制面板”,然后单击“添加或删除程序”。单击“添加/删除 Windows 组件”。在“组件”列表中,单击“应用程序服务器”,单击“Internet 信息服务 (IIS)”(但是不要选中或清除复选框),然后单击“详细信息”。单击以选中下列复选框(如果它们尚未被选中):“公用文件/文件传输协议 (FTP) 服务/Internet信息服务管理器”单击以选中您想要安装的任何其他的 IIS 相关服务或子组件旁边的复选框,然后单击“确定”。单击“下一步”。出现提示时,请将 Windows Server 2003 CD-ROM 插入计算机的 CD-ROM 或 DVD-ROM 驱动器,或提供文件所在位置的路径,然后单击“确定”。单击“完成”。IIS 和 FTP 服务现已安装。您必须配置 FTP 服务,然后才能使用它。配置FTP 服务若要配置 FTP 服务仅允许匿名连接,请按照下列步骤操作: 启动“Internet 信息服务管理器”或打开 IIS 管理单元。展开“服务器名称”,其中服务器名称是该服务器的名称。展开“FTP 站点”右击“默认 FTP 站点”,然后单击“属性”。单击“安全帐户”选项卡。单击以选中“允许匿名连接”复选框(如果它尚未被选中),然后单击以选中“仅允许匿名连接”复选框。 如果您单击选中“仅允许匿名连接”复选框,则您将 FTP 服务配置为仅允许匿名连接。用户无法使用用户名和密码登录。 单击“主目录”选项卡。单击以选中“读取”和“日志访问”复选框(如果它们尚未被选中),然后单击以清除“写入”复选框(如果它尚未被清除)。单击“确定”。退出“Internet 信息服务管理器”或者关闭 IIS 管理单元。FTP 服务器现已配置为接受传入的 FTP 请求。将要提供的文件复制或移动到 FTP 发布文件夹以供访问。默认的文件夹是驱动器:\Inetpub\Ftproot,其中驱动器是安装 IIS 的驱动器。设置FTP登录用户第一步:新建FTP用户在桌面上依次点击“我的电脑---管理---计算机管理---系统工具---本地用户和组”目录。以新建用户 Jack为例:第二步:新建FTP 用户组 在“本地用户和组”下,在“组”上右单击新建组,并将上一步新建的Jack用户添加到FtpUsers组下。第三步:从User组内删除Jack用户 新建的Jack用户默认会被放到Users组下,现应将Jack用这个组中删除。第四步:设置FTP文件来权限 右单击要设置成FTP的文件夹,把FtpUser组加入到权限列表,并设置相应的权限。对于文件夹所属的其他用户或组,根据实际情况设置。
怎么搭建FTP服务器?
1、首先,我们创建一个用于登录FTP以进行操作的用户帐户。右键单击我的桌面并选择“管理选项”,转到“管理”界面,然后打开“本地用户和组”选项。我们可以在列表中看到用户选项。
2、然后右键单击用户选项,从下拉菜单中选择新用户,开始构建我们的用户,填写用户名和密码。描述可以留空。然后单击Create。创建后,您将在右侧的用户列表中看到我们创建的用户。
3、用户创建完成后,我们开始添加IIS程序服务。打开计算机的“开始”菜单,找到“控制面板”选项并将其打开。
4、转到控制面板界面查找程序选项,单击下面的卸载程序按钮进入安装程序列表界面。
5、转到程序和功能选项卡,我们可以看到有一个选项可以在左上角的菜单栏中打开或关闭Windows,单击进入。
6、转到Windows功能界面打开或关闭,我们擅长Internet信息服务,然后单击打开FTP服务器的前端,即勾选其子菜单的FTP服务和FTP可扩展性,然后单击按下OK按钮。
7、添加IIS服务后,开始创建我们的FTP站点,右键单击我的电脑并选择管理,然后找到服务和应用程序选项,单击打开,然后单击Internet信息服务管理 - 此时我们可以看到连接右框架。
8、单击打开连接框下方的本地主机主页,然后您可以看到应用程序池和网站选项,我们右键单击该网站以选择添加网站。
9、然后在弹出的添加网站框中输入我们的网站名称,物理路径是我们的FTP本地文件夹,我们可以在磁盘中创建新的,然后选择添加,IP地址选择我们的本地IP地址。
10、创建我们的FTP后,我们可以看到我们刚刚在网站下面创建了一个网络,右键单击网站名称,选择添加FTP站点发布,然后启动绑定和SSL设置,端口号选择2121.IP地址填写本地IP地址。
windows server 2003 怎么设置ftp服务器
★★★安装 Internet 信息服务和 FTP 服务由于 FTP 依赖 Microsoft Internet 信息服务 (IIS),因此计算机上必须安装 IIS 和 FTP 服务。注意:在 Windows Server 2003 中,安装 IIS 时不会默认安装 FTP 服务。如果已在计算机上安装了 IIS,您必须使用“控制面板”中的“添加或删除程序”工具安装 FTP 服务。单击“开始”,指向“控制面板”,然后单击“添加或删除程序”。单击“添加/删除 Windows 组件”。 在“组件”列表中,单击“应用程序服务器”,单击“Internet 信息服务 (IIS)”(但是不要选中或清除复选框),然后单击“详细信息”。选中“文件传输协议 (FTP) 服务”,然后单击“确定”。单击“下一步”。 出现提示时,请将 Windows Server 2003 CD-ROM 插入计算机的 CD-ROM ,“确定”。单击“完成”。★★★配置 FTP 服务(需要关闭服务器上的防火墙) (一)配置允许匿名连接FTP 服务器:1、启动“Internet 信息服务管理器”,双击“服务器名称”,2、双击“FTP 站点”,右击“默认 FTP 站点”,然后单击“属性”:选中IP地址、主目录[注意下方的权限是“读取”和“日志访问”,因为是允许匿名连接,所以一般不设置“写入”]3、单击“安全帐户”。单击以选中“允许匿名连接”复选框(默认是被选中的)。4、“确定”。 (二)测试匿名连接FTP 服务器:在IE中输入,即可登录FTP服务器,因为是匿名连接,所有只能是下载FTP服务器中的资源。 (三)配置隔离用户的FTP服务器:1、启动“Internet 信息服务管理器”,双击“服务器名称”。2、双击“FTP 站点”,右击“默认 FTP 站点”,选“删除”。重启电脑。3、右击“FTP 站点”,选“新建”/“FTP站点”:输入描述/选择IP(不要改决口)/选“隔离用户”/浏览FTP的主目录/选择写入权限(如果仅仅让用户来下载复制文件就不要勾选写入),完成。4、右击您刚建立的FTP站点/属性,之后选“安全账号”,去掉“允许匿名连接”的复选框。确定。5、建立用户和密码:如user1、user2、user3……6、在你的FTP主目录中建立一个文件夹:localuser,再在其中建立其他的文件夹,必须与用户名相同,如user1、user2、user3…… (四)测试隔离用户的FTP服务器:在IE中输入,即可相应的用户登录FTP服务器,每个用户对应的资源就不同了[请看老师演示]。
win2003系统中如何建立FTP服务器?
安装IIS
:可以使用命令行脚本
iis(存储在
systemroot\System32
中)在运行带有
IIS
6.0
的
Windows
Server
2003
家族成员的本地或远程计算机上创建文件传输协议
(FTP)
站点配置。该命令并不创建或破坏内容,但它会设置目录结构和
IIS
配置文件。
在使用
iis
创建新的
FTP
站点时,只指定创建站点和标识其内容所需的基本属性。Iis
使用的默认属性与
IIS
管理器在建立新的
FTP
站点时使用的属性相同,并且它遵循相同的继承属性规则。要配置
FTP
站点的更多高级属性,请使用
IIS
管理器。
要点
您必须是本地计算机上
Administrators
组的成员或者必须被委派了相应的权限,才能执行下列步骤。作为安全性的最佳操作,请使用不属于
Administrators
组的帐户登录计算机,然后使用运行方式命令以管理员身份运行
IIS
管理器。在命令提示符下,键入
runas
/user:administrative_accountname
"mmc
%systemroot%\system32\inetsrv\iis.msc"。
启动
FTP
站点
IIS
在创建文件传输协议
(FTP)
站点时自动将其启动,除非管理员用
/dontstart
参数明确禁止它。管理员可能会禁止自动启动,例如,留出一定的时间使站点添加到
DNS。
管理员还可能为了排除故障而暂停或停止
FTP
站点。在类似情况下,可使用命令行脚本
iis(存储在
systemroot\System32
中)启动或重新启动
FTP
站点。
windows2003建立ftp服务器的介绍就聊到这里吧,感谢你花时间阅读本站内容,更多关于windows server 2003搭建ftp服务器、windows2003建立ftp服务器的信息别忘了在本站进行查找喔。
本文由admin于2022-12-20发表在靑年PHP官网,如有疑问,请联系我们。
本文链接:http://qnphp.com/post/186308.html