服务器多个站点(服务器多个站点访问)
- 服务器
- 2022-12-19 21:00:10
- 7
今天给各位分享服务器多个站点的知识,其中也会对服务器多个站点访问进行解释,如果能碰巧解决你现在面临的问题,别忘了关注本站,现在开始吧!
本文目录一览:
- 1、如何在一台服务器上运行多个网站
- 2、如何在一台服务器上实现多个Web站点
- 3、技术文!分享下如何将多个站点建立在同一个服务器上!!
- 4、阿里云服务器如何建立多个站点啊?
- 5、IIS如何设置一台服务器建多个网站
- 6、如何在Nginx服务器中设置多个站点
如何在一台服务器上运行多个网站
Windows 2003中IIS 6主机头功能:
利用Windows 2003中的IIS 6组件实现让多个不同的网站都用80端口对外发布,而访问时直接输入地址即可不用加任何虚拟目录路径也不需要修改默认端口号。这就是IIS 6中的主机头功能。通过一个案例详细介绍 配置windows2003服务器IIS主机头发布多个站点:实现的功能就是在同一台服务器上发布两个不同的网站,而这两个网站都使用80端口,而且访问时不通过虚拟目录完成。
建立A站点:分别建立两个站点。
第一步:在Windows 2003中启动IIS组件,然后在网站选项上点鼠标右键选择“新建”-“网站”。
第二步:在网站描述处填写“softer站点”来区分不同网站名称,点“下一步”按钮继续。
第三步:接下来就是主机头设置的关键了,网站IP地址处信息保持默认的“全部未分配”即可,端口是默认的80,最下面的“此网站的主机头”输入一个域名,当然如果真的要对internet发布自己的网站,这个域名是要输入真实的已经注册的已经做好网站备案的。
第四步:选择网站发布的主目录,通过“浏览”按钮定位站点文件夹。
第五步:设置网站访问权限,这个就要根据站点的特征决定。
至此就完成了第一个站点的创建和发布工作。
按之前的步骤建立B站点:网站描述填写“其他描述内容”以示区别。设置第二个网站的主机头信息,填写区别于A站点的url地址作为此站点的主机头,其他保持默认。这个站点和之前的第一个站点都使用了80端口进行发布。
完成第二个网站的发布操作之后即可实现两个站点都使用了80端口对外发布。
如何在一台服务器上实现多个Web站点
方法/步骤
1
现在我们有一台Windows2000Server服务器,在这台服务器上要建立默认站点“a”和新增站点“b”(建立更多网站原理相同),下面我们分别探讨三种不同的实现途径。
2
途径一 TCP端口法
我们知道Web站点的默认端口一般为80,如果改变这一端口,就能实现在同一服务器上新增站点的目的。
假
设服务器名为Master,安装有一块网卡,IP地址为192.168.0.1,那么安装IIS后会自动生成一个默认Web站点,我们就将其作为
“教师之家”网站。点击“开始”→“程序”→“管理工具”→“Internet服务管理器”,出现“Internet信息服务”窗口(请见附图)。右键单
击“默认Web站点”,选择“属性”进行设置。在“Web站点标识”中,将说明改为“a”,IP地址选择192.168.0.1,TCP端口保持默认的
80不变。将制作好的网站文件拷贝到默认目录中,“a”的设置就算完成了。
下面我们来增加“b”站点。在“Internet信息服务”窗口
中单击选定主机名Master,然后选择“操作”→“新建”→“Web站点
”,出现“Web站点创建向导”窗口,依次点击下一步,将站点说明定为“b”,IP地址选择192.168.0.1,在TCP端口栏一定要将默认的
80修改为其他值,如1050,选定主目录,设置好访问权限,“学生天地”站点的设置也完成了。
测试一下效果,在浏览器地址栏中输入
http://192.168.0.1(默认的端口号80可以省略),回车,我们将访问到“教师之家”站点。输入http:
//192.168.0.1:1050(注意IP地址后的端口号一定不能少),则会出现“学生天地”站点。遗憾的是,采用这种方式设置的多站点无法与
DNS结合使用。
一般情况下,一块网卡只设置了一个IP地址。如果我们为这块网卡绑定多个IP地址,每个IP地址对应一个Web站点,那么同样可以实现“一机多站”的目的。
点
击“开始”→“设置”→“控制面板”,双击“网络和拨号连接”,右键单击“本地连接”,选择“属性”调出“本地连接属性”面板,选择
“Internet协议(TCP/IP)”,点击“属性”调出“Internet协议(TCP/IP)属性”面板,点击下方的“高级”调出“高级TCP
/IP设置”面板。在IP地址栏下面列出了网卡已设定的IP地址和子网掩码,点击添加按钮,在弹出的对话框中填上新的IP地址(如
192.168.0.2,注意不能与其他机器的IP地址重复),子网掩码与原有的相同(如255.255.255.0)。然后依次确定,就完成了多个IP
地址的绑定。
按照上例中的做法设置默认站点“a”,然后我们来增加“b”站点。在“Internet信息服务”窗口中单击选定主机名
Master,选择“操作→“新建”→“Web站点”,出现“Web站点创建向导”窗口,依次点击下一步,将站点说明定为“学生天地”,IP地址选择
192.168.0.2(注意不能与默认站点的IP地址相同),TCP端口保持默认的80不变,选定主目录,设置好访问权限,“学生天地”站点的设置完
成。
分别在浏览器地址栏中输入http://192.168.0.1和http://192.168.0.2,测试一下效果
技术文!分享下如何将多个站点建立在同一个服务器上!!
1、只有一个固定IP;
2、在同一台服务器上设定多个站点;且每个站点均使用这一个IP地址;
3、所有站点均用80端口访问。
如果是这样的话,请在你的IIS里设置主机头。
打开IIS管理器,选择你的第一个站点,点击“WEB
站点标识”后面的“高级”按钮,在出现的对话框中,上面有一个“主机头名”就是这个了。如果你的域名是
的话,就把主机头名设为
,注意不要带“
http://”。
照此方法设置另外的站点即可。
你可以访问一下
和
,这就是在同一服务器上的不同站点。IP也一样。
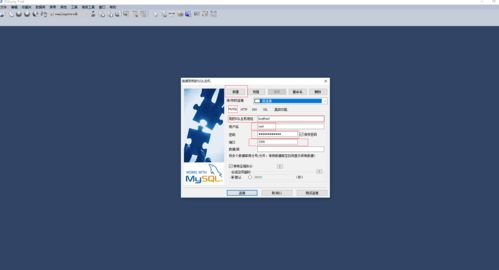
阿里云服务器如何建立多个站点啊?
1、使用上一节说明搭建好的FTP上传一键安装包;
2、使用putty远程登录服务器。这里不在赘述,如下图。
3、进入相关目录,执行语句安装,可能需要先修改相应权限,执行语句如下
chmod –R 777 sh 修改目录权限
cd sh 进入相关目录
./install.sh 执行安装
执行这个语句后会出现选择WEB版本的提示
apache or nginx,input a or n:
这里我输入a选择apache然后安装程序会继续执行
需要比较长的时间,估计要半个小时,等待安装完成
4、上一步执行成功后,就表示WEB服务器已经安装完成,输入cat account.log就可以查看MYSQL账号密码,如下图所示
5、以上4步,网站服务器已经搭建完毕,如果以后需要增加新的虚拟主机,可修改一下文件:
选择了nginx 那么会有一个nginx 目录在
/alidata/server/nginx/
Nginx 配置文件在/alidata/server/nginx/conf
Nginx虚拟主机添加 你可以修改/alidata/server/nginx/conf/vhosts/phpwind.conf
选择了apache那么会有一个httpd 目录在
/alidata/server/httpd
apache 配置文件在/alidata/server/httpd/conf
apache虚拟主机添加 你可以修改/alidata/server/httpd/conf/vhosts/phpwind.conf
IIS如何设置一台服务器建多个网站
点配置不同主机头。如果您的服务器有多个 IP 地址,您可以通过为不同站点分配不同 IP 地址来区分站
点,如果您的服务器只有一个 IP 地址,或者您不想为不同站点分配不同 IP 地址,您可以通过为不同站
点设置不同主机头将它们进行区分。以下的步骤以 Windows 2000 Server 为例。IP
1. 打开 IIS 服务管理器
2. 在指定站点结点上点右键,选择“属性”
3. 进入“Web 站点”页,点按“IP 地址”右边的下拉箭头,选择您的 Web 站点对应的 IP 地址
1. 打开 IIS 服务管理器
2. 在指定站点结点上点右键,选择“属性”
如何在Nginx服务器中设置多个站点
这里以配置2个站点(2个域名)为例,n 个站点可以相应增加调整,假设:
IP地址: *.*.*.*
域名1 example1.com 放在 /www/example1
域名2 example2.com 放在 /www/example2
配置 nginx virtual hosting 的基本思路和步骤如下:
把2个站点 example1.com, example2.com 放到 nginx 可以访问的目录 /www/
给每个站点分别创建一个 nginx 配置文件 example1.com.conf,example2.com.conf, 并把配置文件放到 /etc/nginx/vhosts/
然后在 /etc/nginx.conf 里面加一句 include 把步骤2创建的配置文件全部包含进来(用 * 号)
重启 nginx
具体过程
下面是具体的配置过程:
1、在 /etc/nginx 下创建 vhosts 目录
mkdir /etc/nginx/vhosts
2、在 /etc/nginx/vhosts/ 里创建一个名字为 example1.com.conf 的文件,把以下内容拷进去
server {
listen 80;
server_name example1.com www. example1.com;
access_log /www/access_ example1.log main;
location / {
root /www/example1.com;
index index.php index.html index.htm;
}
error_page 500 502 503 504 /50x.html;
location = /50x.html {
root /usr/share/nginx/html;
}
# pass the PHP scripts to FastCGI server listening on 127.0.0.1:9000
location ~ \.php$ {
fastcgi_pass 127.0.0.1:9000;
fastcgi_index index.php;
fastcgi_param SCRIPT_FILENAME /www/example1.com/$fastcgi_script_name;
include fastcgi_params;
}
location ~ /\.ht {
deny all;
}
}
3、在 /etc/nginx/vhosts/ 里创建一个名字为 example2.com.conf 的文件,把以下内容拷进去
server {
listen 80;
server_name example2.com www. example2.com;
access_log /www/access_ example1.log main;
location / {
root /www/example2.com;
index index.php index.html index.htm;
}
error_page 500 502 503 504 /50x.html;
location = /50x.html {
root /usr/share/nginx/html;
}
# pass the PHP scripts to FastCGI server listening on 127.0.0.1:9000
location ~ \.php$ {
fastcgi_pass 127.0.0.1:9000;
fastcgi_index index.php;
fastcgi_param SCRIPT_FILENAME /www/example2.com/$fastcgi_script_name;
include fastcgi_params;
}
location ~ /\.ht {
deny all;
}
}
4、打开 /etc/nginix.conf 文件,在相应位置加入 include 把以上2个文件包含进来
user nginx;
worker_processes 1;
# main server error log
error_log /var/log/nginx/error.log ;
pid /var/run/nginx.pid;
events {
worker_connections 1024;
}
# main server config
http {
include mime.types;
default_type application/octet-stream;
log_format main '$remote_addr - $remote_user [$time_local] $request '
'"$status" $body_bytes_sent "$http_referer" '
'"$http_user_agent" "$http_x_forwarded_for"';
sendfile on;
#tcp_nopush on;
#keepalive_timeout 0;
keepalive_timeout 65;
gzip on;
server {
listen 80;
server_name _;
access_log /var/log/nginx/access.log main;
server_name_in_redirect off;
location / {
root /usr/share/nginx/html;
index index.html;
}
}
# 包含所有的虚拟主机的配置文件
include /usr/local/etc/nginx/vhosts/*;
}
5、重启 Nginx
/etc/init.d/nginx restart
关于服务器多个站点和服务器多个站点访问的介绍到此就结束了,不知道你从中找到你需要的信息了吗 ?如果你还想了解更多这方面的信息,记得收藏关注本站。
本文由admin于2022-12-19发表在靑年PHP官网,如有疑问,请联系我们。
本文链接:http://qnphp.com/post/135904.html

















