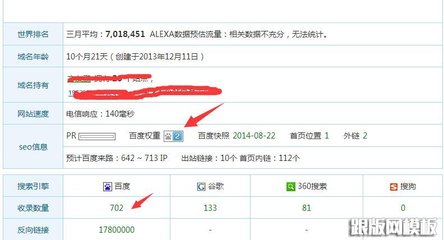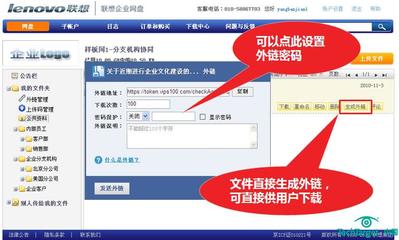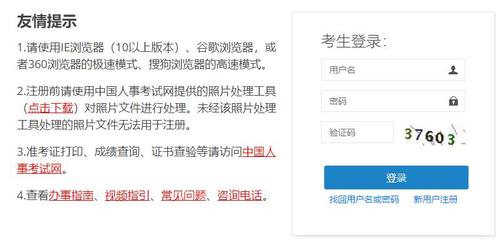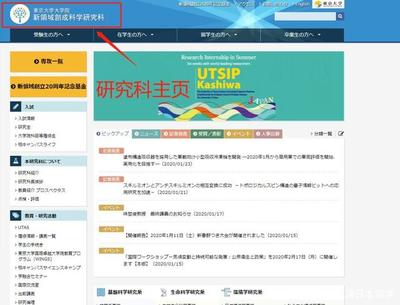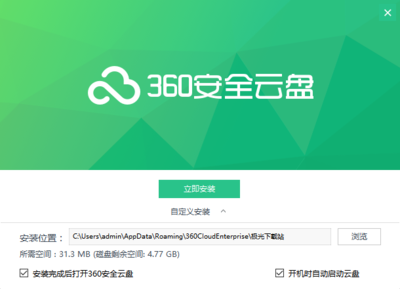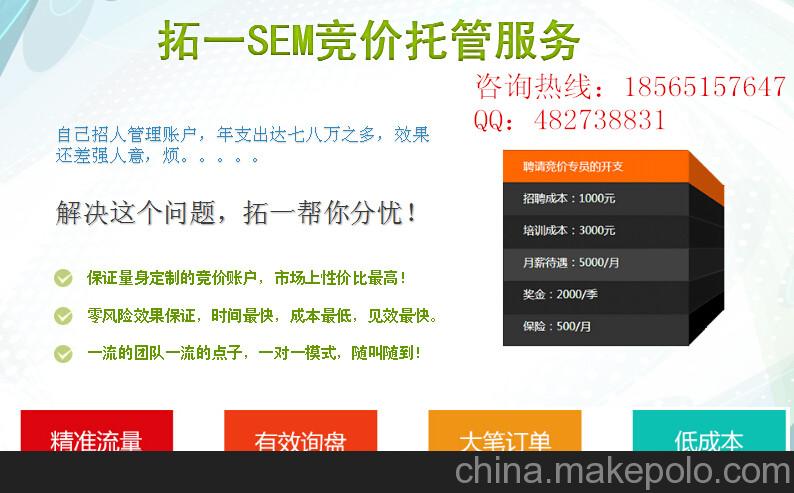查看ftp服务器时间的简单介绍
- 服务器
- 2022-12-19 16:33:40
- 9
今天给各位分享查看ftp服务器时间的知识,其中也会对进行解释,如果能碰巧解决你现在面临的问题,别忘了关注本站,现在开始吧!
本文目录一览:
- 1、怎么用java获取ftp服务器上文件的创建时间?
- 2、c#如何获取ftp文件的完整创建时间
- 3、怎么获取FTP服务器上文件的时间信息?(要到分钟)
- 4、怎样获取 ftp服务器上面的当前日期
- 5、如何设置FTP服务器时间
怎么用java获取ftp服务器上文件的创建时间?
response下面有LastModified属性可获取 FTP 服务器上的文件的上次修改日期和时间。

c#如何获取ftp文件的完整创建时间
所以在这里将介绍使用功能强大的Serv-U来架设FTP服务器的过程 。Serv-U是一个非常实用的FTP服务器工具,体积虽然小但是大多数网站都是用该程序, 并且是共享软件,可以到软件类网站下载。 Serv-U的特征 1.支持多种用户接入 2.支持匿名用户,可随时限制用户数。 3.安全选项多 3.可基于目录或文件实现安全管理 4.支持虚拟多主目录IP站点登录 5.比例和带宽限制 6.作为系统服务运行 7.远程实施项目 8.通过FTP的远程打印 9.可扩充性 10.易于安装便于维护 11.多种登录选项 12.快速 Serv-U的设置 Serv-U运行后会出现“Setup wizard”(设置向导)的窗口,使用设置向导会使整个设 置过程变得非常简单。 1.Install as system server(安装成一个系统服务器吗):选“Yes”。 2.Allow anonymous access(接受匿名登录吗):此处可根据自己需要选择。 3.Anonymous home directory(匿名主目录):此处可输入(或选择)一个专供匿名用 户登录的主目录。 4.Lock anonymous users in to their home directory(将用户锁定在刚才选定的主目 录中吗):即是否将上一步中的主目录设为用户的根目录;一般选“Yes”。 5.Create named account(建立其他帐号吗):此处询问是否建立普通登录用户帐号; 一般选“Yes”。 6.Account login name(用户登录名):普通用户帐号名,比如输入“Anonymous”。 7.Password(密码):设定密码。由于此处是用明文显示所输入的密码,因此只输一次 。 8.Home directory(主目录):输入(或选择)此用户的主目录。 9.Lock anonymous users in to their home directory(将用户锁定在主目录中吗): 选“Yes”。 10.Account admin privilege(帐号管理特权):一般使用它的默认值“No privilege ”(普通帐号)。 11.最后选“Finish”(结束)即完成设置。 Local Server(本地服务器)属性 1.Local Server(本地服务器):此处可设置是否自动开启FTP服务以及手动开启或停止 FTP服务等。 2.License(许可证):安全许可证书。 3.Settings(设置): General/Max.speed:用于设置最大传输速率(kB/s)。 General/Max.no.of users:用于设置连接到本服务器的最多用户数。 其他项目均与保持服务器的安全性有关。 4.Activity(活动状态): Users(用户):显示当前登录的用户IP地址等资料及当前工作状态,建议选中“Auto reload”(自动刷新)。如果选中某个用户,单击右键,再选“Kill user”,即可将它 从服务器中踢出去。 Blocked IPs(被挡住的IP):此处用来暂时禁止某些IP访问本系统。单击工具栏的“+ ”即可增加被暂时禁止的IP地址及禁止登录的总时间(从增加之后开始计算)。列表中 可以看见被禁止的IP地址及其对应计算机的完整域名和离解禁尚有多少时间(以秒为单 位)等。在列表中单击右键即可以选择删除已禁止的IP地址。 Session log(系统日志):记录所有登录(或试图登录)到本机的操作痕迹及错误信息 等。 Domains(域名)属性
1.
(即选中的FTP服务器名):此处可修改相应域名、IP地址及端口号等。 2.Settings(设置):即完全允许或禁止登录的IP地址等。 General/max No.of users(最大用户数):此处可以设置允许同时登录到本FTP服务器 的最大用户数。 IP access/deny access(拒绝):此处可设置拒绝登录到本FTP服务器的计算机IP地址 列表。 IP access/allow access(允许):此处可设置允许登录到本FTP服务器的计算机IP地址 列表。 IP access/rule(规则):此处可输入指定的IP地址或IP地址的范围。接受如“192.16 8.0.88”之类的单个IP地址或是接受如“192.168.0.4-192.168.0.11”之类的IP地址范 围,也可以接受如“192.168.0.*”之类的通配符和类似“192.168.0.1?”之类单个字符 的限制等多种格式。“Add”为添加,“Remove”为删除。 Message(信息):此处可改变一些提示性显示信息,如“Signon message file”(开 始广播)、“Server offline”(服务器未工作)、“No anonymos access”(不接受 匿名登录)等。 3.Activity(活动状态): Users(用户):显示登录到本服务器的用户及其状态;建议选中“Auto reload”(自 动刷新)。 Domain log(系统日志):记录所有登录(或试图登录)到本服务器的操作痕迹及错误 信息等。 4.Groups(组): 利用Groups(组)可以预先建立好一个或多个确定了属性(读写等)和控制权限(授予 或禁止某些IP地址访问)的目录,以后当我们建立新的用户,需要用到这些目录时,直 接添加进去就行了,不用再进行重复设置。在这种情况下,组的建立可以大大减轻设置 工作量。 建立一个新组:选“Group”→右键→“New group”,然后在“Group name”中输入组 的名字再按“Finish”(结束)即可。 帐号设置 1.Disable account(禁用帐号):如果选中它,则此帐号将无法使用。 2.User name(用户名):此处显示并可改变该用户的登录名。修改后,左边面板的用户 名也会自动作相应的变更。 3.Group(s)(组):如果有建立组,则此处通过选择可以组更多的目录。这些组中目录 的属性在建立组时确定,用户在“Dir access”中不能修改。如果组用户的主目录不在 根目录(见下面第5) 4.Password(密码):此项为“amp;lt;amp;gt;”(加密)说明有密码,为保密,因此内容不予显示 ;如果为空白,则不需密码。如有输入任何密码均显示“amp;lt;amp;gt;”。 5.Home directory(主目录):此处原则上为用户登录后的主目录。实际用户登录的根 目录将由“General”属性中的“Lock user in home directory”来决定。 比如此处路径为“d:\myweb”,“General”中相应项为选中,则主目录和根目录均为“ d:\myweb”。 再比如此处路径为“d:\myweb”,“General”中相应项为不选中,则主目录为“d:\my web”,而根目录则为“d:\”。 注意:此处可据情修改,但不能超出“Dir access”中“Path”所在盘的范围,否则登 录后你将什么也看不见。 6.Notes(备注):此项用来标注一些说明性的文字。 “General”的设置 1.Lock user in home directory(将用户锁定在主目录):如果选中则只允许用户访问 “主目录”以下的文件和目录(主目录即为根目录);如果不选中,则用户可一直访问 到主目录所在盘的实际根目录(比如d:\)下。当然,可能并没有读其他文件目录或写等 权限,但是仍建议一般选中此项。 2.Hide files(隐藏文件):在列表时不显示属性为“隐含”的文件。 3.Always allow login(总是接受登录):本帐户永远有效。 4.Allow only N login(s)from same IP address(只接受同一个IP地址的N个用户登 录):对于限制外部局域网接入的机器数量非常有用。 5.Allow user to change password(接受用户改变密码):有些FTP客户端有允许用户 改变自己FTP密码的功能,此处就是为他们准备的。 6.Max.upload speed(最大上载速率):可以限制客户端上传文件的最大速率(以kB/s 为单位)。 7.Max.download speed(最大下载速率):下传文件的最大速率(以kB/s为单位)。 8.Idle time-ou(空闲溢出时间):超过某分钟不工作(读写等操作)就丢弃已产生的 连接。 9.Max.No.of users(用户的最大编号):此项是可访问的最大用户编号。 10.Logging message file(登录信息文件):在这里可以输入(或选择)一个事先建立 好的文本文件(一般)的完整路径和文件名,登录成功之后就会出现相关提示信息。 11.Password type(密码类型):一般选默认的“Regular password”(常规密码)。 “Dir access”(目录存取属性)的设置 1.Path(路径):目录所在的实际路径,Access(属性)是存取属性;Group(组)是所 属组。 2.Files/read(读):对文件进行“读”操作(复制、下载,不含查看)的权力。 3.Files/write(写):对文件进行“写”操作(上传)的权力。 4.Files/append(附加):对文件进行“写”操作和“附加”操作的权力。 5.Files/delete(删除):对文件进行删除(上传、更名、删除、移动)操作的权力。 6.Files/execute(执行):直接运行可执行文件的权力。 7.Directories/list(列表):对文件和目录的查看权力。 8.Directories/create(建立):建立目录的权力。 9.Directories/remove(移动):对目录进行移动、删除和更名的权力。 10.Inherit(继承):如选中则以上所选属性对所选“Path”中指定目录以下整个目录 树起作用,否则就只对当前目录起作用。 11.对于有多个“Path”的情况,有时顺序是至关重要的。比如主目录为“d:\myweb”, 其下有一个路径为“d:\myweb\win98”的目录,现在想让当前用户对“d:\myweb\win98 ”只能有查看权力,而对主目录下其他目录则有完全控制的权力。 具体需要按如下步骤进行: “Add”一个“Path”,选择“d:\myweb”,权限为所有都选中(特别要包括“Inherit ”),再“Add”另一个“Path”,选择“d:\myweb\win98”,权限为只选“List”(列 表)。 如果主目录在前,另一个目录在后,则你登录进去后就会发现,你对“Win98”目录一样 有完全控制权。 但是如果你把主目录放在后,另一个目录在前,则结果正是你所需要的。 因此,可以总结出,此处设置的基本规律是:有特殊属性的放在前面,共用属性的放在 后面。 用户属性设置 1.IP access(IP访问)选项。 Deny access(拒绝访问):选中此项则下面列出的IP地址被拒绝访问此FTP服务器。 Allow access(允许访问):选中此项则只有下面列出的IP地址被允许访问此FTP服务器 。 Rule(规则):在此处输入IP地址,再按向下的手图标则被加进列表;向上的手是删除 选中的IP地址。 2.UL/DL ratios(上传/下载比例)选项。 3.Quota(配额)选项。 Enable disk quota(允许磁盘配额):如选中此项则可设定上传空间的大小。 Current(当前):这里显示的是已用空间。可通过按“Calculate current”按钮来得 到此值。 Maximum(最大):这里可设定最大的上传空间。 注:以上单位均为“kB”(千字节)。 其他操作 1.增加新的FTP服务器:选左边面板中的“Domains”→右键→“New domain”,再按提 示操作即可。需要注意的是,如果它与现有的FTP服务器使用同一个IP地址,则必须选不 同的端口号。 2.删除FTP服务器:选中左边面板中相应的服务器名,再单击右键选中“Delete”即可。 3.建立新用户:选中左边面板中的相应服务器名,再单击右键选中“New user”即可。 4.删除用户:选中左边面板中的相应用户名,再单击右键选中“Delete user”即可。 5.复制用户:选中左边面板中的相应用户名(也可在其右边面板的任意处),再单击右 键选中“Copy user”即可。 你对照下,看你设置的过程中是否有失误,希望对你有所帮助!
怎么获取FTP服务器上文件的时间信息?(要到分钟)
对不起,这位先生或女士,虽然我很想帮你解决,但我学了这么久的计算机,可能没有你这样的要求。
很难从FTP服务器上获取文件的时间信息,你只能用 VC 或 JS 等编辑语言达到用 FTP传送的时候使的文件的时间与当前的服务器时间吻合,而您要求的分钟实在很难计算!
怎样获取 ftp服务器上面的当前日期
FTP端无法获取到服务器的当前时间, web端可以,但依然需要用变量来显示它。
--- 美国服务器,香港服务器,韩国服务器 - 云邦互联()
如何设置FTP服务器时间
网站论坛的显示时间应该用的是服务器的时间,哪说明服务器的时间不准。
查看ftp服务器时间的介绍就聊到这里吧,感谢你花时间阅读本站内容,更多关于、查看ftp服务器时间的信息别忘了在本站进行查找喔。
本文由admin于2022-12-19发表在靑年PHP官网,如有疑问,请联系我们。
本文链接:http://qnphp.com/post/111979.html