| 广告位 后台主题配置管理 |
| 广告位 后台主题配置管理 |
今天给各位分享linux服务器磁盘空间的知识,其中也会对linux系统分配磁盘空间进行解释,如果能碰巧解决你现在面临的问题,别忘了关注本站,现在开始吧!
linux怎么查询磁盘空间呢,下面就让我们来看看吧。
1、打开linux系统,在linux的桌面的空白处右击。
2、在弹出的下拉选项里,点击打开终端。
3、在终端窗口中输入df-lh即可查看磁盘空间情况。
以上就是小编的分享,希望能帮助到大家。
linux中df命令的功能是用来检查linux服务器的文件系统的磁盘空间占用情况。可以利用该命令来获取硬盘被占用了多少空间,目前还剩下多少空间等信息。
1.命令格式:
df [选项] [文件]
2.命令功能:
显示指定磁盘文件的可用空间。如果没有文件名被指定,则所有当前被挂载的文件系统的可用空间将被显示。默认情况下,磁盘空间将以 1KB 为单位进行显示,除非环境变量 POSIXLY_CORRECT 被指定,那样将以512字节为单位进行显示
3.命令参数:
必要参数:
-a 全部文件系统列表
-h 方便阅读方式显示
-H 等于“-h”,但是计算式,1K=1000,而不是1K=1024
-i 显示inode信息
-k 区块为1024字节
-l 只显示本地文件系统
-m 区块为1048576字节
--no-sync 忽略 sync 命令
-P 输出格式为POSIX
--sync 在取得磁盘信息前,先执行sync命令
-T 文件系统类型
选择参数:
--block-size=区块大小 指定区块大小
-t文件系统类型 只显示选定文件系统的磁盘信息
-x文件系统类型 不显示选定文件系统的磁盘信息
--help 显示帮助信息
--version 显示版本信息
4.使用实例:
实例1:显示磁盘使用情况
命令:
df
输出:
[root@CT1190 log]# df
文件系统 1K-块 已用 可用 已用% 挂载点
/dev/sda7 19840892 890896 17925856 5% /
/dev/sda9 203727156 112797500 80413912 59% /opt
/dev/sda8 4956284 570080 4130372 13% /var
/dev/sda6 19840892 1977568 16839184 11% /usr
/dev/sda3 988116 23880 913232 3% /boot
tmpfs 16473212 0 16473212 0% /dev/shm
说明:
linux中df命令的输出清单的第1列是代表文件系统对应的设备文件的路径名(一般是硬盘上的分区);第2列给出分区包含的数据块(1024字节)的数目;第3,4列分别表示已用的和可用的数据块数目。用户也许会感到奇怪的是,第3,4列块数之和不等于第2列中的块数。这是因为缺省的每个分区都留了少量空间供系统管理员使用。即使遇到普通用户空间已满的情况,管理员仍能登录和留有解决问题所需的工作空间。清单中Use% 列表示普通用户空间使用的百分比,即使这一数字达到100%,分区仍然留有系统管理员使用的空间。最后,Mounted on列表示文件系统的挂载点。
实例2:以inode模式来显示磁盘使用情况
命令:
df -i
输出:
[root@CT1190 log]# df -i
文件系统 Inode (I)已用 (I)可用 (I)已用% 挂载点
/dev/sda7 5124480 5560 5118920 1% /
/dev/sda9 52592640 50519 52542121 1% /opt
/dev/sda8 1280000 8799 1271201 1% /var
/dev/sda6 5124480 80163 5044317 2% /usr
/dev/sda3 255232 34 255198 1% /boot
tmpfs 4118303 1 4118302 1% /dev/shm
说明:
实例3:显示指定类型磁盘
命令:
df -t ext3
输出:
[root@CT1190 log]# df -t ext3
文件系统 1K-块 已用 可用 已用% 挂载点
/dev/sda7 19840892 890896 17925856 5% /
/dev/sda9 203727156 93089700 100121712 49% /opt
/dev/sda8 4956284 570104 4130348 13% /var
/dev/sda6 19840892 1977568 16839184 11% /usr
/dev/sda3 988116 23880 913232 3% /boot
说明:
实例4:列出各文件系统的i节点使用情况
命令:
df -ia
输出:
[root@CT1190 log]# df -ia
文件系统 Inode (I)已用 (I)可用 (I)已用% 挂载点
/dev/sda7 5124480 5560 5118920 1%
/proc 0 0 0 - /proc
sysfs 0 0 0 - /sys
devpts 0 0 0 - /dev/pts
/dev/sda9 52592640 50519 52542121 1% /opt
/dev/sda8 1280000 8799 1271201 1% /var
/dev/sda6 5124480 80163 5044317 2% /usr
/dev/sda3 255232 34 255198 1% /boot
tmpfs 4118303 1 4118302 1% /dev/shm
none 0 0 0 - /proc/sys/fs/binfmt_misc
说明:
实例5:列出文件系统的类型
命令:
df -T
输出:
root@CT1190 log]# df -T
文件系统 类型 1K-块 已用 可用 已用% 挂载点
/dev/sda7 ext3 19840892 890896 17925856 5% /
/dev/sda9 ext3 203727156 93175692 100035720 49% /opt
/dev/sda8 ext3 4956284 570104 4130348 13% /var
/dev/sda6 ext3 19840892 1977568 16839184 11% /usr
/dev/sda3 ext3 988116 23880 913232 3% /boot
tmpfs tmpfs 16473212 0 16473212 0% /dev/shm
说明:
实例6:以更易读的方式显示目前磁盘空间和使用情况
命令:
输出:
[root@CT1190 log]# df -h
文件系统 容量 已用 可用 已用% 挂载点
/dev/sda7 19G 871M 18G 5% /
/dev/sda9 195G 89G 96G 49% /opt
/dev/sda8 4.8G 557M 4.0G 13% /var
/dev/sda6 19G 1.9G 17G 11% /usr
/dev/sda3 965M 24M 892M 3% /boot
tmpfs 16G 0 16G 0% /dev/shm
[root@CT1190 log]# df -H
文件系统 容量 已用 可用 已用% 挂载点
/dev/sda7 21G 913M 19G 5% /
/dev/sda9 209G 96G 103G 49% /opt
/dev/sda8 5.1G 584M 4.3G 13% /var
/dev/sda6 21G 2.1G 18G 11% /usr
/dev/sda3 1.1G 25M 936M 3% /boot
tmpfs 17G 0 17G 0% /dev/shm
[root@CT1190 log]# df -lh
文件系统 容量 已用 可用 已用% 挂载点
/dev/sda7 19G 871M 18G 5% /
/dev/sda9 195G 89G 96G 49% /opt
/dev/sda8 4.8G 557M 4.0G 13% /var
/dev/sda6 19G 1.9G 17G 11% /usr
/dev/sda3 965M 24M 892M 3% /boot
tmpfs 16G 0 16G 0% /dev/shm
[root@CT1190 log]# df -k
文件系统 1K-块 已用 可用 已用% 挂载点
/dev/sda7 19840892 890896 17925856 5% /
/dev/sda9 203727156 93292572 99918840 49% /opt
/dev/sda8 4956284 570188 4130264 13% /var
/dev/sda6 19840892 1977568 16839184 11% /usr
/dev/sda3 988116 23880 913232 3% /boot
tmpfs 16473212 0 16473212 0% /dev/shm
说明:
-h更具目前磁盘空间和使用情况 以更易读的方式显示
-H根上面的-h参数相同,不过在根式化的时候,采用1000而不是1024进行容量转换
-k以单位显示磁盘的使用情况
-l显示本地的分区的磁盘空间使用率,如果服务器nfs了远程服务器的磁盘,那么在df上加上-l后系统显示的是过滤nsf驱动器后的结果
-i显示inode的使用情况。linux采用了类似指针的方式管理磁盘空间影射.这也是一个比较关键应用
1、删除无用的安装包
在之前的Linux实验室中,笔者介绍过apt-get及其相似命令,而在apt-get命令中,有一项“autoremove”自动移除选项。
这个选项能够移除一些无用的自动安装包和库,也可以删除那些在系统升级中自动安装的就得Linux内核。
这是一个傻瓜式的命令,你随时都可以运行,以加大你的磁盘可用空间。
sudo apt-get autoremove
如你所见,这个命令能够释放我电脑中的300MB空间。
2、清空系统中的APT缓存
APT的全称是Advanced Package Tool,即高级软件包工具,他是一个成熟的软件包管理系统。Ubuntu使用APT在系统上进行软件的安装、管理和卸载,而在进行这些操作之后,APT会保留以前下载和安装过的软件包缓存。
APT会将DEB软件包缓存保存在/var/cache/apt/archives中,而随着时间的推移,这个缓存会变得越来越大,其中也会包含大量不需要的软件安装包。你可以通过一下这个命令来查看你的缓存大小:
sudo du -sh /var/cache/apt
正如你所见,APT在这个系统中一共有581MB的空间占用。当你已经没有空间可用时,500MB已经是一个非常有意义的空间了。
接下来你就有两种方法来清理这些缓存了,前一种由系统自动判断清除,而后一个命令行能够清空更大的空间。
sudo apt-get autoclean
sudo apt-get clean
2清缓存、卸软件、GUI辅助
3、清理thumbnail缓存
对于Linux为内核的大多数系统中(包括安卓),都会有thumbnail,可以直译为“缩略图”,也就是说Ubuntu会自动创建一个缩略图版本,并存储在文件管理器中。一般来讲, 这种缩略图存储在一个隐藏目录中,位于~/.cache/thumbnails。
当然,随着时间推移,缩略图的数量也将大大增加,里面的文件也会越来越大,如果要了解你的thumbnail的大小可以用这个命令来查看,可以看到该系统目前有380MB的缓存。
du -sh ~/.cache/thumbnails
然后你就可以在任何时间清理你的缓存了,最快速的方法就是终端上使用清理命令:
rm -rf ~/.cache/thumbnails/*
4、卸载不常用的软件
总有些软件我们一心潮澎湃就下载了,然而下载后半年都不用一次,对于这些极其占用电脑资源,有没有什么实际意义的软件,最好的办法就是卸载了吧。
如果你需要卸载这些使用频率很低的软件,并且知道这个软件的名字的话,可以使用下面的命令进行卸载。
sudo apt-get remove package-name1 package-name2
5、通过GUI清理Ubuntu空间
以上几种方法可以说都是用命令行的方式去清理磁盘空间的,可能有些人并不习惯这么做,毕竟你需要记住所有命令,在一个接一个的使用它们,所以这里给大家推荐一种通过GUI来清理内存空间的方法。
比如Stacer就是这样一个工具,它可以展示你系统中的内存、CPU等各种部件状态信息,当然还有很多其他类似的工具,等着你不断去发掘。
在日常使用过程中,可能会经常遇到Linux服务器磁盘空间满的问题。
一、遇到磁盘空间不足的报错时候,首先使用df -h查看磁盘空间使用情况,如下图所示
二、进入目录/home/zhang,查找磁盘空间中的大文件,使用命令du -sh *查找占用空间大的目录,通过逐层定位,最后会找到具体的文件。
三、第二步的命令虽然能看到了,但是文件太多不好找,使用du -h --max-depth=1命令查找空间占用大的文件。
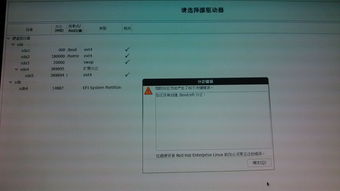
linux服务器磁盘空间的介绍就聊到这里吧,感谢你花时间阅读本站内容,更多关于linux系统分配磁盘空间、linux服务器磁盘空间的信息别忘了在本站进行查找喔。
| 广告位 后台主题配置管理 |
| 广告位 后台主题配置管理 |