| 广告位 后台主题配置管理 |
| 广告位 后台主题配置管理 |
本篇文章给大家谈谈免费上传网页到服务器,以及免费上传网页的网站对应的知识点,希望对各位有所帮助,不要忘了收藏本站喔。
让服务器商技术帮你安装一个FTP,然后他会发个你一个FTP的用户名和密码,你在本地直接下载一个FTP,登陆之后,然后上传到服务器里面。
上传之后配置下IIS,解析下域名,等到生效后就可以访问网站了。
我本人也是做IDC这块的,反正是在我们公司,如果是客户对于这方面不会操作的话,我们技术也都是可以免费帮客户操作的,如果LZ对于这方面还有什么不懂的或者是有什么需要,那么可以随时通过我用户名联系我腾讯企鹅。
服务空间要申请的,有免费和付费两种,你申请了吗?还有域名你有了吗?
通过FTP软件上传,你要先获得空间,网上有很多免费的空间,你可以先试一下免费的,然后再考虑付费的
首先要申请空间,申请空间后,用FTP软件上传!这里介绍你用CuteFtp,很普遍的FTP软件,很容易找到,百度里搜索一下。
做好全套的网页,接下来就是上传网页。上传之后,也才能发现,您设计的网页是否有问题。上传的方式有千百种,这里我介绍最常用的一种,至于其他的上传方式,只有靠自己去理解啦!
1.首先来解释一下,什么叫做『上传』(已经知道的就快快跳过去吧!)要讲到这个就不能讲一下FTP这东东。简单来说,FTP是一种网络上的文件传输服务(或者说是界面啦、规格、都行啦!听得懂就好), 我们常常在下载软件,用到的就是FTP的文件传输服务。
2.所谓上传呢!其实就是FTP的其中一个功能,我们既然能够将文件从网络上抓下来,那么当然也可以把文件从自己的电脑,送到服务器上去啊!(严格说起来,是送到另外一台电脑...),因此,简而言之,上传就是把你电脑中的资料,通过软件传输到网络的服务器上。
3.FTP软件一大堆,其中常用的是CuteFTP .
二、设置CuteFTP
1.请先进行安装...。然后,按两下打开Cute FTP。你就会看到如下的画面:
2.这是告诉你,使用期限已经过啦!快快注册吧!不过,按下OK其实还是可以用的,不过去注册一下应该会比较好一点。(对了!刚装好是不会出现这信息的。)
3.按下OK后,会进入一个『FTP站设置』的窗口,我们先看看左上角,将鼠标移到『FTP sites』的地方,如图:
4.然后我们按下它下面的那一排按钮中的『Add sites』,告诉电脑我们要新增一个主机站(这个站就是我们要将网页上传的地方),如图:
5.按下『Add sites』之后,我们便会 看到一个设置窗口,这个窗口主要是要让我们来设置我们要上传主机的详细资料,就以本站的例子来说好了:
标号 1:这一格只是让你替服务器(就是你要放上网页的电脑主机啦!)取个名 称罢了,随您怎么填都可以,像工友就自行取为『首页制作百宝箱』,下次 再进入CuteFTP时,就直接选取『首页制作百宝箱』就可以直接连到该网页服务器器,直不需要再输入一堆繁杂的设置了。
标号 2:这一格非常重要,须填上伺服器的所在位置,假设你的服务器位置在中研院,所以就填上『neko.iis.sinica.edu.tw』,或许有人会问,那我到底要填上什么呢?这...我也不知道,我怎么会知道您网页放在哪呢?如果您是线上申请的免费网址,那么该网站应该都会告诉您要上传到哪里 (也就是一连串的主机位置),不然,就问问让您放网页的服务器管理员吧!对了!在填的时候千万别加上ftp://..... or http://.....这些都是无法执行的。
标号 3:通常连通主机后,服务器会询问您的帐号,这一格就填上您进入服务器的帐号即可。
标号 4:检查完帐号后就会要求输入 密码,这一格就是要您填密码啦!注意喔!这里所谓的帐号密码是指『进入该服务器的帐号密码』而非,您拨接上网的帐号密码,通常服务器管理员都会通知您帐号密码是多少,要不然就是当初您在申请免费网址时自行设置的那一组帐号密码就是了。
标号 5:进入服务器方式设置,通常是『Normal』,也就是说需要帐号密码才进得去,如果选第二项就表示任何人都可以进去,那事情就大条啦!
标号 6:文件上传模式设置,选第三项『Auto-Detect』比较方便,它会自行探测文件类型做出最适合的上传方式。
标号 7:嗯...这格我就较不了解 了...反正选『Auto-Detect』这一项准没错。
标号 8:设置服务器端的路径,设不设都无所谓啦!有设的话,以后再进入时,就不用切换一堆路径,而可以直达你要上传的目录。所以要设置的话,先决条件是,您要知道您放网页的路径及目录。
标号 9:设置自己电脑的内部目录,像我就设置C:www,它只要一连通服务器,便会自行切换到C:www这目录,工友就可以不用在那里找目录而可以省下一些时间。
OK!设好按下确定之后,你应该可以看见刚刚设置的服务器名称出现在右上的窗口中,如图: 而它的下方会显现其网络位置如图: 看到之后便表示您设置成功了(但不代表你设置的值是正确的,要连得通才算数)下次再执行CuteFTP时,就可以直接选这里来进入了。
最后一个步骤,按下『Connect』连接,就行啦!接下来就是期待接通了!
三、连接服务器
接下来映入眼的就是整个CuteFTP的使用界面,上面是工具列,工具列下方是状态列,左下是自己电脑的目录,右下是服务器的目录。现在就先说说工具列: 以上是左半段。 以下是右半段,其实,只要认识几个图标就可以了,其他的并不常用。最重要的就是『往上』『往下』的两个箭头图标,往上就是上传,往下就是下载。简单吧!
整个画面看起来如下图:
OK!进入最重要的主题:『如何上传文件』!
首先,先确定已经连通服务器,这只要看看状态列就知道了,如上图的状态列所示,就是连通后的样子。
切换到适当目录。先看看左下,这是自己电脑的目录。由于工友所有的网页文件都放在C:www的目录下,所以,先要切换到C:www中。由于工友当初有设置内部目录是C:www所以,一连通后,左下窗口便会出现C:www的内容。
右下窗口是您放网页在服务器的目录位置,工友的网站是放在服务器的 newhd/home/tad/public_html/中,所以就自行切换到您放网页的目录吧!做完这两个动作,上传大业已经完成大半了!接下来,回到左下窗口选取欲上传的文件,如图:(按住Shift键再选取文件可以连续选取多个文件,按住Ctrl键再选取文件可以选取多个不连续文件)选取完后,按下工具列的『往上』键,就可以啦!如图:
ftp软件有很多种,使用方法大同小异。同时,他还有下载的功能,你 可以利用这一点从服务器上下载软件,速度比其他方法快多了。
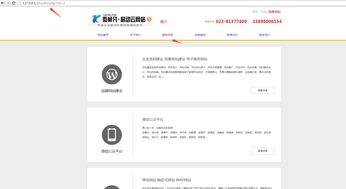
免费上传网页到服务器的介绍就聊到这里吧,感谢你花时间阅读本站内容,更多关于免费上传网页的网站、免费上传网页到服务器的信息别忘了在本站进行查找喔。
| 广告位 后台主题配置管理 |
| 广告位 后台主题配置管理 |