| 广告位 后台主题配置管理 |
| 广告位 后台主题配置管理 |
今天给各位分享复制到远程服务器的知识,其中也会对用户将文件从远程服务器复制到本地计算机进行解释,如果能碰巧解决你现在面临的问题,别忘了关注本站,现在开始吧!
不能直接复制粘贴到远程服务器,你应该用的windows系统吧!其实我们不建议这么操作。如果你没有ftp服务器之类的话,通过远程桌面连接远程服务器,你可以在远程的时候映射你的本地磁盘就可以了。然后在你的本地服务器上打开你映射的磁盘。找到你的传上去的文件。复制粘贴即可
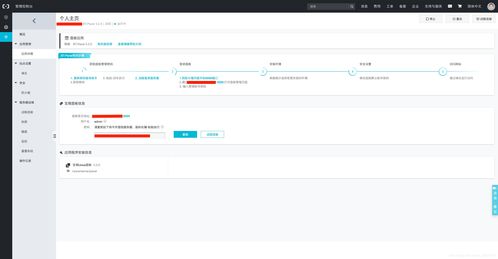
点击开始----------程序----------附件----------
远程桌面
连接(或者Win
+
R,输入mstsc),打开“
远程桌面连接
”菜单;
点击“选项”按钮,打开
远程连接
选项卡
;
选择“本地资源”选项卡,在“本地设备和资源”中点“详细信息”
选中“磁盘驱动器”
复选框
,需要复制哪个盘的内容就选中哪个,确定后再点击“连接”按钮;
会提示安全警告,我们点击确认就可以了,输入用户名和密码,就可以登陆远程桌面了。然后在远程服务器访问本地文件即可。
从一个服务器复制文件到另一个服务器,或者从本地到远程复制是 Linux 管理员的日常任务之一。
我觉得不会有人不同意,因为无论在哪里这都是你的日常操作之一。有很多办法都能处理这个任务,我们试着加以概括。你可以挑一个喜欢的方法。当然,看看其他命令也能在别的地方帮到你。
我已经在自己的环境下测试过所有的 命令 和 脚本 了,因此你可以直接用到日常工作当中。
通常大家都倾向 scp,因为它是文件复制的原生命令native command之一。但本文所列出的其它命令也很好用,建议你尝试一下。
文件复制可以轻易地用以下四种方法。
scp:在网络上的两个主机之间复制文件,它使用 ssh 做文件传输,并使用相同的认证方式,具有相同的安全性。
rsync:是一个既快速又出众的多功能文件复制工具。它能本地复制、通过远程 shell 在其它主机之间复制,或者与远程的 rsync 守护进程daemon 之间复制。
pscp:是一个并行复制文件到多个主机上的程序。它提供了诸多特性,例如为 scp 配置免密传输,保存输出到文件,以及超时控制。
prsync:也是一个并行复制文件到多个主机上的程序。它也提供了诸多特性,例如为 ssh 配置免密传输,保存输出到 文件,以及超时控制。
方式 1:如何在 Linux 上使用 scp 命令从本地系统向远程系统复制文件/文件夹?
scp 命令可以让我们从本地系统复制文件/文件夹到远程系统上。
我会把 output.txt 文件从本地系统复制到 2g. CentOS .com 远程系统的 /opt/backup 文件夹下。
# scp output.txt root@2g.CentOS.com:/opt/backup
output.txt 100% 2468 2.4KB/s 00:00
从本地系统复制两个文件 output.txt 和 passwd-up.sh 到远程系统 2g.CentOs.com 的 /opt/backup 文件夹下。
# scp output.txt passwd-up.sh root@2g.CentOS.com:/opt/backup
output.txt 100% 2468 2.4KB/s 00:00
passwd-up.sh 100% 877 0.9KB/s 00:00
从本地系统复制 shell -script 文件夹到远程系统 2g.CentOs.com 的 /opt/back 文件夹下。
这会连同shell-script 文件夹下所有的文件一同复制到/opt/back 下。
# scp -r /home/daygeek/2g/shell-script/ root@:/opt/backup/
output.txt 100% 2468 2.4KB/s 00:00
ovh.sh 100% 76 0.1KB/s 00:00
passwd-up.sh 100% 877 0.9KB/s 00:00
passwd-up1.sh 100% 7 0.0KB/s 00:00
server-list.txt 100% 23 0.0KB/s 00:00
方式 2:如何在 Linux 上使用 scp 命令和 Shell 脚本 复制文件/文件夹到多个远程系统上?
如果你想复制同一个文件到多个远程服务器上,那就需要创建一个如下面那样的小 shell 脚本。
并且,需要将服务器添加进 server-list.txt 文件。确保添加成功后,每个服务器应当单独一行。
最终,你想要的脚本就像下面这样:
# file-copy.sh
#!/bin/sh
for server in `more server-list.txt`
do
scp /home/daygeek/2g/shell-script/output.txt root@$server:/opt/backup
done
完成之后,给 file-copy.sh 文件设置可执行权限。
# chmod +x file-copy.sh
最后运行脚本完成复制。
# ./file-copy.sh
output.txt 100% 2468 2.4KB/s 00:00
output.txt 100% 2468 2.4KB/s 00:00
使用下面的脚本可以复制多个文件到多个远程服务器上。
# file-copy.sh
#!/bin/sh
for server in `more server-list.txt`
do
scp /home/daygeek/2g/shell-script/output.txt passwd-up.sh root@$server:/opt/backup
done
下面结果显示所有的两个文件都复制到两个服务器上。
# ./file-cp.sh
output.txt 100% 2468 2.4KB/s 00:00
passwd-up.sh 100% 877 0.9KB/s 00:00
output.txt 100% 2468 2.4KB/s 00:00
passwd-up.sh 100% 877 0.9KB/s 00:00
使用下面的脚本递归地复制文件夹到多个远程服务器上。
# file-copy.sh
#!/bin/sh
for server in `more server-list.txt`
do
scp -r /home/daygeek/2g/shell-script/ root@$server:/opt/backup
done
上述脚本的输出。
# ./file-cp.sh
output.txt 100% 2468 2.4KB/s 00:00
ovh.sh 100% 76 0.1KB/s 00:00
passwd-up.sh 100% 877 0.9KB/s 00:00
passwd-up1.sh 100% 7 0.0KB/s 00:00
server-list.txt 100% 23 0.0KB/s 00:00
output.txt 100% 2468 2.4KB/s 00:00
ovh.sh 100% 76 0.1KB/s 00:00
passwd-up.sh 100% 877 0.9KB/s 00:00
passwd-up1.sh 100% 7 0.0KB/s 00:00
server-list.txt 100% 23 0.0KB/s 00:00
方式 3:如何在 Linux 上使用 pscp 命令复制文件/文件夹到多个远程系统上?
pscp命令可以直接让我们复制文件到多个远程服务器上。
使用下面的 pscp 命令复制单个文件到远程服务器。
# pscp.pssh -H 2g.CentOS.com /home/daygeek/2g/shell-script/output.txt /opt/backup
[1] 18:46:11 [SUCCESS] 2g.CentOS.com
使用下面的 pscp 命令复制多个文件到远程服务器。
# pscp.pssh -H 2g.CentOS.com /home/daygeek/2g/shell-script/output.txt ovh.sh /opt/backup
[1] 18:47:48 [SUCCESS] 2g.CentOS.com
使用下面的 pscp 命令递归地复制整个文件夹到远程服务器。
# pscp.pssh -H 2g.CentOS.com -r /home/daygeek/2g/shell-script/ /opt/backup
[1] 18:48:46 [SUCCESS] 2g.CentOS.com
使用下面的 pscp 命令使用下面的命令复制单个文件到多个远程服务器。
# pscp.pssh -h server-list.txt /home/daygeek/2g/shell-script/output.txt /opt/backup
[1] 18:49:48 [SUCCESS] 2g.CentOS.com
[2] 18:49:48 [SUCCESS] 2g.Debian.com
使用下面的 pscp 命令复制多个文件到多个远程服务器。
# pscp.pssh -h server-list.txt /home/daygeek/2g/shell-script/output.txt passwd-up.sh /opt/backup
[1] 18:50:30 [SUCCESS] 2g.Debian.com
[2] 18:50:30 [SUCCESS] 2g.CentOS.com
使用下面的命令递归地复制文件夹到多个远程服务器。
# pscp.pssh -h server-list.txt -r /home/daygeek/2g/shell-script/ /opt/backup
[1] 18:51:31 [SUCCESS] 2g.Debian.com
[2] 18:51:31 [SUCCESS] 2g.CentOS.com
1.net use IP地址 密码/user:****** 2.xcopy 文件 IP地址 批处理文件为backup.bat,其代码如下: ========================================================================================= net use 192.168.1.198ipc$ Zqf198703 /user:royalpeak xcopy g:backup*.* 192.168.1.198数据备份 /D /E /Y /H /K net use 192.168.1.198ipc$ /delete 用Xcopy命令可以做到 xcopy 源路径 目标路径 复制文件和目录,包括子目录。 语法 xcopy Source [Destination] [/w] [/p] [/c] [/v] [/q] [/f] [/l] [/g] [/d[:mm-dd-yyyy]] [/u] [/i] [/s [/e]] [/t] [/k] [/r] [/h] [{/a|/m}] [/n] [/o] [/x] [/exclude:file1[+[file2]][+[file3]] [{/y|/-y}] [/z] 参数 Source 必需的。指定要复制的文件的位置和名称。该参数必须包含驱动器或路径。 Destination 指定要复制的文件的目标。该参数可以包含驱动器盘符和冒号、目录名、文件名或者它们的组合。 /w 在开始复制文件之前将显示以下消息并等待您的响应: Press any key to begin copying file(s) /p 提示您确认是否要创建每个目标文件。 /c 忽略错误。 /v 在写入目标文件时验证每个文件,以确保目标文件与源文件完全相同。 /q 禁止显示 xcopy 消息。 /f 复制时显示源文件名和目标文件名。 /l 显示要复制的文件列表。 /g 创建解密的目标文件。 /d[:mm-dd-yyyy] 只复制那些在指定日期或指定日期之后更改过的源文件。如果不包括 mm-dd-yyyy 值,xcopy 会复制比现有 Destination 文件新的所有 Source 文件。该命令行选项使您可以更新更改过的文件。 /u 只从source 复制 destination 中已有的文件。 /i 如果Source 是一个目录或包含通配符,而 Destination 不存在,xcopy 会假定 destination 指定目录名并创建一个新目录。然后,xcopy 会将所有指定文件复制到新目录中。默认情况下,xcopy 将提示您指定 destination 是文件还是目录。 /s 复制非空的目录和子目录。如果省略 /s,xcopy 将在一个目录中工作。 /e 复制所有子目录,包括空目录。同时使用 /e、/s 和 /t 命令行选项。 /t 只复制子目录结构(即目录树),不复制文件。要复制空目录,必须包含 /e 命令行选项。 /k 复制文件,如果源文件具有只读属性,则在目标文件中保留该属性。默认情况下,xcopy 会删除只读属性。 /r 复制只读文件。 /h 复制具有隐藏和系统文件属性的文件。默认情况下,xcopy 不复制隐藏或系统文件。 /a 只复制那些具有存档文件属性设置的源文件。/a 不修改源文件的存档文件属性。有关如何通过使用 attrib 来设置存档文件属性的信息,请参阅"相关主题". /m 复制具有存档文件属性设置的源文件。与 /a 不同,/m 关闭在源中指定的文件的存档文件属性。有关如何通过使用 attrib 来设置存档文件属性的信息,请参阅"相关主题". /n 使用NTFS 短文件或目录名创建副本。将文件或目录从 NTFS 卷复制到 FAT 卷或者当目标文件系统需要 FAT 文件系统命名约定(即 8.3 个字符)时,需要 /n.目标文件系统可以是 FAT 或 NTFS. /o 复制文件所有权与自由选择的访问控制列表 (DACL) 信息。 /x 复制文件审核设置和系统访问控制列表 (SACL) 信息(包含 /o)。 /exclude:filename1[+[filename2]][+[filename3]] 指定包含字符串的文件列表。 /y 禁止提示您确认要覆盖现存的目标文件。 /-y 提示您确认要覆盖现有目标文件。 /z 在可重启模式中通过网络复制。 /? 在命令提示符显示帮助。 注释 使用/v Windows XP 不使用该命令。使用它只是为了与 MS-DOS 文件兼容。 使用/exclude 列出每个文件的单独行中的每个字符串。如果列出的任何字符串与要复制的文件的绝对路径的任何部分匹配,就从复制进程排除该文件。例如,如果指定字符串 "Obj",则会排除 Obj 目录下的所有文件。如果指定字符串 ".obj",则排除具有 .obj 扩展名的所有文件。 使用/z 如果在复制过程中丢失连接(例如,如果用于连接的服务器脱机),复制过程将在重新建立连接后恢复。/z 也显示每个文件完成的复制操作的百分比。 在COPYCMD 环境变量中使用 /y 可在COPYCMD 环境变量中使用 /y.在命令行上使用 /-y 可以覆盖该命令。默认情况下,会提示您覆盖,除非您从批处理脚本内运行 copy. 复制加密的文件 将加密文件复制到不支持 EFS 的卷会导致错误。应首先解密文件或将文件复制到支持 EFS 的卷中。 附属文件 要附加文件,请指定单个目标文件,多个源文件(使用通配符或文件 1 + 文件 2 + 文件 3 格式)。 Destination 的默认值 如果省略 Destination,xcopy 命令将文件复制到当前目录。 指定Destination 是文件还是目录 如果Destination 不包含现有目录且不以反斜杠 () 结尾,会出现下列消息: Does destination specify a file name or directory name on the target (F = file, D = directory)? 如果要将一个或多个文件复制到一个文件,请按 F.如果要将一个或多个文件复制到一个目录,请按 D. 使用/i 命令行选项可抑制显示该消息,从而导致 xcopy 认定在源是多个文件或一个目录的情况下,目标是一个目录。 使用xcopy 命令设置 Destination 文件的存档属性 xcopy 命令创建具有存档属性设置的文件,无论源文件中是否设定了此属性。有关文件属性和 attrib 的详细信息,请参阅"相关主题". 比较xcopy 和 diskcopy 如果磁盘的子目录中包含文件,要将其复制到具有不同格式的磁盘中,请使用 xcopy 命令,而不要使用 diskcopy.因为 diskcopy 命令是一个磁道接一个磁道地复制磁盘,所以需要源磁盘和目标磁盘的格式必须相同。xcopy 命令没有该要求。通常情况下请使用 xcopy,除非您需要完整的磁盘图像副本。 xcopy 的退出码 要处理 xcopy 返回的退出码,请在批处理程序的 if 命令行上使用 errorlevel 参数。有关使用"if"处理退出码的批处理程序的范例,请参阅"相关主题".下表列出每一个退出码和说明。 退出码 说明 0 文件复制没有错误。 1 没有找到要复制的文件。 2 用户按 CTRL+C 终止了 xcopy. 4 出现了初始化错误。没有足够的内存或磁盘空间,或命令行上输入了无效的驱动器名称或语法。 5 出现了磁盘写入错误
网盘、云盘等,先把本地文件上传到网盘中,再在服务器上登录网盘下载
本地电脑和服务器都登录QQ等工具,直接互传
邮箱邮件附带文件
文件比较大的话,在服务器上安装FTP工具,通过FTP工具上传
专业服务器租用托管的海腾数据黄成龙为您解答
复制到远程服务器的介绍就聊到这里吧,感谢你花时间阅读本站内容,更多关于用户将文件从远程服务器复制到本地计算机、复制到远程服务器的信息别忘了在本站进行查找喔。
| 广告位 后台主题配置管理 |
| 广告位 后台主题配置管理 |