| 广告位 后台主题配置管理 |
| 广告位 后台主题配置管理 |
今天给各位分享linux服务器配置视频教程的知识,其中也会对Linux服务器配置IP进行解释,如果能碰巧解决你现在面临的问题,别忘了关注本站,现在开始吧!
上红联等技术网站去看看吧
百度里面搜索一下
很多网站上都有教程的
这东西要学习的东西不是比较多的
加油吧
入门的话很多这类书,推荐几个我觉得不错的给你吧:
《鸟哥的linux私房菜》
《linux宝典》、、
入门建议看视频教程。百度一大堆。
开发网站的时候,常常需要自己配置Linux服务器。
本文记录配置Linux服务器的初步流程,也就是系统安装完成后,下一步要做的事情。这主要是我自己的总结和备忘,如果有遗漏,欢迎大家补充。
下面的操作针对Debian/Ubuntu系统,其他Linux系统也类似,就是部分命令稍有不同。
第一步:root用户登录
首先,使用root用户登录远程主机(假定IP地址是128.199.209.242)。
ssh root@128.199.209.242
这时,命令行会出现警告,表示这是一个新的地址,存在安全风险。键入yes,表示接受。然后,就应该可以顺利登入远程主机。
接着,修改root用户的密码。
passwd
第二步:新建用户
首先,添加一个用户组(这里假定为admin用户组)。
addgroup admin
然后,添加一个新用户(假定为bill)。
useradd -d /home/bill -s /bin/bash -m bill
上面命令中,参数d指定用户的主目录,参数s指定用户的shell,参数m表示如果该目录不存在,则创建该目录。
接着,设置新用户的密码。
passwd bill
将新用户(bill)添加到用户组(admin)。
usermod -a -G admin bill
接着,为新用户设定sudo权限。
visudo
visudo命令会打开sudo设置文件/etc/sudoers,找到下面这一行。
root ALL=(ALL:ALL) ALL
在这一行的下面,再添加一行。
root ALL=(ALL:ALL) ALL
bill ALL=(ALL) NOPASSWD: ALL
上面的NOPASSWD表示,切换sudo的时候,不需要输入密码,我喜欢这样比较省事。如果出于安全考虑,也可以强制要求输入密码。
root ALL=(ALL:ALL) ALL
bill ALL=(ALL:ALL) ALL
然后,先退出root用户的登录,再用新用户的身份登录,检查到这一步为止,是否一切正常。
exit
ssh bill@128.199.209.242
第三步:SSH设置
首先,确定本机有SSH公钥(一般是文件~/.ssh/id_rsa.pub),如果没有的话,使用ssh-keygen命令生成一个(可参考我写的SSH教程)。
在本机上另开一个shell窗口,将本机的公钥拷贝到服务器的authorized_keys文件。
cat ~/.ssh/id_rsa.pub | ssh bill@128.199.209.242 'mkdir -p .ssh cat - ~/.ssh/authorized_keys'
# 或者在服务器端,运行下面命令
echo "ssh-rsa [your public key]" ~/.ssh/authorized_keys
然后,进入服务器,编辑SSH配置文件/etc/ssh/sshd_config。
sudo cp /etc/ssh/sshd_config ~
sudo nano /etc/ssh/sshd_config
在配置文件中,将SSH的默认端口22改掉,可以改成从1025到65536之间的任意一个整数(这里假定为25000)。
Port 25000
然后,检查几个设置是否设成下面这样,确保去除前面的#号。
Protocol 2
PermitRootLogin no
PermitEmptyPasswords no
PasswordAuthentication no
RSAAuthentication yes
PubkeyAuthentication yes
AuthorizedKeysFile .ssh/authorized_keys
UseDNS no
上面主要是禁止root用户登录,以及禁止用密码方式登录。
接着,在配置文件的末尾,指定允许登陆的用户。
AllowUsers bill
保存后,退出文件编辑。
接着,改变authorized_keys文件的权限。
sudo chmod 600 ~/.ssh/authorized_keys chmod 700 ~/.ssh/
然后,重启SSHD。
sudo service ssh restart
# 或者
sudo /etc/init.d/ssh restart
下面的一步是可选的。在本机~/.ssh文件夹下创建config文件,内容如下。
Host s1
HostName 128.199.209.242
User bill
Port 25000
最后,在本机另开一个shell窗口,测试SSH能否顺利登录。
ssh s1
第四步:运行环境配置
首先,检查服务器的区域设置。
locale
如果结果不是en_US.UTF-8,建议都设成它。
sudo locale-gen en_US en_US.UTF-8 en_CA.UTF-8
sudo dpkg-reconfigure locales
然后,更新软件。
sudo apt-get update
sudo apt-get upgrade
最后,再根据需要,做一些安全设置,比如搭建防火墙,关闭HTTP、HTTPs、SSH以外的端口,再比如安装Fail2Ban,详细可参考这篇《Securing a Linux Server》。
方法如下:
1、按WIN+Q组合键打开搜索框,输入"远程桌面连接",点击下方提示的远程桌面连接
2、在打开的连接窗口,输入远程机器的计算机名或IP地址,和端口
3、系统可能会有一些提示,点击确认。
4、登入远程主机后,输入远程主机的用户名和密码即可
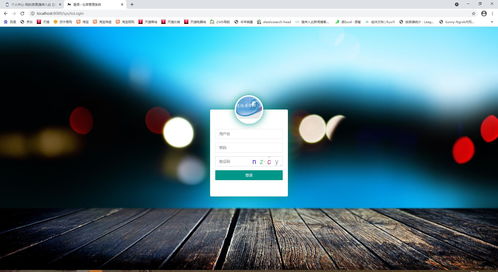
宝塔官网地址:
我连接Linux服务器使用的是XShell
想要安装XShell可以看的这篇文章 XShell免费版的安装配置教程以及使用教程(超级详细)
yum install -y wget wget -O install.sh sh install.sh
此处询问你“你现在想安装宝塔控制面板吗” 直接输入y按下回车继续安装
我这里以腾讯云为例
第一次登录需要绑定宝塔账号,要是有宝塔账号的直接登录就可以,没有的话就先去注册一个再进行登录
首次使用宝塔面板推荐安装一组套件,对于刚接触Linux环境部署的博友们,推荐使用 LNMP ,采用极速安装、一键安装的方式
LNMP和LAMP环境主要的区别在于web服务器上面,LNMP使用的是Nginx服务器,而LAMP使用的是Apache服务器。Nginx 性能稳定、功能丰富、运维简单、处理静态文件速度快且消耗系统资源极少。
出现下面界面说明正在安装,根据服务器的配置不同,安装所需要的时间也不一样
点击消息列表,出现下面界面,说明套件已经安装成功了
此处可以选择是上传一个文件还是项目文件夹,我这里选择的是上传目录
制作不易,有帮助的话还希望能给个 点赞 支持下,谢谢大家。
检查硬件支持,在安装Linux之前,先确定你的计算机的硬件是否能被Linux所支持。首先,Linux目前支持几乎所有的处理器(CPU)。
其次,早期的Linux只支持数量很少的显卡、声卡,而如今,如果要安装Linux,已经不需要再为硬件是否能被Linux支持担心了。
2、经过十多年的发展,Linux内核不断完善,已经能够支持大部分的主流硬件,同时各大硬件厂商也意识到了Linux操作系统对其产品线的重要性,纷纷针对Linux推出了驱动程序和补丁,使得Linux在硬件驱动上获得了更广泛的支持。
linux服务器配置视频教程的介绍就聊到这里吧,感谢你花时间阅读本站内容,更多关于Linux服务器配置IP、linux服务器配置视频教程的信息别忘了在本站进行查找喔。
| 广告位 后台主题配置管理 |
| 广告位 后台主题配置管理 |