| 广告位 后台主题配置管理 |
| 广告位 后台主题配置管理 |
本篇文章给大家谈谈网站服务器的搭建,以及网站服务器搭建方式有哪些对应的知识点,希望对各位有所帮助,不要忘了收藏本站喔。
1.本地搭建测试服务器-IIS如果读者现在正在设计网站,为了测试,要在自己的电脑上通过IP访问本地站点才能达到最佳的测试效果。因此会涉及安装IIS的相关内容。但是,Windows7系统默认是没有安装IIS管理工具的,需要调用IIS的安装程序进行安装。
(1)首先确认本地计算机是否安装IIS打开控制面板找到管理工具,如图4所示。确认管理工具列表里面没有IIS,然后进入IIS安装的步骤,如图5所示。1)首先,单击开始→控制面板。
2)在控制面板里找到并单击:程序和功能,如果你找不到的话,可以更改一个查看方式,如图6所示。3)打开后,会看到很多程序,这些都是系统安装的第三方程序,而要添加系统自带的功能程序,所以在左上角找到并单击:打开或关闭Windows功能,如图7所示。
4)系统会检索一会,很快就显示出来了,勾选就是系统已经打开的功能了,找到Internet信息服务,并在其前面的复选框打钩,这个钩是灰色的,是因为默认情况下Internet信息服务里面的功能并没有全部选择上的意思,当然,可以单击其前面的+号细看里面的各个子功能,如图8所示。5)单击“确定”按钮后,系统就会配置并添加该功能,如图9所示。6)完成之后是没有提示的,返回程序和功能界面。
下面来看看是否添加了该功能,如图10所示。
执行:开始→管理工具,找到Internet信息服务(IIS)管理器,就证明已经添加了该功能了。
配置IIS:
1)安装好了后,当然还要做些设置的,为了以后更方便使用,主要修改三个地方:
①网站名称。
②物理路径。
③端口。2)首先,我们打开IIS,如图11所示。边框的+号点开。找到:DefaultWebSite,单击右键。执行管理网站→高级设置,如图12所示。3)在高级设置里,网站名称和IP端口都是灰色的,无法更改。我们先来修改网站的物理路径吧,如图13所示。
4)选择好要设置的路径后,再确定,会返回上一层,如图14所示。5)现在再来修改网站名称,在DefaultWebSite处单击右键,选择:重命名。输入要用的名字,如图15所示。6)网站名称也可以是中文的,如图16所示。
7)最后,来修改IP地址和端口,先说明两点:
①网站的默认端口是:80,如果不是有特别要求的话,可以选择默认即可。
②IP地址,如果服务器是通过防火墙(或者路由器)直接发布到外网给客户访问的话,也是不用在这里设置IP地址都可以的。但我们现在是在内网测试,同事之间访问(即没有做商品映射)的,所以这里应该要设置一下IP地址。操作,在网站名称那单击右键,选择:编辑绑定,如图17所示。8)然后选中并编辑(图18)。
9)编辑的内容不多,单击“全部未分配”右边的下拉三角形。并选择本地计算机的IP地址,在本例中为:192.168.0.178,如图19所示。3.申请网站公网空间服务器给网站申请完地址和名称后,就需要为网站在网络上申请出相应的空间。网站是建立在网络服务器上的一组电脑文件,它需要占据一定的硬盘空间,这就是一个网站所需的网站空间。一般来说,一个企业网站的基本网页文件和网页图片大概需要100Mb空间,加上产品照片和各种介绍性页面,一般在500Mb以下。另外,企业需要存放反馈信息和备用文件的空间。所以企业网站总共需要500Mb~1000Mb的网站空间(即虚拟主机空间)。
想建立一个网站,就要选择适合自身条件的网站空间。目前主流的有4种网站空间选择形式。
1)购买个人服务器:服务器空间大小可根据需要增减服务器硬盘空间,然后选择好ISP商,将服务器接入Internet,将网页内容上传到服务器中,这样就可以访问网站了。服务器管理一般有两种办法,即服务器托管和专线接入维护。
2)租用专用服务器:就是建立一个专用的服务器,该服务器只为用户使用,用户有完全的管理权和控制权。中小企业用户适合于这种vps服务器,但个人用户一般不适合这种服务,因为其费用很高。
3)使用虚拟主机:这种技术的目的是让多个用户共用一个服务器,但是对于每一个用户而言,感觉不到其他用户的存在。在此情况下该服务器要为每一个用户建立一个域名、一个IP地址、一定大小的硬盘空间、各自独立的服务。这一技术参考了操作系统中虚拟内存的思想,使得有限的资源可以满足较多的需求,且使需求各自独立,互不影响。由于这种方式中多个用户共同使用一个服务器,所以价格是租用专用服务器的十几分之一,而且可以让用户有很大的管理权和控制权。可以建立邮件系统的(数量上有限制)个人FTP、WWW站点、提供CGI支持等。
4)免费网站空间:这种服务是免费的。用户加入该ISP后,该ISP商会为用户提供相应的免费服务,不过权限会受到很大限制,很多操作都不能够使用。
用户可以根据需要来选择正确的方式。如果想架构WWW网站,那么只要加入一个ISP就可以得到一个WWW网站。如果想尝试做网管,则可以考虑申请虚拟主机服务,而且现在租用虚拟主机的费用并不高。如果想建立很专业的商业网站,建议最好租用服务器或购买自己的服务器。
下面以阿里云为例讲解怎么购买网络主机空间。
在地址栏输入:打开后如图20所示,选择相应的服务如图21所示。
选择好后可以看到服务器具体参数(图22、图23)。
确认购买此款主机,单击立即购买。进入网络付款的状态。网络付款方式可以选择支付宝和各家银行的网银等方式进行网站。
网站空间成功拿到以后,如何把文件传上去。让网页文件正确的显示在远程主机上。这个一般使用FTP上传方式实现。
4.使用FTP工具上传网页购买了虚拟主机后,可以从主机商那边获得主机空间的FTP地址、用户名和密码。通过FTP地址和密码,就可以开始上传网站了。FTP上传工具可使用FlashFXP工具。下载解压后并打开后,出现界面如图24所示:选择菜单上的“站点”-“站点管理器”,如图25所示:单击“新建站点”按钮,在新出的窗口输入网站名称,如输入“我的网站”,单击“确定”按钮,如图26所示。建立新站点后,下一步需要做的是输入“IP地址”“用户名称”“密码”,其他设置不需要填写,如图27所示,然后单击“连接”按钮。IP地址、用户名称、密码正确的话,就可以连接到网站空间了,参考如图28所示:
传送完毕后可以再浏览器上进行页面刷新,即可看到打开的页面或者进行内容更新的页面。
图4
图5
图6
图7
图8
图9
图10
图11
图12
图13
图14
图15
图16
图17
图18
图19
图20
图21
图22
图23
图24
图25
图26
图27
图28
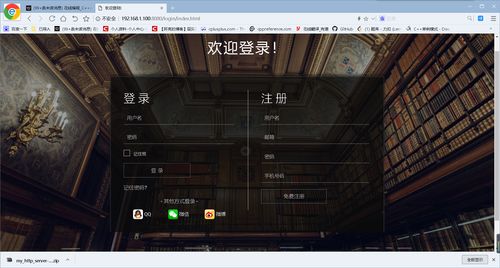
1、打开控制面板,选择并进入“程序”,双击“打开或关闭Windows服务”,在弹出的窗口中选择“Internet信息服务”下面所有地选项,点击确定后,开始更新服务。
2、更新完成后,打开浏览器,输入“”回车,如果此时出现IIS7欢迎界面,说明Web服务器已经搭建成功。
3、当web服务器搭建成功后,我们下一步所要做的就是把我们开发的网站安装到Web服务器的目录中。一般情况下,当Web服务器安装完成后,会创建路径“%系统根目录%inetpub/wwwroot”,将我们开发的网站COPY到该路径下。即可实现本地访问该网站。
4、设置防火墙,让局域网当其它计算机也能访问本地网站资源。具体方法:打开控制面板,选择“系统和安全”,点击“允许程序通过Windows防火墙”,在弹出的对话框中勾选“万维网服务HTTP”右侧的两个复选框,最后点击确定退出。
5、在局域网中其它计算机上,打开浏览器,输入 “服务器的IP地址/”按回车键,就可以访问服务器上的资源”。 经过以上步骤的设置,局域网中的其它用户就可以通过浏览器访问你所共享的web资源了!
扩展资料:
入门级服务器所连的终端比较有限(通常为20台左右),况且在稳定性、可扩展性以及容错冗余性能较差,仅适用于没有大型数据库数据交换、日常工作网络流量不大,无需长期不间断开机的小型企业。
不过要说明的一点就是目前有的比较大型的服务器开发、生产厂商在后面我们要讲的企业级服务器中也划分出几个档次,其中最低档的一个企业级服务器档次就是称之为"入门级企业级服务器",这里所讲的入门级并不是与我们上面所讲的"入门级"具有相同的含义,不过这种划分的还是比较少。
还有一点就是,这种服务器一般采用Intel的专用服务器CPU芯片,是基于Intel架构(俗称"IA结构")的,当然这并不是一种硬性的标准规定,而是由于服务器的应用层次需要和价位的限制。
局域网Web服务器的主要功能是实现资源共享,同时借助于局域网服务器访问页面可有效的实现信息的同步下面我就如何在Windows7系统下搭建Web服务器与大家交流一下。
win7 搭建Web服务器 方法
1、打开控制面板,选择 “程序”,双击“打开或关闭Windows服务”
2、在弹出的窗口中选择“Internet信息服务”下面的所有选项,点击确定
3、开始更新服务
4、更新完成后,打开浏览器,输入“”回车,如果此时出现IIS7欢迎界面,说明Web服务器已经搭建成功。
5、当web服务器搭建成功后,把开发的网站安装到Web服务器的目录中。一般情况下,当Web服务器安装完成后,会创建路径“%系统根目录%inetpub/wwwroot”,将已开发的网站复制到该路径下。即可实现本地访问该网站。
6、设置防火墙,让局域网的 其它 计算机也能访问本地网站资源。具体方法:打开控制面板,选择“系统和安全”,点击“允许程序通过Windows防火墙”,在弹出的对话框中勾选“万维网服务HTTP”右侧的两个复选框,点击“确定”退出。
在局域网中其它计算机上,打开浏览器,输入 “服务器的IP地址/”按回车键,就可以访问服务器上的资源”。
经过以上步骤设置后,局域网中的其它用户就可以通过浏览器访问你所共享的web资源了!
方法如下:
操作设备:戴尔笔记本电脑
操作系统:win7
操作程序:管理选项1.0
一、首先选择“管理选项”打开“本地用户和组”可以在列表中看到用户选项,如下图所示:
二、然后从下拉菜单中选择新用户,开始构建填写用户名和密码,如下图所示:
三、之后找到“控制面板”选项并将其打开,如下图所示:
四、单击下面的卸载程序按钮进入安装程序列表界面,如下图所示:
五、在左上角的菜单栏中打开或关闭Windows,单击进入,如下图所示:
六、转到Windows功能界面打开或关闭,勾选其子菜单的FTP服务和FTP可扩展性,然后单击按下OK按钮,如下图所示:
七、添加IIS服务后,单击Internet信息服务管理 - 此时我们可以看到连接右框架,如下图所示:
八、单击打开连接框下方的本地主机主页,然后右键单击该网站以选择添加网站,如下图所示:
九、然后在弹出的添加网站框中输入我们的网站名称,在磁盘中创建新的,然后选择添加,如下图所示:
十、创建我们的FTP后,启动绑定和SSL设置,端口号选择2121IP地址填写本地IP地址,如下图所示:
网站服务器的搭建的介绍就聊到这里吧,感谢你花时间阅读本站内容,更多关于网站服务器搭建方式有哪些、网站服务器的搭建的信息别忘了在本站进行查找喔。
| 广告位 后台主题配置管理 |
| 广告位 后台主题配置管理 |