| 广告位 后台主题配置管理 |
| 广告位 后台主题配置管理 |
本篇文章给大家谈谈ubuntu云服务器,以及ubuntu云服务器搭建网站对应的知识点,希望对各位有所帮助,不要忘了收藏本站喔。
小鸟云服务器niaoyun实例创建好之后,您可以使用以下任意一种方式登录服务器:
远程桌面连接(MicrosoftTerminalServicesClient,MSTSC):采用这种方式登录,请确保实例能访问公网。如果在创建实例时没有购买带宽,则不能使用远程桌面连接。
管理终端VNC:无论您在创建实例时是否购买了带宽,只要您本地有网页浏览器,都可以通过管理控制台的管理终端登录实例。
使用远程桌面连接(MSTSC)登录实例
打开开始菜单远程桌面连接,或在开始菜单搜索中输入mstsc。也可以使用快捷键Win+R来启动运行窗口,输入mstsc后回车启动远程桌面连接。
在远程桌面连接对话框中,输入实例的公网IP地址。单击显示选项。
输入用户名,如小鸟云默认为niaoyun。单击允许我保存凭据,然后单击连接。这样以后登录就不需要手动输入密码了。
在倒腾云服务器的时候发现VNC连接可视化图形界面会遇到各种问题,写个帖子整理一下。
云服务器系统:ubuntu 20
服务端:
安装图形界面依赖:
sudo apt-get install ubuntu-desktop gnome-panel gnome-settings-daemon metacity nautilus gnome-terminal
安装VNC server:
sudo apt-get tigervnc-standalone-server
设置VNC连接密码:
vncpasswd
输入两次密码后会提示是否设置view-only密码,选no
VNC操作:
启动:
tigervncserver -locahost no -xstartup
停止:
vncserver -kill :1
配置:
sudo vim ~/.vnc/xstartup
写入:
#!/bin/sh
export XKL_XMODMAP_DISABLE=1
unset SESSION_MANAGER
unset DBUS_SESSION_BUS_ADDRESS
exec /etc/X11/xinit/xinitrc
[ -x /etc/vnc/xstartup ] exec /etc/vnc/xstartup
[ -r $HOME/.Xresources ] xrdb $HOME/.Xresources
xsetroot -solid grey
vncconfig -iconic
exec=env GNOME_SHELL_SESSION_MODE=ubuntu /usr/bin/gnome-session --systemd —session=ubuntu
tryexec=/usr/bin/gnome-shell
保存后退出
设置配置读写权限:
sudo chmod 777 startup
运行VNCserver
在云服务器配置安全组中打开5900-5901端口
客户端:
安装nvcviewer
连接配置:公网IP:5901
输入服务端设置的VNC连接密码就能连上服务器的图形界面了
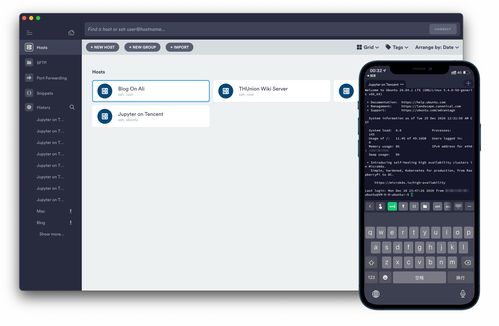
1.在Ubuntu 13.04上安装GNOME,然后以GNOME界面模式登录:(已经安装过GNOME的童鞋可以略过此步)
sudo apt-get install gnome-panel
2.安装RDP协议和TightVNC服务器端:
sudo apt-get install xrdp
sudo apt-get install vnc4server tightvncserver
注:
如果在安装XRDP包的时候提示“unable to locate package xrdp”错误,那我们就需要先输入
apt-get update
命令,更新一下软件包列表,以确保机器上的软件包列表是最新的。
3.安装gnome session fallback软件包,配置XRDP并重启:
sudo apt-get install gnome-session-fallback
echo “gnome-session –session=gnome-fallback” ~/.xsession
sudo/etc/init.d/xrdp restart
经过以上三步配置,我们就可以通过Windows自带的“远程桌面连接”工具登陆到Ubuntu系统中了。
安装须知
1、此安装包可在阿里云所有linux系统上部署安装,此安装包包含的软件及版本为:
nginx:1.0.15、1.2.5、1.4.4
apache:2.2.22、2.4.2
MySQL:5.1.73、5.5.35、5.6.15
php:5.3.18、5.4.23、5.5.7
php扩展:memcache、Zend Engine/ OPcache
ftp:(yum/apt-get安装)
phpwind:8.7 GBK
phpmyadmin:4.1.8
2、请使用最新的一键安装包脚本安装,以前老版本都存在bug,会导致安装异常以及安装的环境混乱。
3、执行一键安装包(./install.sh),会自动清理之前一键安装包安装过的环境。
如果您已经安装过一键安装包,再次执行安装,如若有重要数据,请自行备份/alidata目录。
4、一键安装包会将软件安装在/alidata目录下。
如果您的系统不存在数据盘,则一键安装包会将软件安装到系统/alidata目录下。
如果您的系统存在数据盘,且还没有格式化挂载数据盘。则一键安装包会自动帮您格式化第一块数据盘,并挂载在/alidata目录下。
如果您的系统存在数据盘,且已格式化并挂载了第一块数据盘。一键安装包会将第一块数据盘再次挂载到/alidata目录下,并不影响您之前的挂载目录的使用。比如下图所示,安装前,已经挂载了mnt目录。安装后,一键安装包再次挂载/alidata目录。
如果您的系统存在数据盘,且已格式化数据盘,但没有挂载数据盘。一键安装包会将第一块数据盘挂载到/alidata目录下。
5、怎么样卸载一键安装包?
可以执行以下命令完成卸载:
chmod 777 -R sh-1.3.0/
cd sh-1.3.0/
./uninstall.sh
好了,下面来进行我们详细的安装步骤,come on ~~!
首先准备好连接linux服务器的工具,推荐用xshell和xftp。
xshell 是一个强大的安全终端模拟软件,它支持SSH1, SSH2, 以及Microsoft Windows 平台的TELNET 协议。
下载地址:
Xftp 是一个基于 MS windows 平台的功能强大的SFTP、FTP 文件传输软件。
下载地址:
根据上面提供的下载地址,首先安装xshell(基本上是点击Next直至安装 完成):
点击Next--此时选择“free for Home/School”(免费版)。
再点击Next--Next--Next--install即可安装(还可以选择xshell安装后的语言环境,熟悉英文的朋友,可以选择English选项)。
点击finish完成xshell的安装。
然后我们可以看到以下界面。
接下来安装xftp(用于上传文件到linux服务器的小工具),安装xftp也是非常的简单,基本上也点击Next直至安装完成。
点击Next --此时选择“free for Home/School”,(免费版)。
录点击Next --Next --Next--install (还可以选择xshell安装后的语言环境,熟悉英文的朋友,可以选择English选项)。
点击finish完成安装。
然后我们可以看到以下界。
然后我们打开xshell, 设置云服务器登录信息。
设置服务器帐号密码。
设置字符集编码(如果不设置字符集编码,则中文字符将会在xshell中显示为乱码)。
设置好了就点击ok保存。
一切准备就绪,让我们连接看看云linux服务器的庐山真面目吧!
黑不隆冬的,啥都没有,这就是linux的shell啦。shell(壳)到底是什么东东呢?
* Shell是系统的用户界面,提供了用户与内核进行交互操作的一种接口。它接收用户输入的命令并把它送入内核去执行。
linux作为服务器专用操作系统,主要就是默默的待在机房提供各项网络服务的,为了节省系统资源,像windows那样华丽丽的用户桌面就默认不加载了。当然现在越来越多的用户使用linux作为日常家庭办公用操作系统,所以就有了像gnome、kde这样超华丽的桌面。不过作为服务器使用还是推荐用命令行界面吧,毕竟省一点资源,网站打开可能会更快一点嘛!
打下面的命令去主目录(/home)看下
输入命令:cd
用xftp上传环境安装文件。
回到shell界面,用ll命令看下情况
输入命令:ll
是不是多了一个sh-1.3.0目录,1.3.0是我们的一键安装包的版本号。 请下载最新的版本安装,版本更新介绍,我们可以在change.log中查看。也希望大家多多反馈对于一键安装包的意见。(另外,熟悉linux的朋友,直接可以用wget命令下载我们的安装包,也不用安装Xftp,这样更加便捷。)
接下来按照说明,分步骤敲入安装命令(以下为redhat系统下安装示例)。
输入命令:chmod –R 777 sh-1.3.0
cd sh-1.3.0
./install.sh
出现了一个选择提示,进入web服务器的选择界面。
这里您可以根据需要选择apache或者nginx服务器,这里是2个服务器的介绍:
apache:
nginx:
引用:
在高并发连接的情况下,Nginx是Apache服务器不错的替代品。Nginx同时也可以作为7层负载均衡服务器来使用。根据我的测试结果,Nginx
0.8.46 + PHP 5.2.14 (FastCGI) 可以承受3万以上的并发连接数,相当于同等环境下Apache的10倍。
这里我们选择nginx,输入1,回车(如果什么都不输入,直接回车,或者输入错误的字符,则默认选择nginx)
然后我们再选择要安装的nginx的版本(如果web服务器选择的是apache,这里提示信息则是要安装apache的版本),总共有1.0.15/1.2.5/1.4.4三个版本可以提供我们选择,这里我们选择1.2.5版本,则输入2,回车(如果什么都不输入,直接回车,或者输入错误的字符,则默认选择1.0.15版本)
然后我们再选择要安装的php的版本,总共有5.3.18/5.4.23/5.5.7三个版本可以提供我们选择,这里我们选择5.5.7版本,则输入3,回车(如果什么都不输入,直接回车,或者输入错误的字符,则默认选择5.3.18版本)
然后我们再选择要安装的mysql的版本,总共有5.1.73/5.5.35/5.6.15三个版本可以提供我们选择,这里我们选择5.1.73版本,则输入1,回车(如果什么都不输入,直接回车,或者输入错误的字符,则默认选择5.1.73版本)
然后可以看到我们刚才选择的版本如下,我们输入y或者Y进行安装。
到这里,我们就正式进入环境安装环节了。你可以泡杯茶休息下。一般这个过程会持续半个小时的样子。
注意:
1、请在网络通畅的情况下进行安装,不要强行终止安装过程(强行关闭安装窗口或者ctrl+c强行终止安装进程),则会导致安装失败,以及出现不可预知的安装异常!
2、安装前,最好能跟系统盘打上快照,如果异常,方便回滚系统。
为了防止断掉和服务器的连接,可以新开一个shell窗口,将鼠标挪到窗口标签栏,右击,如下图所示:
可以看到,新开了一个窗口。
输入top命令
可以看到一直在跳动的系统资源统计。
好了。做完了这一些就让我们静静的等待吧!程序正在自动编译安装服务!
到这个界面说明安装已经结束了,我们可以输入以下命令再次验证是不是已经安装成功:
输入命令 :netstat -tunpl
我们可以看到正在运行状态的服务及端口:9000端口是php进程服务,3306端口是mysql服务,80端口是nginx服务,21端口是ftp服务。
如果看到以上信息,则说明安装没有异常。这里有一点需要注意的是,如果您选择安装的是apache,则没有上面的9000端口。为什么选择安装的是apache,就没有9000端口的php进程服务呢?这是因为nginx+php集成方式与apache+php集成方式不同,感兴趣的朋友可以自己入研究一下,这里就不再介绍。
大家有疑问了。那我怎么登录ftp和mysql呢?
在命令行里输入: cat account.log
看到了没
ftp的用户名是:www
mysql的用户名是:root
密码就在屏幕上了!
另外我们也可以cat /alidata/website-info.log中查看到刚才安装软件的版本信息。
好了。所有配置都已经完成了。是不是很简单!
接下来我们可以访问一下一键安装包默认安装的phpwind论坛以及phpmyadmin。
直接在浏览器中输入您的域名或者ip,如果是第一次访问phpwind,则会自动跳转到安装页面。
如果访问的时候卡主,不出来页面,则检查一下防火墙,并自行设置或者关闭防火墙。
点击“接受”进行安装。
然后选择数据库类型为mysql,数据库用户名和数据库密码填写account.log中的用户名和密码。然后根据自己的要求,设置好数据库名、管理员账号和密码等。
填写好信息后,点击下一步完成安装。
接下来我们访问phpmyadmin,在浏览器中键入我们的域名或者ip+phpmyadmin路径,即可访问我们安装的phpmyadmin。
输入mysql用户名以及密码,即可登录。
最后我们就可以在这里面操作管理我们的mysql啦。
首先要进行以下操作需要准备的前提:已经购买了阿里云服务器。
操作步骤:
3.输入“sudo su root”切换至root账号
4.安装xrdp命令:apt-get install xrdp
5.安装vnc4server:
6.安装xubuntu-desktop:
7.向xsession 中写入xfce4-session:
8.开启xrdp服务:
9.在阿里云控制台中:防火墙开启3389端口,用于windows远程访问:
10.在本地电脑按 win+R,输入“mstsc”打开远程命令。输入阿里云服务器外网地址+端口。
11.进入服务器输入,阿里云服务器账号:root,阿里云服务密码。
注意:
① 可以使用FileZilla 软件导入网站文件连接配置(站点)。
②需要在控制台输入安装:apt-get install apache2 。
③在这个软件中将路径定位到这个地方,即可发布网站。如图:
关于ubuntu云服务器和ubuntu云服务器搭建网站的介绍到此就结束了,不知道你从中找到你需要的信息了吗 ?如果你还想了解更多这方面的信息,记得收藏关注本站。
| 广告位 后台主题配置管理 |
| 广告位 后台主题配置管理 |