| 广告位 后台主题配置管理 |
| 广告位 后台主题配置管理 |
本篇文章给大家谈谈如何远程登录linux服务器,以及linux远程登录服务器命令对应的知识点,希望对各位有所帮助,不要忘了收藏本站喔。
远程登录Linux图形界面的操作方法和步骤如下:
1、首先,需要打开xmanager的文件目录并找到xbrowser来打开,如下图所示。
2、其次,完成上述步骤后,单击“New”按钮以创建新的连接,如下图所示。
3、接着,完成上述步骤后,在弹出的窗口中选择XDMCP项目,然后单击下一步继续,如下图所示。
4、然后,完成上述步骤后,输入要访问的系统的IP地址, 然后点击下一步,如下图所示。
5、随后,创建完成后,双击如图所示的图标,输入用户名和密码登录到要访问的系统,如下图所示。
6、最后,完成上述步骤后,就远程登录到了Linux图形界面,可以执行各种操作,如下图所示。
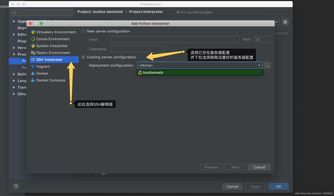
我们平时操作远程Linux服务器的时候经常需要XShell工具进行连接,那么如何操作呢?下面我给大家演示一下。
工具/材料
XShell
01
首先我们打开XShell工具,点击顶部的打开选项,如下图所示
02
接下来会弹出一个会话界面,我们点击新建按钮,如下图所示
03
然后我们在Linux系统中用ifconfig命令查看一下系统的地址信息,如下图所示
04
接下来在新建会话界面中我们输入Linux的地址,端口,协议信息,如下图所示
05
点击确定以后我们添加的连接信息就自动加载到会话列表中了,我们选择刚才新建的会话,然后点击连接按钮,如下图所示
06
接下来会弹出一个是否接受秘钥的提示,我们点击接受并保存按钮,如下图所示
07
然后就会弹出让我们输入账号的界面,这个账号是linux系统的账号,默认都是root,如下图所示
08
接下来输入root对应的密码,如下图所示,当然如果你有Public Key也可以选择的
09
最后登录系统以后我们可以用ll命令查看一下当前的文件夹内容,看是否真正的进入了远程Linux系统,如下图所示
1)先需要知道远程服务器IP,如172.20.8.183
2)打开终端(mac系统),输入ssh root@172.20.8.183 进入CentOS系统环境
3)cd ~/.ssh进入ssh目录
4)ls查看ssh目录存在authorized_keys文件,准备在该文件中添加其他用户的ssh-rsa,需拿到待添加用户的rsa
5)执行 vi authorized_keys进入编辑器
6)点击i进入编辑模式,输入待添加用户的rsa
7)点击esc键退出编辑模式,:wq保存并退出。
即完成了免密登陆
关于如何远程登录linux服务器和linux远程登录服务器命令的介绍到此就结束了,不知道你从中找到你需要的信息了吗 ?如果你还想了解更多这方面的信息,记得收藏关注本站。
| 广告位 后台主题配置管理 |
| 广告位 后台主题配置管理 |