| 广告位 后台主题配置管理 |
| 广告位 后台主题配置管理 |
本篇文章给大家谈谈服务器上如何创建ftp,以及如何建立服务器对应的知识点,希望对各位有所帮助,不要忘了收藏本站喔。
方法如下:
操作设备:戴尔笔记本电脑
操作系统:win7
操作程序:管理选项
一、首先选择“管理选项”打开“本地用户和组”可以在列表中看到用户选项,如下图所示:
二、然后从下拉菜单中选择新用户,开始构建填写用户名和密码,如下图所示:
三、之后找到“控制面板”选项并将其打开,如下图所示:
四、单击下面的卸载程序按钮进入安装程序列表界面,如下图所示:
五、在左上角的菜单栏中打开或关闭Windows,单击进入,如下图所示:
六、转到Windows功能界面打开或关闭,勾选其子菜单的FTP服务和FTP可扩展性,然后单击按下OK按钮,如下图所示:
七、添加IIS服务后,单击Internet信息服务管理 - 此时我们可以看到连接右框架,如下图所示:
八、单击打开连接框下方的本地主机主页,然后右键单击该网站以选择添加网站,如下图所示:
九、然后在弹出的添加网站框中输入我们的网站名称,在磁盘中创建新的,然后选择添加,如下图所示:
十、创建我们的FTP后,启动绑定和SSL设置,端口号选择2121IP地址填写本地IP地址,如下图所示:
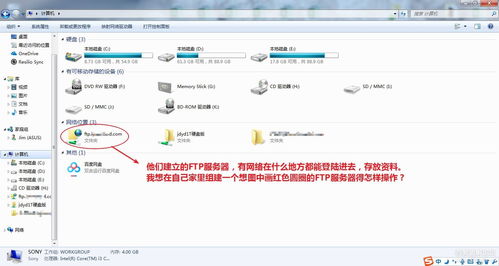
建立FTP服务器的具体步骤方法如下:
1、首先我们在server机器上创建两个用户,这些用户是用来登录到FTP的。我的电脑右键-管理-本地用户和组-用户-“右键”新建用户-输入用户名和密码再点创建就行了。
2、在C盘新建文件夹“C:\FTP上传”,并在此文件下新建“LocalUser”文件夹,并在此文件夹下创建“Public”(这个是公共文件夹)、“xxx”和“xxx1”文件夹(xxx和XXX1必须与创建的本地用户相同).在C盘新建文件夹“C:\FTP下载”,并在每个文件夹里放不同的文件,以便区分。
3、安装IIS组件。在开始菜单里-控制面板-〉添加或删除程序-添加/删除windows组件-应用程序服务器-详细信息-IIS-〉详细信息-〉FTP-〉确定-〉完成。这样就把FTP安装在服务器上了。
4、配置FTP服务器,创建上传和下载服务!创建上传服务器:右键FTP站点-选择新建FTP站点-描述可以根据自己的需要填写-地 址一般都是server的地址,端口就用默认的21吧-因为是提供上传服务的,所以就用隔离用户啦-它的目录指向“C:\FTP上 传”-访问权限要钩上“读取”和“写入”啦(图片上错了的~)-点击完成就把上传的服务创建好了。创建下载服务器:因为21号端口已经被占用所以我们就用2121端口,不隔离用户。它的目录指向“C:\FTP下载”,只有读取权限,就简单的几步我们就把一个FTP服务器创建好了。
5、在XP主机上测试已经完成安装的FTP服务器。我们在XP主机上输入FTP服务器的IP地址就能打开上传的FTP页面,输入就能打开下载页面了,我们还可以用之前创建的那两个用户去登录FTP服务器,因为只有上传服务提供了用户文件夹,所以只有登录到上传服务时才能打开用户文件夹。这个文件夹是用专用的,其它用是无法对里面的文件进行操作的,我们还能成功地在下载服务器里下载文件到XP主机上了
搭建FTP服务器要先创建一个用户账户用于登录FTP,然后添加IIS程序服务,然后才是创建发布自己的FTP站点。
一、右键计算机选择管理,点开本地用户和组选择用户。
二、右键建立新用户,填写资料后完成创建。
三、右键计算机进入控制面板选项,点击卸载程序按钮,选择程序和功能选项。
四、选择打开或关闭Windows功能选项,找到Internet信息服务,打开FTP服务器,勾选所有子菜单,确定。
五、右键计算机选择管理,打开服务和应用程序选项,点击Internet信息服务管理,右键点击网站,选择添加网站。
六、在弹出的页面中填写信息,IP地址选择本地的IP地址。
七、新建完成后右键刚才建立的网站名称,选择添加FTP站点发布,IP地址选择本地的IP地址,端口号选择2121,完成后下一步。
八、根据个人用途选择需要的选项,完成后点击完成选项。打开浏览器输入网址后回车,验证是否成功即可。
注意事项
1、在内网中搭建FTP最重要的就是映射端口,要不外网是无法访问到本机的FTP服务器上。做映射必须要登入路由器上去。每个人的路由都是不同的,但是总体功能还是大同小异的。
2、如果出现没有访问权限,找到IE浏览器Internet选项中的“高级” ,将“启用ftp文件夹视图”添加勾号,将“使用被动FTP”的勾号去掉。重新访问即可。
1、首先我们在server机器上创建两个用户,这些用户是用来登录到FTP的。我的电脑右键-管理-本地用户和组-用户-“右键”新建用户-输入用户名和密码再点创建就行了。
2、在C盘新建文件夹“C:\FTP上传”,并在此文件下新建“LocalUser”文件夹,并在此文件夹下创建“Public”(这个是公共文件夹)、“xxx”和“xxx1”文件夹(xxx和XXX1必须与创建的本地用户相同)。在C盘新建文件夹“C:\FTP下载”,并在每个文件夹里放不同的文件,以便区分。
3、安装IIS组件。在开始菜单里—控制面板-〉添加或删除程序-添加/删除windows组件-应用程序服务器-详细信息-IIS-〉详细信息-〉FTP-〉确定-〉完成。这样就把FTP安装在服务器上了。
4、配置FTP服务器,创建上传和下载服务!创建上传服务器:右键FTP站点-选择新建FTP站点-描述可以根据自己的需要填写-地 址一般都是server的地址,端口就用默认的21吧-因为是提供上传服务的,所以就用隔离用户啦-它的目录指向“C:\FTP上 传”-访问权限要钩上“读取”和“写入”啦(图片上错了的~)-点击完成就把上传的服务创建好了。创建下载服务器:因为21号端口已经被占用所以我们就用2121端口,不隔离用户。它的目录指向“C:\FTP下载”,只有读取权限,就简单的几步我们就把一个FTP服务器创建好了。
5、在XP主机上测试已经完成安装的FTP服务器。我们在XP主机上输入FTP服务器的IP地址就能打开上传的FTP页面,输入FTP://192.168.1.2:2121就能打开下载页面了,我们还可以用之前创建的那两个用户去登录FTP服务器,因为只有上传服务提供了用户文件夹,所以只有登录到上传服务时才能打开用户文件夹。这个文件夹是用专用的,其它用是无法对里面的文件进行操作的,我们还能成功地在下载服务器里下载文件到XP主机上了
1.安装ftp服务
检查是否安装vsftpd
rpm -qa|grep vsftpd
安装 vsftpd
yum -y install vsftpd
2.配置
编辑 文件 /etc/vsftpd/vsftpd.conf
禁止匿名登录
在chroot_list文件内的用户进行限制
在文件最后添加 allow_writeable_chroot=YES,允许已登录用户进行上传
保存退出,到了这里FTP服务已经搭建好了,下面增加配置用户
3.添加用户
增加一个fpuser的用户
输入vi /etc/vsftpd/chroot_list,在文件内新增一行 fpuser,保存
添加用户主文件夹
mkdir -p /home/fpuser
输入useradd -d /home/fpuser -s /sbin/nologin fpuser,新增用户并配置用户主文件夹
输入chown ftptest /home/fpuser,将文件夹分配给fpuser用户
修改用户密码, 输入passwd fpuser,修改用户密码为fpuser
配置Linux使用户可以登录FTP服务器
输入setenforce 0,关闭SELinux
这里的关闭是暂时关闭,重启后失效。如果想要永久生效的话,需要修改配置文件,输入vi /etc/selinux/config,按下图配置
注释两行代码,并新增SELINUX=disable,然后输入setenforce 0
4.服务启动停止
设置自动启动
chkconfig vsftpd on
启动ftp服务
systemctl start vsftpd
停止ftp服务
systemctl stop vsftpd
FTP服务器平台:Liunx平台 OR Windows server平台
1、liunx系统:(centos、Debian,用centos就可以了,免费)
仅用FTP用的话,推荐用linux,理由linux更加稳定,没有那么多数据冗余,安全性高,用FTP上传方便快捷传输到某文件夹下,windows的话,也是没有问题但是windows的iis经常出现问题,策略问题,就会导致windows下链接fxp会造成间接性的连接失败。
搭建:
方案1、如果想在liunx中用界面操作,直接Centos+宝塔面板+PureFTPd(是一款liunx下免费的FTP服务器软件)组合,简单快捷。
方案2:linux+samba推荐(Samba是著名的开源软件项目之一,它在Linux/UNIX系统中实现了微软的SMB/CIFS网络协议,从而使得跨平台的文件共享变得更加容易。在部署Windows、Linux/UNIX混合平台的企业环境时,选用Samba可以很好地解决不同系统之间的文件互访问题。)
2、Windows server(2012、2016、2019均可,太低版的就不要用了)
如果这台服务器还做文件共享用的话,那就推荐用Windows服务器版,加上域帐户就可以控制权限。
Windows搭建就比较简单了,相信不用说都知道,直接用系统自带的IIS+FTP就可以了。当然了,如果用FileZilla Server更好,虽然很小,但很强悍。
关于服务器上如何创建ftp和如何建立服务器的介绍到此就结束了,不知道你从中找到你需要的信息了吗 ?如果你还想了解更多这方面的信息,记得收藏关注本站。
| 广告位 后台主题配置管理 |
| 广告位 后台主题配置管理 |