| 广告位 后台主题配置管理 |
| 广告位 后台主题配置管理 |
本篇文章给大家谈谈zblog花生壳搭建教程,以及自己搭建花生壳对应的知识点,希望对各位有所帮助,不要忘了收藏本站喔。
花生壳路由器怎么设置?在动态IP环境下,如何使用动态解析及路由配置,将网站发布到外网,和实现外网访问内网应用,下面分享花生壳的路由器设置方法,需要的朋友可以参考下。
首先你进入花生壳的官网上,注册一个用户,并记下用户名和密码。
然后用这组用户名和密码,登陆进花生壳官网里,申请一个免费域名。同样记下。激活映射并添加需要做的服务端口。
进入路由器设置页面的DDNS选项中,选择花生壳,并将你记下的花生壳的官网用户名、密码和免费域名一 一填写进去。按确定,稍等片刻,路由器就会绑定该域名。你再保存,并重启路由就可以了。
之后就可以直接在路由上实现域名解析至路由动态公网IP,然后通过路由动态解析后的域名,发布网站到外网,搭建网站服务器,或实现外网访问内网应用。如外网访问内网FTP,远程桌面,摄像头,视频监控,管家婆应用,金碟,我的世界开服,CS反恐精英联机开服,魔兽争霸联机开服等。
注意事项:花生壳2.7版本不支持主机映射功能。建议使用2.5及之前的版本实现。
1.你单位是拨号上网动态的ip而且没过路由,那么你把单位的3389端口开了,在家直接用花生壳给你的域名连接就好了.
2.你单位是过了路由后上网的话,就要进行端口映射,在路由器虚拟服务器中设置.
注:用花生壳你不要知道单位的ip地址,用域名连接,比如:
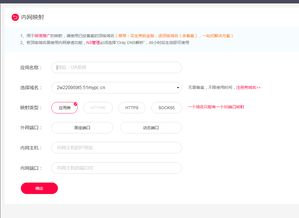
1、搭建好自己的服务器;2、路由器做好转发;3、登陆花生壳。做到这三步即可
花生壳是一款完全免费的桌面式域名管理和动态域名解析(DDNS)等功能为一体的客户端软件。花生壳不受时间、地点和线路的限制,访问您的远程主机服务。用户直接通过客户端使用所提供的各项服务,包括用户注册、域名查询、域名管理、IP工具以及自诊断等各种服务;且通过树状结构方式可使用户对多达上百个域名进行方便管理,亦可自主添加二级域名,自由设置A记录(IP指向)、MX记录、CName(别名)、URL重定向等,用户操作界面清晰简单。
花生壳使用教程第三步:确保你正确安装了TPLink,打开IE输入192.168.1.1(ps:TPLink默认地址,如果你更改过,请换成相应地址)后回车。接着输入用户名和密码(默认两个都为admin)。进入“动态DNS”,服务提供者选择“花生壳”用户名和密码填刚才注册的护照。点击“登录”后,就能在域名信息里看到你自己的域名了。
花生壳使用教程第四步:在路由设置时选择“转发规则--虚拟服务器”,端口为80,IP为你服务器的地址,协议为TCP,并勾选“启用”。
花生壳使用教程第五步:在服务器上安装并配置IIS。
花生壳使用教程第六步:做完后下载客户端并安装,用第一步注册的护照在客户端登录即可。
望采纳
本教程是自己使用黑群晖通过花生壳搭建内网穿透的教程,因为自己踩了一些坑,故记录下来,为以后避坑。
By:67373upup
推荐链接: ;wfr=spiderfor=pc
花生壳官网:
安装后发现显示设备被禁用,如下图。
后来经过排查发现将黑群晖的sn和mac地址修改后即可解决,修改方法可参考安装黑群晖的链接,如下图(随便改数字,不要改前六个)
更改好后重新启动群晖即可发现可以使用花生壳了。
在花生壳网页端配置内网穿透信息。如下图。
但是进行到这一步,依旧没有成功,在群晖的花生壳套件中显示的正常的界面不一致,如下图。
根据官网的提示后,重新登录解决了问题。群晖中的花生壳套件也是登陆的自己的账号了,如下图。
至此配置成功。
下面是网上的一篇有关花生壳的资料,看看吧 :)
许多新手问到的问题,许多也许都太简单,大家都不愿意回答,或者是懒得回答,因为越是简单的问题就越难解释清楚。写这篇东东的原因是想让刚刚接触WINDOWS服务器的人或者是虽然使用了一段时间但仍然百思不得其解的朋友能对花生、对WIN SERVER、对DNS、对域名、对IP、对端口及其映射、对IIS、对邮件服务器、对防火墙、对……我倒,怎么要写那么多啊@_@ 如果你还是有部分地方不懂,请先别急者上论坛提问,自己先仔细从自己过去学到的、听到的知识里头去想想。你每解答出一个难题,就代表你对这部分知识的了解越加深入,而你成为高手的日子也越将来到。
一、从操作系统开始
1·选择Server家族的系统
如果我们要建立一个稳定而强大的网络服务器的话就必须使用一个支持网络服务的系统。在WINDOWS系统集合里面作为服务器的系统有以前的 NT Server系列、有现在比较流行的2000 Server、2000 Advanced Server 、还有将来的 .net Server 系列。而对于花生的使用者来说,作为个人网站或者小规模公司网站的建立,无论从速度和性能方面比较使用Windows 2000 Server是比较合适的。以后的介绍都会以这个系统为基础展开。
另外提醒一句,现在D版市场上买的WIN2000大都是补丁过的,也就是所谓的SP版。微软现在最新的补丁是SP3。大家选择的时候最好买SP3的版本,可以省下上网补丁的不少时间哦:)
2·安装系统和软件
缺省模式安装WIN2000 SERVER系统就可以了。大多我们要用到的功能都有了。安装完成以后我们 还要安装拨号软件,我个人推荐RASPPPOE和NetVoyager,前一个安装起来比较复杂,对于新手的我们来说还是选个简单的好了:)NetVoyager是韩国人编的一个拨号软件,原理和RASPPPOE一样,在网卡上绑定一个协议,用ISDN的方式拨号,还支持自动拨号,不错吧:) ( ) 这是下载地址。
这个软件的安装也是很简单的,不停的NEXT就OK了。安装完成以后运行他在桌面新建的图标,输入你的帐号和密码,就可以连接到INTERNET也就是我们说的公网了。(如果你找不到这个软件,当然也可以使用网络服务商提供给你的软件上网)
连接到公网以后,第一件事情是上微软的Windows Update网站。就是点击“开始”在开始菜单最上面的那个"Windows Update"。他会弹出一系列的安装插件的窗口,统统点击“是”搞定。然后根据他的提示做,之中可能会让你从新启动只类的,所以你可能要重复好几次这一步直到把所有的“系统关键更新”全部更新完。记住,这段时间你最好不要登陆到任何其他网站,不要安装任何软件和其他插件。乖乖的等待他把全部更新下载、安装完毕。
然后是安装网络防火墙,我的推荐是Norton 的个人防火墙( ;no=1 )安全好用,还有自动更新功能。同样是一轮冲锋“NEXT”搞定,安装完成后,运行它的“live Update"更新
有了网络防火墙还得有病毒防火墙,哎怎么哪么多堵墙啊。推荐是 Norton Antivirus 8.0中文企业版 ( ;id=1747 )完成后同样要运行“live Update”更新到最新版本哦
万里长城的墙都筑好后,就轮到我们的花生壳啦,下载地址不用我说了吧?哎还是贴上算了 ( )
花生壳新手教程(二)
二、软件的设置
1·设置花生壳
要使用花生,必须要有一个帐户(护照)
进入花生帐户的申请网页( )
申请一个傲锐护照,注册你的花生壳,申请一个免费域名(至于顶级域名,我们后面会讲到)
完成了么?打开你的花生壳,就是系统右下脚,时间旁边的一个小盒子。顺便说明一下,这个小盒子在网
络连通而又登陆花生服务器的时候是彩色的,一旦花生服务器或者你的网络出现故障,他会变成灰色。我
们现在还没登陆,所以现在小盒子应该是灰色的。我们现在就来登陆服务器,双击小盒子,会弹出一个窗
口,在“状态”页里,填入你刚才申请的帐号和密码,然后点“刷新列表”。(这时你的防火墙会告诉你
花生壳要访问公网。你必须同意这个请求,我们选同意)如果能看到你刚才申请的域名,就代表你成功了
!而花生现在应该会变成彩色的了。什么?你用的是黑白显示器?我倒@_@
2·设置IIS
各位,关键内容终于来了。IIS 5.0 是WIN2000自带的HTTP/FTP/SMTP/FRONTPAGE SERVER服务,它结合了
ASP动态页面技术、FTP服务器、SMTP邮件服务器、frontpage 服务器。是一个非常强大的服务群组
我们用右键单击“我的电脑”选“管理”,在“计算机管理”窗口里展开“服务和应用程序”然后点选“
Internet信息服务”在窗口右边,我们可以看到“默认 Web站点”并且其“状况”是“正在运行”;“主
机头名”是空的“IP地址”为“全部未分配” ;“端口”是“80”
大家不要让这些太多的概念打乱阵脚,待会你就会明白,其实他们都不重要(这里说的不重要并不是他们
真的不重要,而是对于我们来说,我们暂时不会因为需要改变他们而了解他们)
在“默认 Web站点”点击右键,选“属性”。又弹出一个“默认 Web站点 属性”的窗口。在这里你必须
小心,不要乱修改里面的任何属性,除非你有把握修改是对你有益的。
我们先把“Web站点”页的“说明”改掉,原来是“默认 Web站点”的说明改成你自己的站点的名称。
然后我们点选“主目录”页,把“本地路径”也修改掉,点“浏览”,然后选择你网站所在的目录。比如
你想把网站文件保存在D盘的“MYWEBSITE”的目录下,你就可以点选“浏览”然后选定D盘的“MYWEBSITE
”目录,然后确定。你就能看到“本地路径”一栏的地址变成"D:\MYWEBSITE"了。
好了,最后一步是改变网站接入的文档。就是说,当人家在浏览器键入你的域名以后,服务器怎么知道该
从你网站目录中那么多文件里打开其中一个给大家看呢?就是要看这里啦!我们选到“文档”页,看到“
启用默认文档”中有三个文档,还有上下两个箭头和“添加”“删除”两个按钮。当IIS接到服务请求的
时候它会在你的网站目录里头寻找,这三个文件的第一个,就是第一行的那个,如果找到,就打开这个文
件以回应服务请求,如果找不到,就会寻找第二个,也就是第二行的那个,以此类推。所以,你要是想你
的网站的效率更高一点,就必须把你的首页文件放在第一行。我们点选“添加”填入文件名,比如“
index.asp”然后确定,然后你一看,怎么在最后一行啊?别急,你先点选刚才你填入的文件“index.asp
”然后再点那个向上的箭头,就可以看见文件一点一点的上去啦:)
好了,最基础的IIS设置,已经完成了,我们点“确定”。到浏览器键入自己的域名看看。
花生壳新手教程(三)
3·设置自己的论坛、留言版、聊天室
如果你只是使用了HTML的静态页面,那你只是使用了IIS不到10分之一的功能。有没有想过做一个想花生
这样的论坛?可以么?当然可以!不过你必须先了解一些关于ASP、数据库等等的知识。不会很难的哟:
)
ASP全称是Active Server Pages 既是“动态服务页面”是微软的一种用于代替CGI(一种早期的动态服务
及其其他服务的标准)的一种技术。现在最新的版本是asp .net 不过IIS 5是不能解释用ASP.NET写的页
面的,我们还是用ASP吧。和ASP具有相同性质的有JSP、PHP、CRML……等等。大家性能和其他方面都各有
千秋。对于我们这些新手来说不大可能自己遍出一套论坛或留言版之类的程序来,所以我们只能——他山
之石,嘿嘿嘿嘿嘿嘿嘿嘿(奸笑中……)
我们到 ( ) 找一个合适的论坛下载
又或者到( )直接下载动网论坛(推荐)
动网论坛以快速和稳定著称,还有各式各样的插件安装,最关键的是他有详细的安装说明。对新手来说是
再好不过的啦(对于我的手来说也非常不错哦,好酸啊~~~~~~~~)
下载以后,安装(自解压文件)到你的网站目录下比如“D:\mywebsite\”他会新建一个目录“dvbbs”
完成后,访问你的域名 看看。已经进入论坛啦~~~~~哈哈
然后我们来设置论坛的颜色和一些配置。在浏览器键入 打开你的论坛
用admin登陆,用户名是admin,密码是admin888,然后选“管理”为了安全起见,程序会让你再次输入用
户名、密码,还多了一个附加码,主要是保证你的论坛的安全。进入管理页面后可以看到好多、好多、好
多的选项。嘿嘿,这些让各位自己研究咯。不懂的话,可以到动网论坛( )请教
另,论坛的目录下有些文本文件,很重要的哦,多研究一下。
至于,留言版和聊天室的安装,和上面的基本类似,大家可以先试试,不懂的到坛子来问高手们咯:)
花生壳新手教程(四)
4·FTP的架设
哇,原来大家都希望建立自己的站点也~~。今天,我们就来看看FTP站的架设。
和前面的HTTP服务器一样,要建立一个FTP站点必须要有相应的软件。网上现在有好多好多FTP的建站软件比如现在很热门的Serv-U、还有速度至上的RaidenFTPD、还有老牌FTP服务器软件WS-FTP、当然有我们刚才说到的IIS自带的FTP。
作为新手,程序界面的简单易懂就很重要。所以还是选择了Serv-U 给大家讲。下载地址 ( )
安装完成以后程序会自动运行,我们会接到这样一条询问"Please "next"to proceed or "cancel" to skip the setup wizard"是问你要不要开始设置你的FTP服务器。当然要啊。呵呵,NEXT!
然后问你"Enable small images with the menu items?"要不要小图标?这个随你的便啦(好象很废的样子)NEXT!
然后要你点击“next”开始运行本地FTP服务器,并连接它,next!
然后是硬盘的一阵狂响,又出来一个窗口"IP address(leave blank for dynamic or unknow IP)"问你所
在的IP地址(不知道或者是动态IP的不用填)我们用花生的都不用理它啦,照点“next”了事。
在下来这个窗口填入你的域名,输入你在花生里申请的域名或者独立域名,继续下一步。
"Allow anonymous access?"要允许匿名登陆吗(登陆名为:anonymous)如果你打算把这个站点公开给大家使用,那就可以选YES,然后下一步;要是只想给自己人用(独食难肥啊!!),就选NO
我们那么大方,当然选YES啦,于是它问你FTP的主目录的路径,比如是D盘的FTPSITE目录,就可以填f:\ftpsite,当然也可以点那个文件柜在系统目录里中选啦。下一步!
程序询问你是否要锁定这个目录,如果锁定,匿名登录的用户就只能访问你所刚才指定的目录,就是说他只能访问这个目录下的文件和文件夹,其他目录如(D:\abc)就不能访问。哈,我的秘密怎么能让别人知道?是是是!
然后问你要不要建立一个用户?(不是匿名的那种)大家要是刚才禁止了匿名用户这里就要建立一个或以上的用户咯,要不是你的FTP就没人能够访问咯:)YES
我们就建一个管理员的用户,填入van(这里自己随遍填哦,自己记得就行),下一步
密码……不用说了吧?
登陆目录是什么?和刚才一样就可以了,当然你也可以定义为( d:\)哈
又问你要不要锁定,自己就算了,NO,NEXT!
你给自己( van )什么权限呢?自己嘛,当然是权力越大越好啦(可要注意密码的复杂性以保安全哦)
选system administrator 然后NEXT
点FINISH就完成啦!!!哈哈哈哈哈哈
自己的FTP服务器就这样建成了,用自己的FTP客户端软件登陆上去试试吧:)
花生壳新手教程(五)
5、邮件服务器的建立
有了自己的HTTP、FTP站点后,是不是想有一个自己的邮件系统?完全免费还要无限空间?,还要提供SMTP和POP3服务让大家可以从OUTLOOK、FOXMAIL下载自己的邮件?还要有WEB界面?还要能在线申请??!!哇,这个……你也太贪心了吧。忽忽,都没问题。我们来看看网上有什么邮件服务器软件可以帮我们做到这一点。网上流行的邮件服务器有权威的IMAIL、有MD、有Magic Winmail、有CMailServer。前面三个都是老外的产品,CMailServer却是我们中国人自己做的啦,而且功能一点都不比老外的差哦。我们下载来看看(;id=1403)
安装完毕后(大家要注意了,如果你的机器安装了邮件检测类的防病毒软件就要把它关掉了,因为会引起端口的冲突SMTP用的是25端口POP用的是110端口)
自动打开程序,我们先点击“设置”按钮,在服务框里选你要作为什么服务器运行,我们选“互联网服务器”把把“支持ESMTP”(支持ESMTP:用来设置客户端发送邮件身份认证,可以有效的防止非法用户利用CMailServer发送垃圾邮件。)“允许邮件代理”(这样OUTLOOK、FOXMAIL等软件才能在你的服务器上下载邮件和发送邮件)“作为NT服务运行”(作为NT服务运行:用来设置CMailServer是否做为NT服务后台运行,这项功能仅对WinNT/2000/XP的系统有效。)钩上。
在邮箱域名设置的地方选择“单域名”(哈,如果你想做多域名当然也可以,不过有点复杂,我们以后再说)然后在后面的输入栏里填入你的域名如(XXXX.vicp.net)哈当然如果你是独立域名也可以设为(XXXX.com之类)。注意如果你在此填写的域名是XXXX.vip.net那你的邮箱全名就是name@XXXX.vicp.net,又如果你填入的是XXXX.com那你的邮箱名就是name@XXXX.com。嘿嘿,一些投机的朋友可能会把域名设为263.net等等之类的名字,但很快就发现收不了信(可以发)这样是违背道德的哦:)我们还是规矩点好,呵呵。
还没完,接着我们选“高级”不要乱改这窗口里面的东西(后果严重哦@_@),我们看“帐号”这个选项卡,里面的内容我来解释一下:
“帐号申请时需要授权”这主要是用来管理用户帐号申请的。如果选择了这项设置,用户虽然可以申请帐号,但是并不能马上开通。需要管理员修改帐号设置,才能开通该邮箱帐号。#####我们不选
“默认邮箱大小”用来设置新用户邮箱缺省大小。#####个人喜欢,建议不要太大改为2M
“本地邮件地址可以简写”如果选择了这项设置,向本地用户发送邮件,可以只填写用户帐号,不需要写域名。#####钩上,这样可以方便一点
“允许通过网页申请帐号”用来设置是否开放WEB界面(上面有申请新用户、登陆邮箱、收发信件等内容)#####视忽你的需要咯,我们也选上。
“所有邮件都抄送到此邮件地址”用来设置是否将所有通过CMailServer发送和接收的邮件保存到指定的本地邮箱。可用于邮件备份。#####算了,懒得。当然也可以钩
“自动收取POP3邮件”可以设置服务器是否自动收取用户设置的POP3邮件以及收取邮件的时间间隔。#####不钩,或者时间长一点。
然后来到“其他”选项页。语言选择……不用多说了吧,当WINDOWS启动时,我们选最小化,那当WIN启动的时候服务器就会启动,并最小化在系统栏的小图标里。其他都不改,确定再确定。
然后就可以添加新帐户咯,点“新帐号”。帐号:填入你邮箱的名字如van(你的邮箱就是van@XXXX.vicp.net),密码,姓名:可以随便填(会作为发信人,让收信人看到),说明:可以不填。
由于是自己的邮箱,当然是改为无限空间咯。选“不限大小”,如果是其他人的邮箱,也可以修改邮箱大小或者不限大小。
要是你愿意用这个邮箱接收你另外邮箱的邮件,可以在其他POP邮箱一拦里填入相应信息,这里就不讲了。
全部填好后,确定。
最后一步,在“工具”里选“设置虚拟目录”(时间有点长,不是死机)
可以到浏览器去看你的信啦,打入
登陆看看:)
其他属性的修改可以看该软件的帮助,里面很详细哦:)
最好不要用98作为服务器的系统。
1·WIN98本来不是被设计作为网络服务器系统的,在作为服务器运行过程
中可能会出现这样那样的无厘头的问题。
2·WIN98是微软已经停止更新的系统,其里头还有很多很多的漏洞没来得
及补丁就被停止更新了,使用这样的系统会很容易被攻击得手。让你的辛
苦血汗白白浪费掉。
3·WIN98自带的PWS只是微软作为IIS的实验品,只能有一个人在线!!
就是说如果你登陆了,其他人就无法访问你的网站
4·WIN98的网络服务程序效率远不及WIN2000。
所以大家尽量避免使用98,尽量使用2000 的服务器版
当然,等微软出了。NET以后大家用。NET可能会更好
近期,国内几大主流网盘陷入关停潮,从开始的新浪微盘、115网盘、金山快盘,到后来的腾讯微云、华为网盘等多家网盘停止存储服务。 此次网盘关停潮让很多网民的资料无处安放,那么面对网盘关闭,用户的文件该如何处理呢? 别担心,下面来看我如何通过“花生壳+NAS”,轻松搭建安全稳定的私有云盘。
一、启用NAS设备FTP服务
1.通过NAS的内网IP地址打开登录界面,输入帐号密码进行登录; 注:NAS默认帐号密码均为:admin
2.在首页中,点击“控制面板”——“文件服务”;
3.启用FTP服务。
二、注册花生壳帐号
登录贝锐官网,点击右上角注册按钮,完成注册;
三、安装花生壳插件
1.在NAS设备首页,点击套件中心,安装并开启花生壳插件;
2.启动花生壳成功后,会生成一串SN码,点击登录管理;
3.输入生成的SN码与默认密码admin登录b.oray.com
四、映射FTP服务
1.登录开通花生壳内网穿透服务的帐号,点击界面左边【内网穿透】
2.按照实际情况填写映射信息,输入NAS内网IP及FTP服务端口等信息;
3.两条端口映射添加完成,生成两个外网访问地址。 (点击编辑,将第二条内网端口与外网端口改成一致,都为22707)
4.进入NAS设备“控制面板”——“文件服务”中,将被动式FTP端口如下图修改为花生壳映射生成的外网端口:22707。
五、外网访问私有云
1.外网主机打开FTP客户端,输入花生壳21端口生成的外网访问地址: or******en.vicp.cc以及端口26859;
2.连接成功后,即可用访问到NAS上的FTP服务了。
zblog花生壳搭建教程的介绍就聊到这里吧,感谢你花时间阅读本站内容,更多关于自己搭建花生壳、zblog花生壳搭建教程的信息别忘了在本站进行查找喔。
| 广告位 后台主题配置管理 |
| 广告位 后台主题配置管理 |