| 广告位 后台主题配置管理 |
| 广告位 后台主题配置管理 |
今天给各位分享zblog群晖安装的知识,其中也会对群晖安装网址进行解释,如果能碰巧解决你现在面临的问题,别忘了关注本站,现在开始吧!
1. ChipEasy -- (芯片无忧 读取 U 盘)
2. win32diskimager -- (img 镜像写入工具)
3. Editplus (编辑 grub.cfg 文件)
4. SynologyAssistantSetup -- (群晖软件助手)
5. U盘引导镜像
6. MAC计算
7. 群晖DSM_DS3615xs_5022.pat
运行 ChipEasy, 获取并记录下 U 盘中设备 ID 中 VID 及 PID 的值
安装 Win32DiskImager 并运行,选择群晖 U 盘引导镜像,设备选择到用作启动盘的U 盘。
如果写入镜像后U盘找不到的解决方法:
之前有网友反应过此问题,制作后找不到U盘,当时以为是对方操作后出问题,直到再有网友反馈,经远程排查,是系统原因。
微夏博客使用的测试环境是:WIN8.1 X64
网友的测试环境为:WIN7
注:如果步骤2写入U盘后,在“我的电脑”中能看到U盘盘符,即为正常,此步骤可忽略。
如写入镜像后看不到U盘,先使用 DiskGenius 工具分区,
分1个分区即可,分区类型 - MBR ,分区数 1 ,主分区去掉勾选
然后在“我的电脑”中可显示U盘,再次格式化即可。
以上是把U盘恢复成为原始状态。再重新从第一步开始 获取U盘 VID 和 PID 的值 ,然后按照下面的操作,先修改镜像里面的配置文件,最后再写入引导镜像。
解决方法:
所需软件: OSFMount 软件(微夏博客已更新附件)
使用方法:
a.先把系统引导镜像放到桌面(推荐桌面,或非中文目录)
b.正常安装OSFMount 软件至结束。
c.打开软件,选择Mount New -- 选择桌面的引导镜像文件(即synoboot.img)
注意:Read-Only Drive 一定要去掉勾选
d.选择 Partition 0
e.这是已经正常加载后的界面。双击可打开进入文件夹。
f.正常按照 步骤3 和步骤4 修改配置文件。
g.最后写入U盘即可。
- - - - - - - - - - - - - - - - - - - - - - - - - - - - - - - - - - - - - - -
获取序列号:
可从这个网站直接获取, 选择 DS3617xs ,然后点生成即可。
也可从 Synology-mod-new-w.xlsm 获取SN
在工作表“SynologySerial”里选择好群晖系统的型号(DS3617xs)后,即出现一个 SN, 把这个 SN 保存好
获取MAC地址:
在工作表“Synology MAC”里,在表格的地方双击,光标移到最后,然后再单击表格某处,则会随机生成一个新的 MAC 地址, 同样把这个 MAC 记好
这时候就要用到前面记录的 U 盘的 VID、PID、生成的 SN 及Excel 算出的 MAC 值
用 Editplus 编辑 grub.cfg 文件 (grub.cfg 文件位置在: U盘:\ grub\ grub.cfg )
(注:VID 和 PID 前面都有0x 代表16进制)
以上步骤启动 U 盘已经完成。
将制作好的引导 U 盘插在主板上导出的USB连接线上,并在启动时选择U盘设备。
J3455B-ITX 主板启动项的选择方式为 F11
选择后,会出现满屏的英文,直到英文不动,出现下方状态时,,再进行下一步操作。
(注意:要在同一局域网内安装并运行才行。)
安装完成后,运行群晖助手,
右键搜索 - 出现一台主机后,可右键安装,也可双击IP地址进入安装界面。
微夏博客这里是直接双击IP地址进入安装界面。
(因为这里不是从官网购买的机器,无法正常登录)
安装完成后可能会提示更新,其实是否更新都可以。
不要更新群晖版本,会导致无法正常使用!
这里是我更新后的结果截图。
###################################################################################
一些功能的调试:
添加硬盘为存储空间:
1、主菜单 - 存储空间管理员 - 存储空间 - 新增 - 自定义
2、弹性使用部分磁盘群组容量创建存储空间
3、创建新的磁盘群组
4、选择硬盘
5、格式化磁盘
6、刚开始折腾的同学建议选择 无数据保护 - Basic
7、选择 是
8、空间容量选择最大化
9、最后应用即可
给群晖加第三方软件源:
套件中心——设置——套件来源——添加——
名称:SynoCommunity
位置:
——信任来源
待测试:
WOL远程唤醒设置
控制面板——硬件和电源——勾选“启用‘局域网1’的局域网唤醒”,保存。
主板设置——Boot 选项卡——允许从板载 Lan 引导:是,保存。
+++++++++++++++++++++++++++++++++++++++++++++++++++++++++++++++++++++++++++++++++++++++++++++
链接:
提取码:fl18
设备插上引导 【U盘,网线,硬盘,电源】 通电开机
**** 硬盘不要放在机器顶部!不仅影响机器散热,甚至还会烧坏硬盘。放在机器底部,一侧都可以
****引导优盘每次开机都要插!!!!
用另一台电脑的浏览器打开 find.synology.com
(保证使用的电脑和设备在同一个局域网中)
搜索到设备,点击【连接】,一直点【下一步】即可
进入新页面,点击下一步
选择镜像(镜像地址在文章开头),选择后,点击下一步
密码可以自行配置,也可以直接点【立即安装】
了解并【确定】
安装过程需要等待约十分钟
安装完成后,设备会自动关机,这时需要手动开启设备
设备开机后,刷新刚刚关机停留的页面或者再次进入find.synology.com 搜索设备
**** 如果刷新页面出现这种情况,去掉网址中的后缀,再次点击刷新
进入登录页面。账号密码为“步骤2”中配置的,如果未配置,账号:admin 密码为空,如果自己配置过,按自己设置的登录
点击【下一步】
跳过该步骤
完成上述所有步骤,就进入了群晖界面,现在就可以开始探索了
*****在群晖系统下,设备的物理关机失效。需要在群晖界面进行手动关机
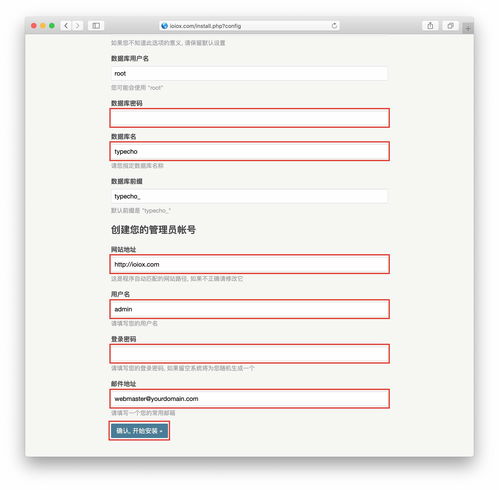
相关软件:链接:
密码:pcfu
参考:
修改引导配置
插入U盘,打开芯片精灵,查看U盘的VID和PID:
PS:选择引导时,引导所在路径不能包含中文字符。
选择Partition 0,点击OK 确认。
取消勾选 Read-only Drive
双击打开引导目录
进入grub文件夹,使用记事本打开grub.cfg文件
修改grub.cfg中VID与PID为上文芯片精灵查询到的结果
修改完成后保存当前文件。
点击Dismount all Exit 取消挂载,出现提示点击“是”。
打开准备好的Win32DiskImager.exe,选择刚修改的synoboot.img引导,注意路径不要出现中文,接下来选择插入的U盘,点击写入。
至此,群晖引导盘制作完成,将引导盘插入旧电脑上。
进入BIOS将U盘设为第一启动项
进入BIOS将U盘设为第一启动项,这样每次启动设备,才会从U盘加载群晖引导。
保存并退出BIOS,机器会自动重启。
安装DSM
机器重启后,稍等几秒会自动进入GNU GRUB第一项,如果没有自动就第一项回车。
稍等1分钟,出现如图界面,在自己电脑中浏览器中输入 将会在局域网中自动发现DSM。
点击“联机”,开始设置你的群晖。
安装DiskStation Manager页面,选择手动安装,选择DSM_DS3617xs_15284.pat镜像文件,开始安装。
等进度走完,将会自动重启机器
重启后等一分钟,刷新当前页面,设置用户名和密码,第二部设置QuickConnect的时候直接点击“跳过此步骤”。
进入NAS桌面,截至目前,整个黑群晖的配置就完成了。
关闭自动更新
一定要在群晖控制面板中关闭系统的自动更新,否则系统凉凉。
不是在更新和还原中关闭,而是需要打开“任务计划”,删除更新的任务:
另外,引导U盘需要一直插在黑群晖上,否则下次断电后开机就不能正常进DSM。
1、网页进入群晖NAS桌面端
2、进入套件中心,搜索LXQT套件。
3、安装完成后进入如下配置页面:默认配置直接点击下一步
4、再次检查设置,默认点击应用。
5、提示安装中,耐心等待完成即可
6、完成后提示一个密码:synology。点击确定
7、完成后在左上角主菜单处,可以看到我们按照的LXQT,点击进入。
8、我们可以找到默认的chrome浏览器
9、可以打开我们万能的百度,可以正常访问网页功能。
zblog群晖安装的介绍就聊到这里吧,感谢你花时间阅读本站内容,更多关于群晖安装网址、zblog群晖安装的信息别忘了在本站进行查找喔。
| 广告位 后台主题配置管理 |
| 广告位 后台主题配置管理 |