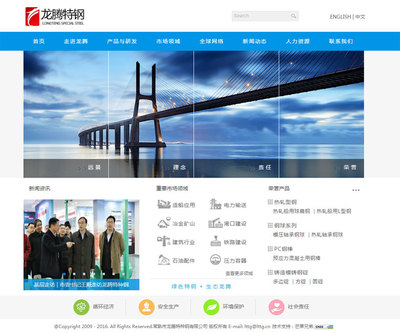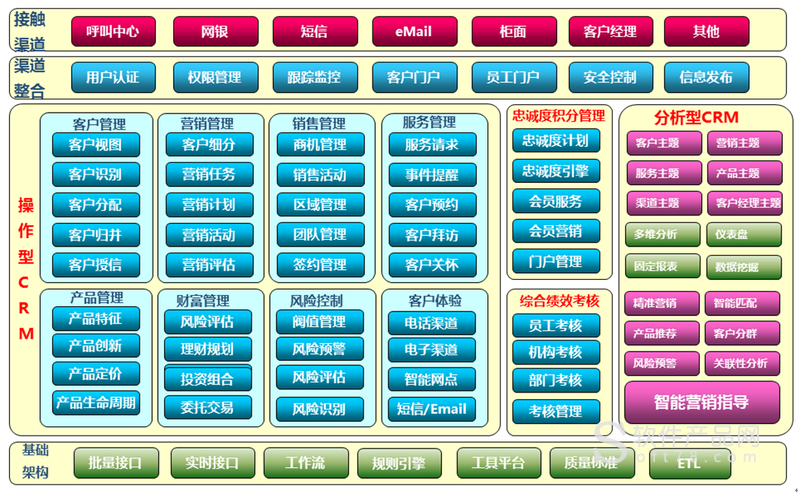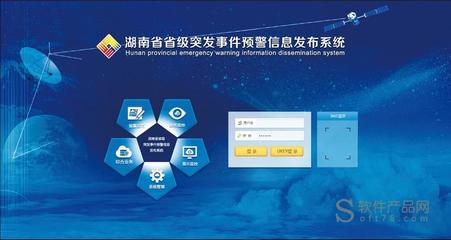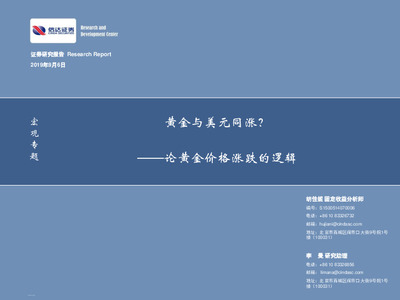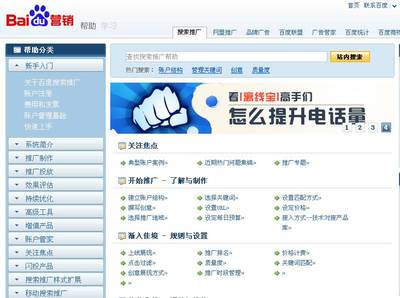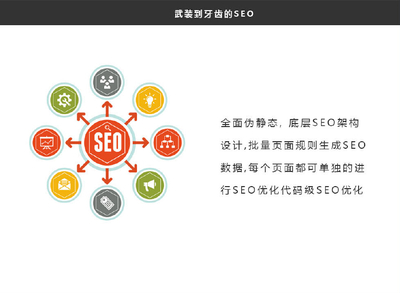linux服务器空间(linux服务器空间不足怎么办)
- 服务器
- 2022-12-19 02:14:50
- 19
今天给各位分享linux服务器空间的知识,其中也会对linux服务器空间不足怎么办进行解释,如果能碰巧解决你现在面临的问题,别忘了关注本站,现在开始吧!
本文目录一览:
- 1、怎么在linux上查看服务器的存储空间多大
- 2、如何为Linux服务器分配硬盘空间?
- 3、如何看linux服务器总磁盘空间
- 4、LINUX系统需要多大的硬盘空间
- 5、如何清理Linux服务器磁盘空间
怎么在linux上查看服务器的存储空间多大
df命令是linux系统以磁盘分区为单位查看文件系统,可以加上参数查看磁盘剩余空间信息,命令格式:
df -hl
显示格式为:
文件系统 容量 已用 可用 已用% 挂载点
Filesystem Size Used Avail Use% Mounted on
/dev/hda2 45G 19G 24G 44% /
/dev/hda1 494M 19M 450M 4% /boot
/dev/hda6 4.9G 2.2G 2.5G 47% /home
/dev/hda5 9.7G 2.9G 6.4G 31% /opt
none 1009M 0 1009M 0% /dev/shm
/dev/hda3 9.7G 7.2G 2.1G 78% /usr/local
/dev/hdb2 75G 75G 0 100% /
/dev/hdb2 75G 75G 0 100% /
以上面的输出为例,表示的意思为:
HD硬盘接口的第二个硬盘(b),第二个分区(2),容量是75G,用了75G,可用是0,因此利用率是100%, 被挂载到根分区目录上(/)。
下面是相关命令的解释:
df -hl 查看磁盘剩余空间
df -h 查看每个根路径的分区大小
du -sh [目录名] 返回该目录的大小
du -sm [文件夹] 返回该文件夹总M数
更多功能可以输入一下命令查看:
df --help
du --help
查看linux文件目录的大小和文件夹包含的文件数
统计总数大小
du -sh xmldb/
du -sm * | sort -n //统计当前目录大小 并安大小 排序
du -sk * | sort -n
du -sk * | grep guojf //看一个人的大小
du -m | cut -d "/" -f 2 //看第二个/ 字符前的文字
查看此文件夹有多少文件 /*/*/* 有多少文件
du xmldb/
du xmldb/*/*/* |wc -l
40752
解释:
wc [-lmw]
参数说明:-l :多少行;-m:多少字符;-w:多少字
两个命令df 、du结合比较直观
df -h 查看整台服务器的硬盘使用情况
cd / 进入根目录
du -sh * 查看每个文件夹的大小
这样的组合可以快速定位大文件和分区满了
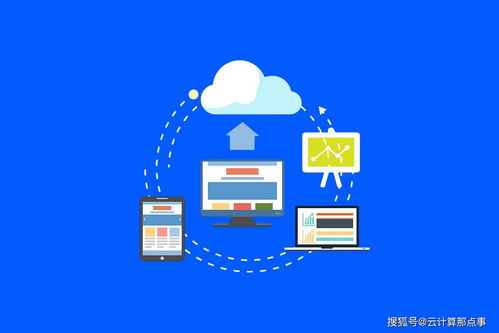
如何为Linux服务器分配硬盘空间?
无论对一个正在为服务器寻找空间的系统管理员,还是一个磁盘即将用尽的普通用户来说,这都是一个非常常见的问题。一般我们会想到解决的方法是: 1. 挂接一个新的硬盘,然后使用符号链接,链接到新的硬盘。 2. 利用一些调整分区大小的工具(比如Pqmagic),进行无损伤数据分区。 一、问题的提出 但是,这些都只是暂时性的解决办法,而且都需要让机器停止运行或者持续很长时间的分区工作而不能正常提供服务。即使缓解了硬盘空间问题,不久,仍然会面临同样的问题。 这对于一个大型站点来说,有着数量众多的客户、又连接在互联网上,只要你的服务器关机一分钟,都会给公司带来很大损失。此外,使用这种方法,在修改了分区表之后,每一次都得重新启动系统。因此,我们可以采用新技术LVM(逻辑卷管理程序)可以帮助我们解决这些问题。 LVM(Logical Volume Manager,逻辑卷管理器)是一种把硬盘驱动器空间分配成逻辑卷的方法,使硬盘不必使用分区也能被简单地重新划分大小。传统上,一个分区大小是静态的。假如一个用户在这个分区上没有空间时,他要么重新分区(这可能要求整个操作系统重装),要么像符号连接一样使用组装机。 使用LVM,硬盘驱动器或硬盘驱动器集合就会分配给一个或多个物理卷(physical volumes)。物理卷被合并成逻辑卷组(logical volume group),惟一例外的是/boot分区。由于物理卷无法跨越一个以上驱动器,如果想让逻辑卷组跨越一个以上驱动器,就应该在驱动器上创建一个或多个物理卷。逻辑卷组被分成逻辑卷(logical volumes),被分配了挂载点(如/home和/),以及文件系统类型(如ext3)。当“分区”达到了它们的极限,逻辑卷组中的空闲空间就可以被添加给逻辑卷来增加分区的大小。当某个新的硬盘驱动器被添加到系统上,它也可以被添加到逻辑卷组中,逻辑卷是可以扩展的分区。 由于LVM允许在机器的物理存储资源以外创建逻辑卷,并且逻辑卷可以在系统仍处于运行状态时扩充和缩减,所以就为Linux系统管理员提供了他们梦寐以求的存储器灵活性。 LVM的作用:LVM 的实际运作情形则根据作法不同,而有所差异;但 LVM 通常包括实体储存分群(physical storage grouping)、重设逻辑扇区大小
如何看linux服务器总磁盘空间
Ubuntu 查看文件以及磁盘空间大小管理
(1)查看文件大小
查看当前文件夹下所有文件大小(包括子文件夹)
du -sh
# du -h
15M ./package
16K ./.fontconfig
4.0K ./.cache
5.1M ./.rpmdb
20M .
查看指定文件夹下所有文件大小(包括子文件夹)
# du -h ftp
3.8G ftp/sanya/doc
3.8G ftp/sanya
4.0K ftp/testftp/doc
1.4M ftp/testftp
875M ftp/platform/doc/002-录像
27M ftp/platform/doc/001-PDF
5.2M ftp/platform/doc/BBFlash
1.2G ftp/platform/doc/003-录音
2.1G ftp/platform/doc
2.1G ftp/platform
4.0K ftp/pmo/doc
20K ftp/pmo
36M ftp/uf/doc/innovate-201207
36M ftp/uf/doc
36M ftp/uf
446M ftp/code/doc
446M ftp/code
6.3G ftp
查看指定文件大小
# du -h ./package/compat-libstdc++-33-3.2.3-69.el6.x86_64.rpm
184K ./package/compat-libstdc++-33-3.2.3-69.el6.x86_64.rpm
查看指定文件夹大小
# du -hs ftp
6.3G ftp
用法:du [选项]... [文件]...
或:du [选项]... --files0-from=F
计算每个文件的磁盘用量,目录则取总用量。
长选项必须使用的参数对于短选项时也是必需使用的。
-a, --all 输出所有文件的磁盘用量,不仅仅是目录
--apparent-size 显示表面用量,而并非是磁盘用量;虽然表面用量通常会
小一些,但有时它会因为稀疏文件间的"洞"、内部碎
片、非直接引用的块等原因而变大。
-B, --block-size=大小 使用指定字节数的块
-b, --bytes 等于--apparent-size --block-size=1
-c, --total 显示总计信息
-D, --dereference-args 解除命令行中列出的符号连接
--files0-from=F 计算文件F 中以NUL 结尾的文件名对应占用的磁盘空间
如果F 的值是"-",则从标准输入读入文件名
-H 等于--dereference-args (-D)
-h, --human-readable 以可读性较好的方式显示尺寸(例如:1K 234M 2G)
--si 类似-h,但在计算时使用1000 为基底而非1024
-k 等于--block-size=1K
-l, --count-links 如果是硬连接,就多次计算其尺寸
-m 等于--block-size=1M
-L, --dereference 找出任何符号链接指示的真正目的地
-P, --no-dereference 不跟随任何符号链接(默认)
-0, --null 将每个空行视作0 字节而非换行符
-S, --separate-dirs 不包括子目录的占用量
-s, --summarize 只分别计算命令列中每个参数所占的总用量
-x, --one-file-system 跳过处于不同文件系统之上的目录
-X, --exclude-from=文件 排除与指定文件中描述的模式相符的文件
--exclude=PATTERN 排除与PATTERN 中描述的模式相符的文件
--max-depth=N 显示目录总计(与--all 一起使用计算文件)
当N 为指定数值时计算深度为N;
--max-depth=0 等于--summarize
--time 显示目录或该目录子目录下所有文件的最后修改时间
--time=WORD 显示WORD 时间,而非修改时间:
atime,access,use,ctime 或status
--time-style=样式 按照指定样式显示时间(样式解释规则同"date"命令):
full-iso,long-iso,iso,+FORMAT
--help 显示此帮助信息并退出
--version 显示版本信息并退出
[大小]可以是以下的单位(单位前可加上整数):
kB 1000,K 1024,MB 1000000,M 1048576,还有 G、T、P、E、Z、Y。
请向报告du 的错误
GNU coreutils 项目主页:;
GNU 软件一般性帮助:;
请向; 报告du 的翻译错误
(2)Ubuntu 查看磁盘空间大小命令
df -h Df命令是linux系统以磁盘分区为单位查看文件系统,可以加上参数查看磁盘剩余空间信息,命令格式: df -hl 显示格式为: 文件系统 容量 已用 可用 已用% 挂载点 Filesystem Size Used Avail Use% Mounted on /dev/hda2 45G 19G 24G 44% / /dev/hda1 494
df -h
Df命令是linux系统以磁盘分区为单位查看文件系统,可以加上参数查看磁盘剩余空间信息,命令格式:
df -hl
显示格式为:
文件系统 容量 已用 可用 已用% 挂载点
Filesystem Size Used Avail Use% Mounted on
/dev/hda2 45G 19G 24G 44% /
/dev/hda1 494M 19M 450M 4% /boot
/dev/hda6 4.9G 2.2G 2.5G 47% /home
/dev/hda5 9.7G 2.9G 6.4G 31% /opt
none 1009M 0 1009M 0% /dev/shm
/dev/hda3 9.7G 7.2G 2.1G 78% /usr/local
/dev/hdb2 75G 75G 0 100% /
/dev/hdb2 75G 75G 0 100% /
以上面的输出为例,表示的意思为:
HD硬盘接口的第二个硬盘(b),第二个分区(2),容量是75G,用了75G,可用是0,因此利用率是100%, 被挂载到根分区目录上(/)。
下面是相关命令的解释:
df -hl 查看磁盘剩余空间
df -h 查看每个根路径的分区大小
du -sh [目录名] 返回该目录的大小
du -sm [文件夹] 返回该文件夹总M数
更多功能可以输入一下命令查看:
df --help
du --help
(责任编辑:admin)
(3)删除日志文件
今天一看,公司的linux 服务器没放什么东西,但是已经使用了50%了,一查看原来是日志文件太大了,于是就手动删除了,
这个比较快
sudo /dev/null /var/log/**.log
下面这个可以推荐使用
sudo find /var/log/ -type f -mtime +30 -exec rm -f {} \;
删除30天之前的旧文件
LINUX系统需要多大的硬盘空间
一般6-10G,建议20G以上。
由于Linux的内核的来源是一样的, 但由于发行版本不同, 具体需要磁盘大小看具体系统需求。
Linux内核比较小, 安装系统其实用不了多大的磁盘空间, 不像MAX OS 和windows 。为了获得完整的用户体验, 建议磁盘空间保证在20G以上, 如果需要安装很多软件和服务, 那么自然就要扩大磁盘容量了。 当然也可以在系统装好之后扩充磁盘容量, 但为了避免麻烦和数据损失, 建议在安装时多分一点儿空间。
如何清理Linux服务器磁盘空间
1、删除无用的安装包
在之前的Linux实验室中,笔者介绍过apt-get及其相似命令,而在apt-get命令中,有一项“autoremove”自动移除选项。
这个选项能够移除一些无用的自动安装包和库,也可以删除那些在系统升级中自动安装的就得Linux内核。
这是一个傻瓜式的命令,你随时都可以运行,以加大你的磁盘可用空间。
sudo apt-get autoremove
如你所见,这个命令能够释放我电脑中的300MB空间。
2、清空系统中的APT缓存
APT的全称是Advanced Package Tool,即高级软件包工具,他是一个成熟的软件包管理系统。Ubuntu使用APT在系统上进行软件的安装、管理和卸载,而在进行这些操作之后,APT会保留以前下载和安装过的软件包缓存。
APT会将DEB软件包缓存保存在/var/cache/apt/archives中,而随着时间的推移,这个缓存会变得越来越大,其中也会包含大量不需要的软件安装包。你可以通过一下这个命令来查看你的缓存大小:
sudo du -sh /var/cache/apt
正如你所见,APT在这个系统中一共有581MB的空间占用。当你已经没有空间可用时,500MB已经是一个非常有意义的空间了。
接下来你就有两种方法来清理这些缓存了,前一种由系统自动判断清除,而后一个命令行能够清空更大的空间。
sudo apt-get autoclean
sudo apt-get clean
2清缓存、卸软件、GUI辅助
3、清理thumbnail缓存
对于Linux为内核的大多数系统中(包括安卓),都会有thumbnail,可以直译为“缩略图”,也就是说Ubuntu会自动创建一个缩略图版本,并存储在文件管理器中。一般来讲, 这种缩略图存储在一个隐藏目录中,位于~/.cache/thumbnails。
当然,随着时间推移,缩略图的数量也将大大增加,里面的文件也会越来越大,如果要了解你的thumbnail的大小可以用这个命令来查看,可以看到该系统目前有380MB的缓存。
du -sh ~/.cache/thumbnails
然后你就可以在任何时间清理你的缓存了,最快速的方法就是终端上使用清理命令:
rm -rf ~/.cache/thumbnails/*
4、卸载不常用的软件
总有些软件我们一心潮澎湃就下载了,然而下载后半年都不用一次,对于这些极其占用电脑资源,有没有什么实际意义的软件,最好的办法就是卸载了吧。
如果你需要卸载这些使用频率很低的软件,并且知道这个软件的名字的话,可以使用下面的命令进行卸载。
sudo apt-get remove package-name1 package-name2
5、通过GUI清理Ubuntu空间
以上几种方法可以说都是用命令行的方式去清理磁盘空间的,可能有些人并不习惯这么做,毕竟你需要记住所有命令,在一个接一个的使用它们,所以这里给大家推荐一种通过GUI来清理内存空间的方法。
比如Stacer就是这样一个工具,它可以展示你系统中的内存、CPU等各种部件状态信息,当然还有很多其他类似的工具,等着你不断去发掘。
linux服务器空间的介绍就聊到这里吧,感谢你花时间阅读本站内容,更多关于linux服务器空间不足怎么办、linux服务器空间的信息别忘了在本站进行查找喔。
本文由admin于2022-12-19发表在靑年PHP官网,如有疑问,请联系我们。
本文链接:https://qnphp.com/post/25854.html